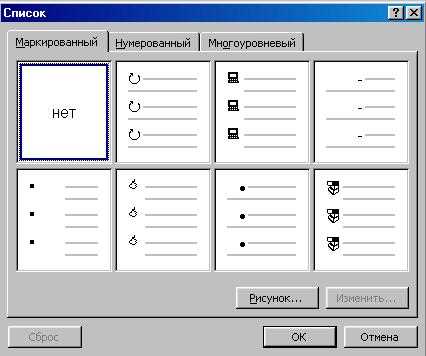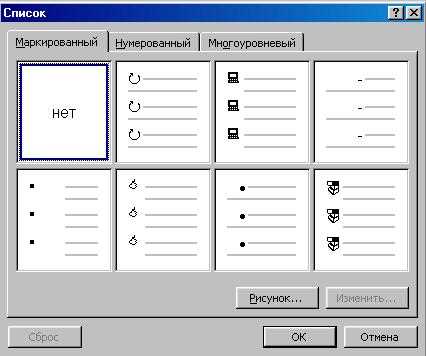
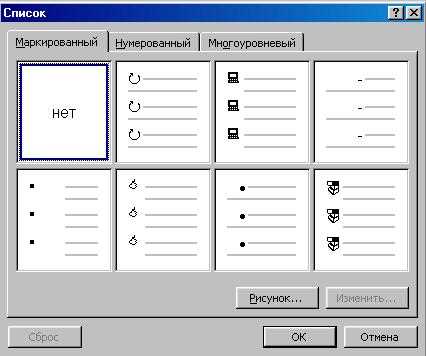
Создание списков в Microsoft Word – одна из самых распространенных и полезных функций при работе с текстом. Списки позволяют организовать информацию так, чтобы она была структурирована и легко воспринималась читателем. Однако, кроме самого текста, важную роль в удобочитаемости играет его форматирование.
При создании списков в Microsoft Word можно использовать различные элементы форматирования текста, которые помогают выделить определенные части списка для более ясного понимания информации. Например, вы можете использовать маркированные или нумерованные списки, а также изменять шрифт или цвет текста для создания эффектных акцентов.
Как использовать элементы форматирования текста в списке? Прежде всего, можно начать с выбора типа списка — маркированный или нумерованный. Маркированный список подходит для перечисления пунктов без определенной последовательности, а нумерованный список используется для пунктов, которые следуют в определенном порядке. Однако, помимо выбора типа списка, можно изменять размер и стиль шрифта, а также добавлять выделение или подчеркивание для усиления акцентов на важные моменты.
Преимущества использования элементов форматирования текста в списках Microsoft Word
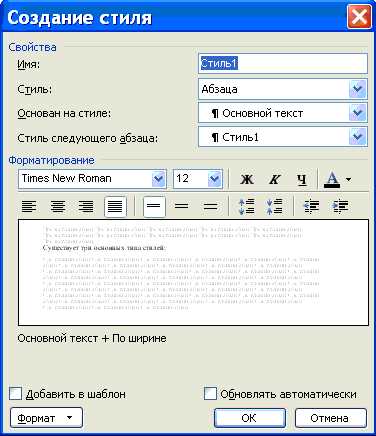
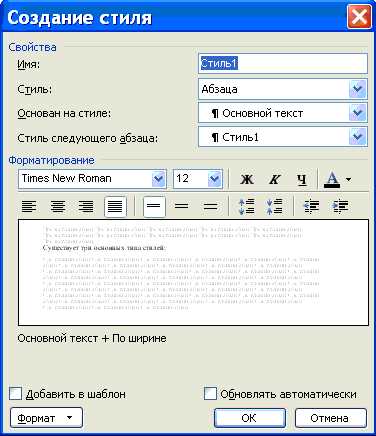
В работе с текстом в Microsoft Word очень полезно использовать элементы форматирования в списках. Зачем это нужно?
1. Улучшение визуального восприятия
Использование элементов форматирования в списках позволяет создавать структурированный и легкочитаемый текст. Пронумерованные и маркированные списки позволяют упорядочить информацию и разделить ее на логические блоки. Это значительно упрощает ориентацию читателя и позволяет ему быстрее уловить основную идею текста.
2. Повышение эффективности работы с документами
Использование элементов форматирования в списках Microsoft Word позволяет легко изменять структуру текста, перемещать пункты, менять их порядок или добавлять новые. Это очень полезно при редактировании и обновлении документов. Кроме того, списки позволяют выделять отдельные пункты, делать их более заметными и акцентировать внимание на ключевых моментах информации.
3. Создание структурированных и понятных документов
Использование элементов форматирования в списках помогает создавать структурированные и понятные документы. Отдельные номера или маркеры позволяют легко вернуться к конкретному пункту, а также организовать информацию по категориям и подкатегориям. Это особенно полезно при создании планов и памяток, где важно иметь возможность быстро найти нужную информацию.
Итак, использование элементов форматирования текста в списках Microsoft Word имеет множество преимуществ, включая улучшение визуального восприятия, повышение эффективности работы с документами и создание структурированных и понятных документов. Это полезный инструмент, который помогает организовать и систематизировать информацию, делая ее более доступной и удобной для чтения и понимания.
Улучшение визуального вида списка
Способности Microsoft Word позволяют легко и эффективно улучшить визуальный вид списка, делая его более привлекательным и удобочитаемым для читателя. Применяя различные элементы форматирования, такие как жирный шрифт, курсив и разные уровни нумерации или маркировки, можно создать структурированный и организованный список.
Для начала, используйте жирный шрифт для особых элементов списка, чтобы выделить их и сделать их более заметными для читателя. Это позволяет создать эффектное визуальное разделение между разными элементами списка, что делает его более удобочитаемым и современным.
Важным элементом форматирования списка является курсив. Курсив может быть использован для указания дополнительной информации или выделения ключевого слова внутри элемента списка. Он помогает поставить акцент на важные детали и помогает читателю сосредоточиться на конкретном аспекте.
- Дополнительные элементы форматирования, такие как нумерация или маркировка, могут быть использованы для создания различных уровней элементов списка. Нумерация может дать структурированное представление и даже подчеркнуть порядок элементов. Маркировка же добавит визуальный акцент на каждый элемент списка.
- Кроме того, можно также использовать таблицы для оформления списка. Таблицы могут упорядочивать элементы списка в виде колонок и строк, что делает его более упорядоченным и легким для восприятия.
Используя эти элементы форматирования списка, можно сделать его визуально привлекательным и читабельным, что поможет вам донести ваше сообщение и структурировать информацию более эффективно.
Повышение структурированности и читаемости текста
Структурированность и читаемость текста играют важную роль в его восприятии и понимании. Эффективное использование элементов форматирования текста помогает организовать материал и сделать его более доступным и понятным для читателя.
Одним из основных методов повышения структурированности текста является использование списков. Списки позволяют логически разделить информацию на отдельные пункты или подпункты, что делает ее более удобной для восприятия. В Microsoft Word можно использовать два типа списков: маркированные и нумерованные.
Маркированные списки обычно используются для перечисления элементов, которые не имеют определенной последовательности или важности. Примером такого списка могут быть пункты списка покупок или основные идеи в тексте.
Нумерованные списки, в свою очередь, упорядочивают пункты по порядку или важности. Они особенно полезны при представлении последовательных инструкций или шагов, диаграмм, планов и описаний процессов.
Помимо списков, другие элементы форматирования также могут быть использованы для повышения структурированности и читаемости текста. Например, выделение ключевых слов или фраз жирным шрифтом с помощью тега <strong> помогает привлечь внимание читателя и выделить важную информацию.
Использование курсивного шрифта с помощью тега <em> позволяет выделить особо важные слова или фразы, добавляя им эмоциональный оттенок или акцент.
Кроме того, таблицы могут быть использованы для группировки информации и представления ее в более компактном и организованном виде. Таблицы позволяют структурировать данные и сравнивать значения в различных ячейках или столбцах.
В конечном итоге, использование элементов форматирования текста, таких как списки, жирный шрифт, курсив и таблицы, помогает повысить структурированность и читаемость текста, делая его более организованным и понятным для читателя.
Как установить нумерованные списки в Microsoft Word
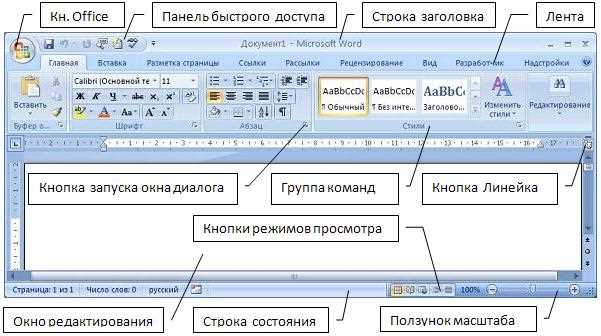
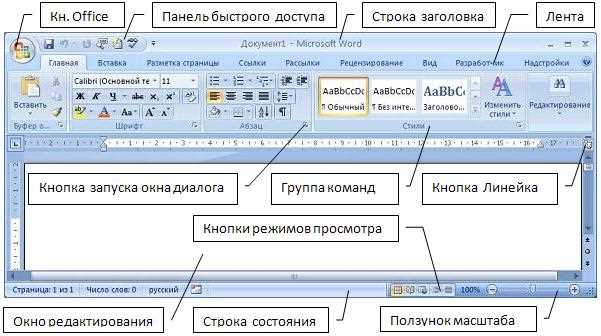
Для создания нумерованных списков в Microsoft Word следует придерживаться определенных шагов. Сначала выберите текст, который вы хотите оформить в виде списка. Затем откройте вкладку «Разметка страницы» и найдите раздел «Параграф». Нажмите на стрелку рядом с кнопкой «Маркированный список» и выберите «Нумерованный список».
Вы можете настроить внешний вид нумерованного списка, выбрав из доступных опций. Например, вы можете изменить стиль, размер или цвет шрифта, а также добавить дополнительные элементы форматирования, такие как жирный или курсивный текст. Чтобы закончить список, просто перейдите на новую строку и начните набирать следующий элемент списка, который автоматически будет нумероваться.
Если вам нужно изменить порядок элементов списка или добавить новые элементы, вы можете воспользоваться функцией изменения уровня списка. Для этого выделите текст, который вы хотите изменить, щелкните правой кнопкой мыши и выберите опцию «Изменить уровень» из контекстного меню.
Как видно, создание и настройка нумерованных списков в Microsoft Word является довольно простой задачей. Этот инструмент позволяет легко упорядочить информацию и сделать текст более структурированным и понятным для читателя.
Создание нумерованного списка
Для создания нумерованного списка в Microsoft Word можно использовать элементы форматирования текста. Нумерованный список структурирует информацию и позволяет легко упорядочить элементы.
Чтобы создать нумерованный список, необходимо:
- Выделить текст, который нужно включить в список.
- Выбрать в верхней панели инструментов раздел «Параграф» или щелкнуть правой кнопкой мыши на выделенном тексте и выбрать «Параграф».
- В появившемся окне выбрать раздел «Номера и маркеры».
- Выбрать нужный формат нумерации из предлагаемых вариантов или создать индивидуальный формат по своему желанию.
- Нажать «ОК» для применения форматирования и создания нумерованного списка.
Теперь у вас есть нумерованный список, который вы можете дальше редактировать, добавлять или удалять элементы. Используя элементы форматирования текста в списках Microsoft Word, вы можете легко организовать вашу информацию и сделать ее более понятной и удобной для чтения.
Изменение формата нумерации
Существует несколько способов изменить формат нумерации в списке. Один из них — это изменение стиля списка. В Microsoft Word предусмотрены различные стили нумерации, которые позволяют легко изменить внешний вид нумерации элементов списка. Например, можно выбрать стиль с круглыми точками вместо стандартных арабских цифр или использовать буквы алфавита вместо цифр.
- Изменение стиля списка осуществляется путем выбора нужного стиля из списка доступных в программе.
- Также в Microsoft Word можно создать собственный стиль списка с необходимым форматированием.
Еще одним способом изменить формат нумерации списка является изменение начального значения нумерации. Если вам требуется, например, начать нумерацию не с 1, а с 5, можно легко настроить этот параметр в Microsoft Word.
- Для изменения начального значения нумерации нужно выбрать список и щелкнуть правой кнопкой мыши, затем выбрать пункт «Параметры нумерации».
- В открывшемся окне можно задать любое нужное значение в поле «Начать с».
Таким образом, изменение формата нумерации в списках Microsoft Word — это простая задача, которую можно выполнить с помощью доступных инструментов программы. Это поможет сделать ваш документ более структурированным и профессиональным.
Вопрос-ответ:
Как изменить формат нумерации в тексте?
Чтобы изменить формат нумерации в тексте, вы можете использовать специальные функции в текстовых редакторах или программах верстки. Например, в Microsoft Word вы можете выбрать нужный формат нумерации из списка доступных опций во вкладке «Многоуровневая нумерация». Также существуют специальные программы для автоматического форматирования нумерации, которые могут быть полезны при работе с большими объемами текста.