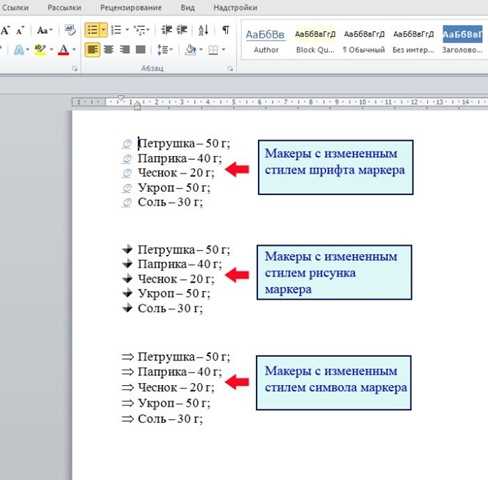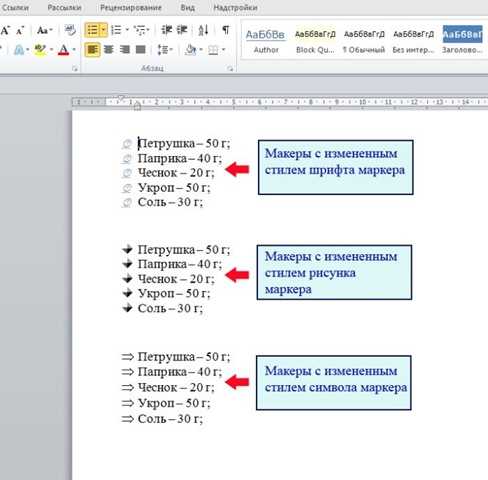
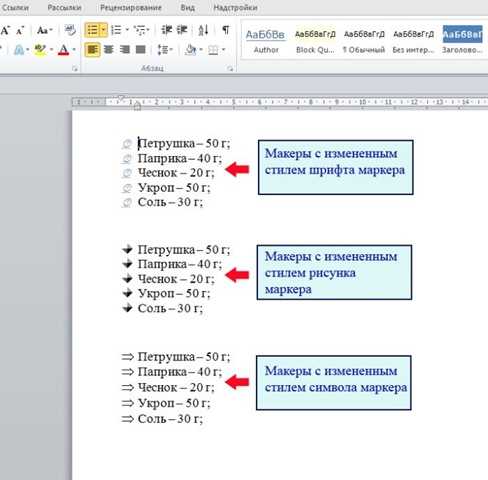
Microsoft Word – это популярный текстовый процессор, который предоставляет широкие возможности для создания и оформления различных документов. Одной из возможностей является создание сложных списков с использованием сочетания нумерации и маркировки. Такие списки могут быть полезными для упорядочивания информации или создания структурированных документов.
Для создания сложных списков в Microsoft Word можно использовать функцию «Многоуровневая нумерация». Она позволяет задавать различные уровни нумерации и маркировки для элементов списка. Например, вы можете создать список с главами и подглавами, используя разные типы нумерации или маркировки на разных уровнях списка.
Для начала создания сложного списка вам нужно выбрать пункт меню «Многоуровневая нумерация» во вкладке «Параграф» на панели инструментов Word. После этого появится список доступных стилей нумерации и маркировки. Выберите необходимый стиль для каждого уровня списка, а затем просто набирайте текст, добавляя элементы списка на нужные уровни. При необходимости можно также изменить форматирование списков, например, изменить отступы или расстояние между элементами.
Почему сложные списки в Microsoft Word могут быть полезными
Создание сложных списков в Microsoft Word, комбинирующих нумерацию и маркировку, может быть полезным во многих ситуациях. Это позволяет упорядочить информацию и выделить ключевые пункты, делая текст более структурированным и легкочитаемым.
Одним из основных преимуществ таких списков является возможность логической организации данных. При создании сложного списка, пользователь может использовать нумерацию для перечисления важных пунктов или этапов процесса, а маркировку — для выделения дополнительной информации или деталей. Такой подход помогает читателю легче воспринимать, усваивать и запоминать представленную информацию.
Кроме того, сложные списки обеспечивают гибкость и возможность быстрого редактирования. В Microsoft Word можно легко изменить порядок пунктов, добавить новые или удалить лишние, просто перетаскивая их. Это очень удобно, особенно при работе над текстами, требующими постоянного обновления или доработки содержания.
За счет структурированного представления информации, сложные списки также помогают акцентировать внимание на ключевых аспектах и сделать текст более наглядным. Они предоставляют возможность создать иерархию информации, отображая связи и отношения между пунктами списка.
В целом, сложные списки в Microsoft Word являются эффективным инструментом для организации информации и создания структурированных и понятных текстов. Благодаря их гибкости и легкости редактирования, они помогают улучшить восприятие и усвоение представленной информации, а также передать ее ключевые аспекты и отношения между ними.
Обоснование использования сложных списков


Создание сложных списков, объединяющих в себе нумерацию и маркировку, представляет собой ценный инструмент, который может быть эффективно использован в различных сферах деятельности. Применение таких списков позволяет структурировать информацию, сделать ее более упорядоченной и понятной для читателя.
Основное преимущество сложных списков заключается в их гибкости и возможности выделения приоритетов. Комбинируя нумерацию и маркировку, можно пометить наиболее важные элементы списка, подчеркнуть их значимость и выделить их на фоне остальной информации. Это особенно полезно в случаях, когда необходимо обозначить последовательность действий или ранжировать элементы по степени важности. При этом использование разных символов или номеров для каждого элемента делает список более наглядным и сопровождает его легенду или ключ, что облегчает понимание и интерпретацию информации.
- Наглядность и структурированность. Сложные списки позволяют разделить информацию на более мелкие подразделы, что делает ее более понятной и удобной для восприятия. Важные элементы списка можно выделить и сделать их более заметными с помощью нумерации или специальных символов.
- Удобство использования. Благодаря возможности комбинирования нумерации и маркировки, сложные списки легко читаются и интерпретируются. Читателю проще ориентироваться в большом объеме информации, так как элементы списка будут последовательно обозначены и подчеркнуты.
- Гибкость и адаптивность. При создании сложных списков есть возможность менять их структуру в соответствии с требованиями и задачами. Это позволяет легко добавлять новые элементы, изменять порядок существующих или удалять ненужные. Такая гибкость делает списки универсальными и применимыми в различных ситуациях.
Таким образом, использование сложных списков является важным инструментом для организации и структурирования информации. Они помогают сделать ее более понятной и удобной для восприятия, а также позволяют выделить наиболее важные элементы и подчеркнуть их значимость. Гибкость и адаптивность таких списков делают их универсальным и применимым в различных областях деятельности.
Создание простого списка в Microsoft Word
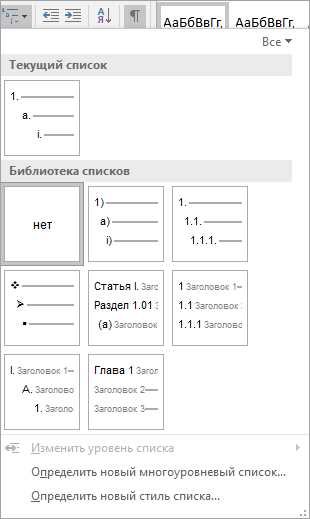
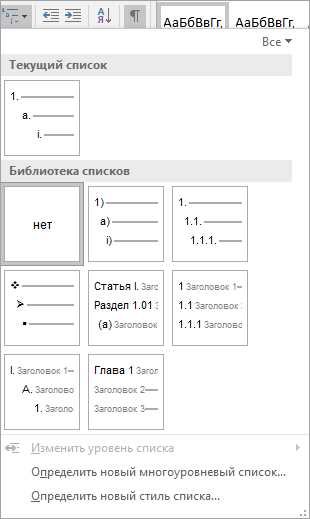
При работе в Microsoft Word важно знать, как создать простой список для удобной организации информации в документе. Это особенно полезно при создании списков, перечислениях или описании шагов.
Для создания простого списка в Microsoft Word необходимо следовать нескольким шагам. Во-первых, нужно выделить ту часть текста, которую вы хотите превратить в список. Затем, в верхнем меню выберите вкладку «Главная» и найдите раздел «Списки».
В разделе «Списки» есть две основные опции для создания списка: маркированный список и нумерованный список. Маркированный список позволяет использовать маркеры, такие как точки или кружки, для обозначения элементов списка. Нумерованный список, в свою очередь, пронумеровывает элементы списка для удобства отслеживания.
Чтобы создать маркированный список, выберите нужную часть текста и нажмите на иконку с маркерами в разделе «Списки». Для создания нумерованного списка, выберите нужный текст и нажмите на иконку с числами, расположенную рядом с иконкой маркеров.
Если вам необходимо добавить элемент в список, просто перейдите на новую строку и начните печатать. Microsoft Word автоматически продолжит нумерацию или маркировку списка. В случае необходимости изменить тип списка или другие параметры, вы также можете найти соответствующие опции в разделе «Списки».
После создания простого списка в Microsoft Word вы сможете легко организовать и структурировать информацию в документе. Это позволит вам более удобно отслеживать и представлять вашу информацию, упростит редактирование и форматирование текста, а также сделает документ более читабельным и профессиональным.
Создание структурированного нумерованного списка
Когда вам нужно организовать информацию в виде структурированного списка, создание нумерованного списка в Microsoft Word может оказаться очень полезным инструментом.
Создание нумерованного списка в Word очень просто. Вам нужно всего лишь выбрать список элементов, которые вы хотите нумеровать, и применить соответствующий стиль форматирования.
- Выберите список элементов, которые вы хотите пронумеровать. Это могут быть разделы, подразделы, вопросы или любые другие элементы, которые требуют структурирования.
- Щелкните на вкладку «Главная» в верхней панели меню Word.
- Найдите группу «Параграф» и в ней щелкните на кнопке «Маркировка/Нумерация».
- В появившемся списке выберите один из стилей нумерации. Например, вы можете выбрать стандартную арабскую нумерацию, римскую нумерацию или буквенную нумерацию.
- Ваш список будет автоматически пронумерован в соответствии с выбранным стилем.
Создание структурированного нумерованного списка может быть очень полезным при создании документов, презентаций или отчетов, где важно подчеркнуть иерархию и последовательность информации. Используя нумерованный список в Word, вы можете легко организовать свои идеи и сделать вашу работу более четкой и удобочитаемой для читателя.
Создание маркированного списка
При создании маркированного списка в Microsoft Word можно использовать различные символы или картинки в качестве маркеров. Начните с выбора нужного раздела документа, где хотите создать список.
Далее, выделяйте текст внутри раздела и нажимайте на кнопку «Маркеры» на панели инструментов. Выберите нужный вам стиль маркера из предложенных вариантов или создайте собственный маркер.
Если вам не подходит ни один из предложенных маркеров, вы можете загрузить собственную картинку в качестве маркера. Для этого нажмите на кнопку «Символы» и выберите «Изображение» вместо «Символы». Затем выберите нужное изображение на вашем компьютере и нажмите «Вставить».
Если вы хотите установить отступы или другие параметры для маркированного списка, выделите текст списка и нажмите правой кнопкой мыши. Выберите «Форматирование абзаца» и задайте необходимые параметры в появившемся окне «Абзац». Здесь вы можете установить отступы, интервалы, выравнивание и др.
Таким образом, создание маркированного списка в Microsoft Word является простым и удобным процессом благодаря функциональности программы. Вы можете выбрать нужный стиль маркера или загрузить собственные изображения, чтобы создать уникальный и понятный список для вашего документа.
Создание сложного списка с использованием нумерации и маркировки
Во-первых, вам необходимо выбрать тот вид списка, который вы хотите создать: нумерованный или маркированный. Нумерованный список помогает упорядочить элементы по номерам, а маркированный используется, чтобы дать каждому элементу списка отдельный маркер.
Для создания нумерованного списка в Word, следует нажать на кнопку «Нумерация» на панели инструментов или выбрать пункт «Нумерация» во вкладке «Параграф». Затем, вы можете начать писать элементы списка по очереди, и Word автоматически нумерует их для вас.
Если вы предпочитаете маркированный список, вам нужно выбрать кнопку «Маркировка» на панели инструментов или выбрать пункт «Маркировка» во вкладке «Параграф». После этого, вы можете просто набирать элементы списка, и Word автоматически добавит маркер к каждому элементу.
Иногда может возникнуть потребность в создании сложного списка, комбинируя оба вида списка. Для этого вам нужно сначала создать нумерованный список, а затем внутри его элементов создать маркированный список. Вы можете сделать это путем включения второго уровня нумерации или маркировки, используя кнопку «Уровень списка» на панели инструментов.
В конечном итоге, создание сложных списков с использованием нумерации и маркировки в Microsoft Word позволяет вам структурировать и организовать информацию в документе более понятным и удобным образом.
Вопрос-ответ:
Как создать сложный список с использованием нумерации и маркировки?
Для создания сложного списка с использованием нумерации и маркировки вам понадобится HTML-код. Начните с тега
- , который обозначает маркированный список, и внутри него добавьте теги
- для каждого элемента списка. Чтобы создать нумерованный список, используйте тег
- вместо
- . Вот пример кода:
Как создать нумерованный список?
Для создания нумерованного списка в HTML используется тег
- . Внутри тега
- . Вот пример кода:
- добавляются элементы списка с помощью тега
- . Заполните каждый элемент списка соответствующим контентом. Вот пример кода:
Как создать маркированный список?
Для создания маркированного списка в HTML используется тег
- . Внутри тега
- добавляются элементы списка с помощью тега
- . Вот пример кода: