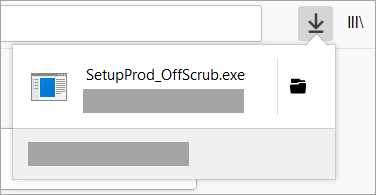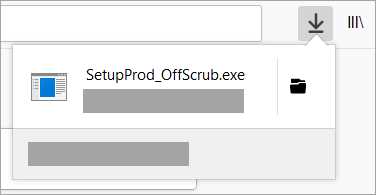
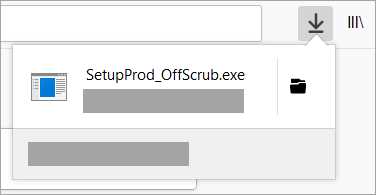
Microsoft Word – популярный текстовый редактор, который широко используется в офисной среде, образовательных учреждениях и в личных целях. Установка этого программного обеспечения может казаться простой задачей, но есть несколько важных моментов, которые следует учесть.
Первым важным шагом является проверка системных требований. Перед установкой Microsoft Word необходимо убедиться, что ваша операционная система совместима с программой. Также важно убедиться, что у вас есть достаточное количество свободного места на жестком диске для установки и работы Word.
Вторым шагом при установке Microsoft Word является выбор подходящей версии программы. Microsoft предлагает различные версии Word, включая подписку на Office 365 и самостоятельную покупку программы. Перед установкой необходимо определить, какая версия Word наиболее подходит для ваших потребностей.
И, наконец, третий важный момент – обеспечение безопасности при установке Microsoft Word. Перед загрузкой программы следует проверить ее подлинность и источник, с которого вы ее получаете. Это поможет избежать установки поддельной или зараженной версии Word, которая может представлять угрозу для вашей системы.
Итак, установка Microsoft Word является важным процессом, который требует внимания к деталям. Проверка системных требований, выбор подходящей версии и обеспечение безопасности – ключевые аспекты, которые следует учесть, чтобы гарантировать успешную установку и работу программы.
Подготовка к установке Microsoft Word
Перед тем, как приступить к установке Microsoft Word, важно выполнить несколько шагов подготовки. Эти меры помогут вам установить программу без проблем и наслаждаться всеми ее функциональными возможностями. Вот некоторые важные моменты, которые следует учесть:
- Определите системные требования: перед установкой программы проверьте, соответствует ли ваш компьютер необходимым системным требованиям. Убедитесь, что операционная система, пропускная способность процессора, объем памяти и доступное место на жестком диске соответствуют рекомендациям Microsoft.
- Закупите необходимые лицензии: перед установкой Microsoft Word вам может понадобиться приобрести соответствующую лицензию. Уточните, какой тип лицензии вам нужен (индивидуальная, коммерческая и т.д.) и приобретите ее у официального поставщика.
- Сделайте резервную копию данных: перед установкой программы рекомендуется сделать резервную копию всех важных данных на компьютере. В случае возникновения проблем или ошибок в процессе установки, вы сможете легко восстановить свои файлы и информацию.
- Закройте все ненужные приложения: перед установкой Microsoft Word закройте все ненужные приложения и процессы на компьютере. Это поможет избежать конфликтов и ускорит процесс установки.
- Отключите антивирусное ПО: временно отключите свое антивирусное программное обеспечение на время установки Microsoft Word. Некоторые антивирусные программы могут блокировать установку или вмешиваться в процесс, поэтому лучше предотвратить такие проблемы.
Учитывая эти важные моменты и проведя предварительную подготовку, вы готовы приступить к установке Microsoft Word. Следование рекомендациям и инструкциям, предоставленным Microsoft, поможет вам успешно установить и настроить программу для дальнейшего использования.
Проверка системных требований для установки Microsoft Word
Перед установкой Microsoft Word важно проверить соответствие требованиям операционной системы и доступного оборудования.
Для начала, убедитесь, что ваша операционная система совместима с последней версией Microsoft Word. Проверьте соответствие требованиям по версии операционной системы, такие как Windows 10, 8.1 или 7. Также обратите внимание на необходимость наличия 32-битной или 64-битной версии операционной системы в зависимости от требований Word.
Далее, проверьте наличие достаточно места на жестком диске для установки приложения Word. Удостоверьтесь, что на вашем компьютере есть необходимое количество свободного места, указанное в системных требованиях. Имейте в виду, что после установки, Microsoft Word может занять еще больше места на вашем жестком диске в зависимости от объема установленных шрифтов, шаблонов и других компонентов.
- Операционная система: Проверьте совместимость с требуемой версией операционной системы и архитектурой (32-бит или 64-бит).
- Свободное место на жестком диске: Удостоверьтесь, что на вашем компьютере имеется достаточное свободное место для установки и дополнительного функционирования приложения Word.
- Процессор и память: Убедитесь, что ваш компьютер соответствует требованиям по процессору и оперативной памяти для безотказной работы Microsoft Word.
- Графический адаптер и разрешение экрана: Проверьте совместимость графического адаптера и разрешения экрана с требованиями Word для корректного отображения.
Неоспоримые преимущества соблюдения системных требований при установке Microsoft Word включают отсутствие сбоев, повышение производительности и обеспечение полного функционала приложения. Перед установкой проведите детальную проверку системных требований, чтобы убедиться, что ваш компьютер соответствует всем необходимым характеристикам.
Резервное копирование данных
Резервное копирование данных — это процесс создания дублирующих копий ценной информации, которые могут быть использованы для восстановления в случае ее потери или повреждения. Существует несколько способов резервного копирования данных, и каждый из них имеет свои преимущества и особенности.
Один из распространенных способов резервного копирования данных — использование внешних носителей, таких как внешние жесткие диски, USB-флешки или DVD-диски. Это удобный и надежный способ сохранить копии важных файлов и документов. При использовании внешнего носителя, вам необходимо регулярно копировать данные на него с помощью специальных программ или функций операционной системы.
Еще одним вариантом резервного копирования данных является использование облачного хранилища. Облачные сервисы предоставляют возможность хранить и синхронизировать файлы через Интернет. Это позволяет получать доступ к своим данным с любого устройства, а также обеспечивает дополнительную защиту от потери данных в случае поломки или утери носителей информации.
Не менее важно правильно настроить регулярное выполнение резервного копирования данных. Оптимально выбирать частоту резервного копирования в зависимости от объема и частоты изменений ваших документов.
Важно помнить, что резервное копирование данных является надежным способом обеспечения безопасности и сохранности ваших документов. Оно позволяет избежать потери информации и быстро восстановить все необходимые файлы.
Способы установки Microsoft Word
1. Покупка и загрузка с официального сайта
Самым надежным способом установки Microsoft Word является приобретение лицензионной копии и загрузка программы с официального сайта Microsoft. Для этого вам потребуется выполнить несколько простых шагов, таких как выбор нужной версии Word, оплата и загрузка файла установщика. Этот способ гарантирует безопасность и удобство, а также обеспечивает доступ к официальным обновлениям и новым функциям.
2. Установка в составе пакета Microsoft Office
Если вам требуется не только Microsoft Word, но и другие приложения Office, такие как Excel, PowerPoint и Outlook, то вы можете установить программу в составе полного пакета Office. Для этого необходимо приобрести соответствующую лицензию и загрузить пакет с официального сайта Microsoft. Пакет Office предоставляет широкие возможности для работы с документами, таблицами, презентациями и электронной почтой, и может быть полезен как для домашнего использования, так и для бизнеса.
3. Использование облачной версии Word
Если у вас есть учетная запись Microsoft и вы предпочитаете работать с документами онлайн, то вам может подойти вариант использования облачной версии Word. Сервис Office Online позволяет создавать, редактировать и совместно работать над документами прямо в браузере, не требуя установки на компьютер полной версии программы. Все изменения автоматически сохраняются в облаке, и вы можете получить к ним доступ с любого устройства, подключенного к интернету.
Выберите подходящий для вас способ установки Microsoft Word и наслаждайтесь удобством работы с текстовыми документами!
Установка Microsoft Word с помощью официального сайта
Первым шагом требуется открыть официальный сайт Microsoft и перейти на страницу загрузки для пользователей Word. На этой странице вы найдете различные версии программы, в зависимости от ваших потребностей и операционной системы.
- Выберите подходящую версию Word для вашей операционной системы, например, Windows или macOS.
- Нажмите на кнопку «Загрузить» для начала скачивания установочного файла.
- После того как скачивание завершено, откройте скачанный файл.
- Запустите установочный файл и следуйте указанным инструкциям для завершения процесса установки.
Подождите некоторое время, пока произойдет установка Microsoft Word на ваш компьютер. После завершения установки вы сможете запустить программу и начать использовать ее для создания и редактирования документов.
Установка Microsoft Word с помощью диска или USB-устройства
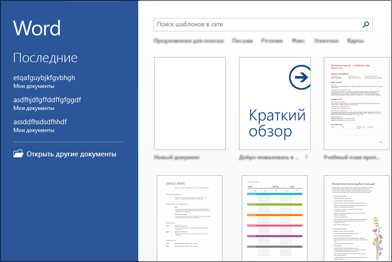
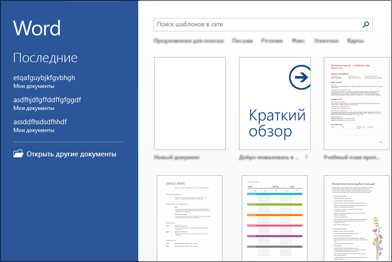
Процесс установки Word с помощью диска или USB-устройства обычно прост и понятен для пользователей. Сначала вам необходимо вставить диск с программой или подключить USB-устройство к компьютеру. После этого перейдите в папку с установочными файлами и запустите файл установки.
Вы можете следовать инструкциям, появляющимся на экране, чтобы выбрать язык установки, принять соглашение о лицензии и выбрать папку для установки Word. Затем нажмите кнопку «Установить», чтобы начать процесс установки.
После завершения установки Microsoft Word на вашем компьютере или ноутбуке вы сможете использовать данный программный продукт для создания и редактирования текстовых документов, создания таблиц, вставки графических изображений и многого другого.
Вопрос-ответ:
Как установить программу с помощью диска?
Для установки программы с диска, вставьте диск в оптический привод компьютера. Затем откройте файл «setup.exe» или запустите автозапуск диска. Следуйте инструкциям на экране, чтобы завершить установку.
Как установить операционную систему с помощью USB-устройства?
Для установки операционной системы с USB-устройства, вставьте флешку с установочным образом в свободный порт USB компьютера. Затем перезагрузите компьютер и выберите загрузку с USB-устройства в меню биоса или выберите определенный диск в меню загрузки операционной системы. Следуйте инструкциям на экране, чтобы завершить установку операционной системы.
Можно ли установить программу с помощью внешнего жесткого диска?
Да, можно установить программу с помощью внешнего жесткого диска. Подключите внешний жесткий диск к компьютеру через USB-кабель. Затем откройте файл установки программы на внешнем диске и следуйте инструкциям на экране, чтобы завершить установку.
Как создать загрузочный диск с помощью USB-устройства?
Для создания загрузочного диска с помощью USB-устройства, подготовьте флешку с достаточным объемом памяти. Затем загрузите утилиту для создания загрузочного диска, такую как Rufus, на свой компьютер. Запустите утилиту, выберите свою флешку и загрузочный образ операционной системы, а затем нажмите «Start» или «Продолжить», чтобы начать процесс создания загрузочного диска.
Что делать, если компьютер не видит USB-устройство для установки?
Если компьютер не видит USB-устройство для установки, проверьте, что флешка правильно подключена и работает. Попробуйте подключить флешку к другому порту USB или использовать другое USB-устройство. Если проблема не устраняется, возможно, вам потребуется обновить драйверы USB-контроллера на вашем компьютере или обратиться за помощью к специалистам.