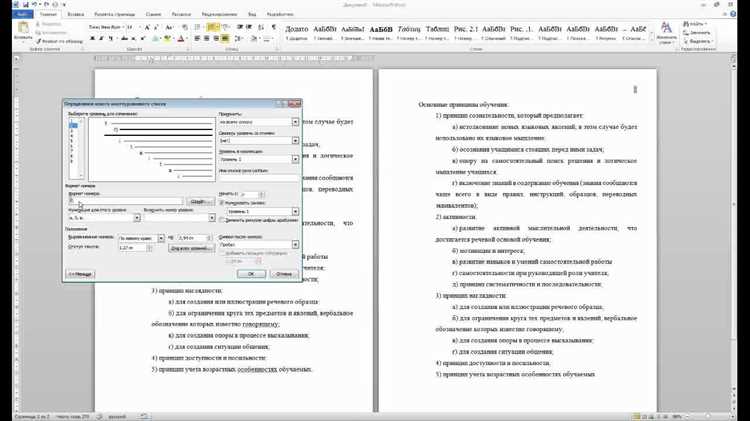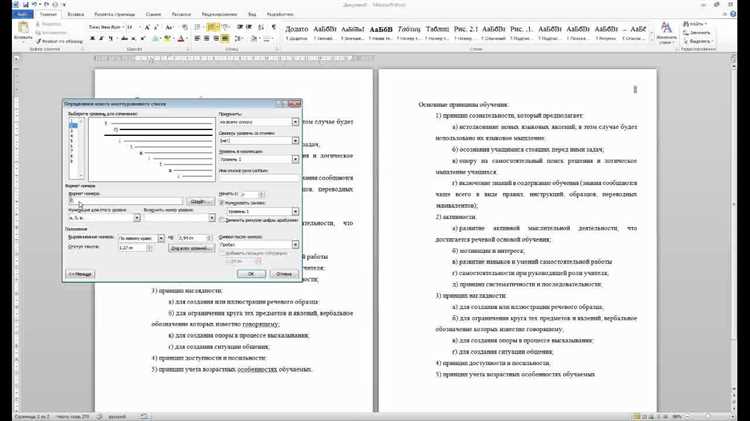
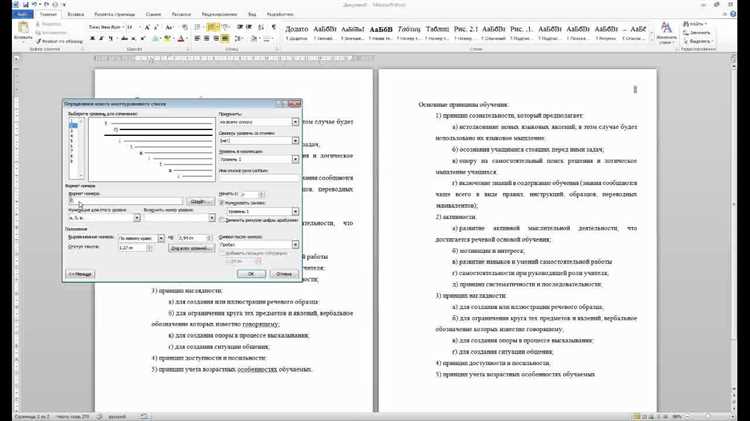
Microsoft Word является одним из самых популярных текстовых редакторов в мире, и использование списков является одним из важных аспектов работы с документами. Независимо от того, создаете ли вы простой список или работаете над сложной структурой с многоуровневыми списками, правильное использование функций создания списков поможет вам сделать ваш документ более удобным и организованным.
Существует несколько способов создания списков в Microsoft Word. Один из самых простых способов — это использование встроенных функций нумерации или маркировки, которые позволяют автоматически нумеровать или маркировать элементы списка. Вы также можете настроить форматирование списка, изменить его внешний вид и добавить дополнительные параметры, такие как отступы и выравнивание.
Если вам нужно создать сложный список с многоуровневыми пунктами, вы можете использовать функцию многоуровневых списков в Word. Она позволяет вам создавать иерархические списки с различными уровнями вложенности. Вы можете легко добавлять и удалять пункты, изменять их порядок и уровень вложенности, делая ваш документ структурированным и легко читаемым.
Кроме того, в Word есть множество полезных функций для работы со списками, таких как автоматическая нумерация и маркировка, автодополнение, копирование и вставка элементов списка и многое другое. Использование этих функций поможет вам сэкономить время и сделает вашу работу с документами более эффективной.
В этой статье мы рассмотрим полезные советы и трюки для работы со списками в Microsoft Word, которые помогут вам создавать структурированные и профессионально оформленные документы.
Как создать список в Microsoft Word
Маркированный список
1. Выберите пункт меню «Вставка» в верхнем меню Word.
- 2. Выберите пункт «Маркированный список» из выпадающего меню.
- 3. Начните вводить элементы списка, нажимая клавишу «Enter» после каждого элемента.
Вы можете изменить стиль маркеров в списке, выбрав пункт меню «Список» и настройки вкладки «Формат».
Нумерованный список
1. Выберите пункт меню «Вставка» в верхнем меню Word.
- 2. Выберите пункт «Нумерованный список» из выпадающего меню.
- 3. Начните вводить элементы списка, нажимая клавишу «Enter» после каждого элемента.
Вы можете изменить стиль нумерации в списке, выбрав пункт меню «Список» и настройки вкладки «Формат».
Создание списков в Microsoft Word — простая и полезная функция, которая помогает более эффективно организовывать информацию в документах. Вы можете использовать маркированные и нумерованные списки для структурирования, упорядочивания и подчеркивания ключевых элементов ваших документов.
Как изменить стиль и формат списка
В Microsoft Word существует множество способов изменить стиль и формат списка, чтобы он соответствовал вашим потребностям и предпочтениям. Ниже представлены несколько полезных советов, которые помогут вам в этом.
1. Пользовательский стиль
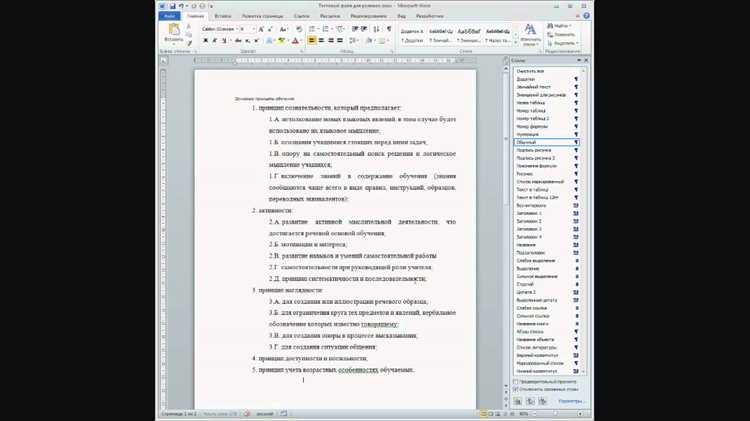
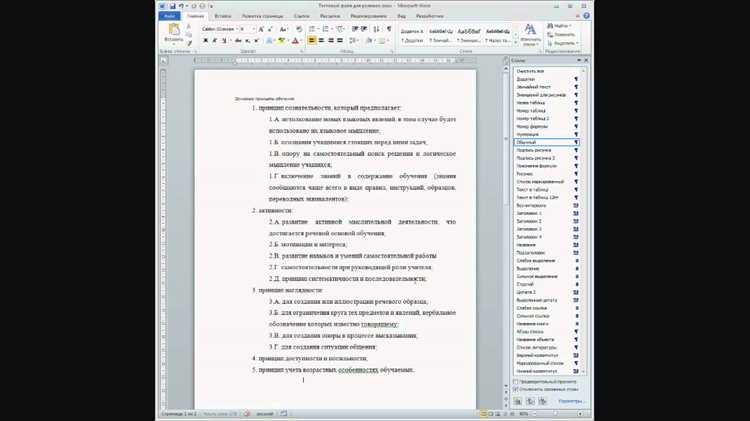
Если вы хотите создать уникальный стиль списка, вы можете воспользоваться функцией «Пользовательский стиль». Для этого выберите свой список и перейдите во вкладку «Многоуровневые списки». Затем нажмите «Определить новый многоуровневый список». В появившемся окне вы можете настроить стиль, формат и отступы вашего списка в соответствии с вашими желаниями.
2. Форматирование подпунктов


Если вы хотите изменить стиль или формат подпунктов списка, вы можете сделать это, выбрав нужные пункты и перейдя во вкладку «Форматирование» или «Многоуровневые списки». Здесь вы можете изменить шрифт, размер и цвет текста подпунктов, а также добавить различные символы или изображения в качестве маркеров или номеров.
3. Добавление дополнительных уровней
Если ваш список требует более глубокой иерархии, вы можете добавить дополнительные уровни. Для этого выберите пункты списка и перейдите во вкладку «Многоуровневые списки». Затем выберите нужное количество уровней и настройте их стиль и формат в соответствии с вашими потребностями.
4. Использование стилевых групп
Если вам нужно использовать несколько разных стилей списков в одном документе, вы можете создать стилевую группу. Для этого выберите свой список и перейдите во вкладку «Многоуровневые списки». Затем выберите «Управление списками» и создайте новую стилевую группу. В этой группе вы можете настроить стиль и формат каждого списка по отдельности.
Используя эти советы, вы сможете легко изменить стиль и формат списка в Microsoft Word и создать уникальные списки, которые наилучшим образом соответствуют вашим потребностям и требованиям документа.
Как изменить нумерацию в списке
При работе с списками в Microsoft Word можно встретить ситуацию, когда необходимо изменить нумерацию элементов в списке. Для этого существует несколько способов, которые помогут вам легко и быстро осуществить такие изменения.
Первый способ — это использовать функцию автоматического изменения нумерации. Для этого выделите весь список, от которого хотите начать нумерацию, нажмите правую кнопку мыши и выберите пункт «Начать нумерацию с». Затем выберите нужное число и нажмите «ОК». Теперь нумерация в списке будет изменена с выбранного вами числа.
Второй способ — это вручную изменить нумерацию каждого элемента списка. Для этого щелкните дважды на номере элемента списка, который вы хотите изменить, и введите новое число. Затем нажмите клавишу Enter, чтобы применить изменения. Повторите этот процесс для каждого элемента списка, который вы хотите изменить.
Третий способ — это использовать специальные символы для нумерации списков. Для этого выделите весь список, затем на панели инструментов нажмите на кнопку «Вставить маркер нумерации» или «Вставить маркер маркированного списка» и выберите нужный стиль нумерации. Вы также можете настроить вид и формат нумерации, если это необходимо.
Таким образом, при работе со списками в Microsoft Word есть несколько способов изменения нумерации элементов. Используйте удобный для вас способ в зависимости от ваших потребностей и предпочтений.
Как изменить маркеры в списке
1. Менять маркеры списков — Один из способов изменения маркеров списка — это использование предустановленных маркеров, доступных в Microsoft Word. Для этого вам нужно выбрать элемент(ы) списка, щелкнуть правой кнопкой мыши и выбрать опцию «Собственности абзаца». В открывшемся окне выберите вкладку «Маркеры и нумерация» и выберите желаемый маркер из доступных предустановленных вариантов.
2. Изменение вида маркеров — Если предустановленные маркеры не подходят под ваше оформление или вы хотите создать уникальные маркеры для своего списка, вы можете изменить их внешний вид. Для этого необходимо выбрать элемент(ы) списка, щелкнуть правой кнопкой мыши и выбрать опцию «Собственности абзаца». В открывшемся окне выберите вкладку «Маркеры и нумерация» и нажмите кнопку «Маркеры». Здесь вы можете выбрать икону маркера или загрузить собственное изображение, чтобы создать уникальный внешний вид маркера.
Изменение маркеров в списках может помочь визуально подчеркнуть важность определенных элементов или сделать список более привлекательным для чтения. Независимо от того, выберете вы предустановленный вариант или создадите собственный маркер, возможности для изменения вида списков в Microsoft Word велики.
Добавление и удаление элементов из списка в Microsoft Word
Microsoft Word предоставляет удобные возможности для работы со списками, включая добавление и удаление элементов. Это особенно полезно при создании структурированных документов, таких как списки дел, планы или описания процедур.
Добавление элементов в список
Чтобы добавить новый элемент в список, вы можете использовать функциональность «Список» в Microsoft Word. Для этого:
- Установите курсор на строке, которая должна стать новым элементом списка.
- Нажмите кнопку «Вставка» в верхней панели инструментов.
- Выберите «Список» и затем «Новый пункт списка».
- Введите текст нового элемента списка и нажмите клавишу «Ввод».
После выполнения этих шагов новый элемент будет автоматически добавлен в список.
Удаление элементов из списка
Если вы хотите удалить элемент из списка, следуйте этим простым инструкциям:
- Выделите текст элемента, который нужно удалить.
- Нажмите кнопку «Удаление» на клавиатуре или нажмите правой кнопкой мыши и выберите «Удалить пункт списка».
- Элемент будет удален из списка, и оставшиеся элементы будут автоматически перенумерованы.
Таким образом, добавление и удаление элементов из списка в Microsoft Word позволяет удобно организовывать и изменять содержимое структурированных документов.
Как создать вложенный список
В Microsoft Word есть возможность создавать структурированные списки, включая вложенные списки. Это очень удобно для организации и систематизации информации в документе. Вложенные списки позволяют структурировать информацию, разделять ее на категории и подкатегории.
Шаг 1: Создание основного списка
Чтобы создать вложенный список в Word, сначала необходимо создать основной список. Для этого выделяйте пункты списка и нажимайте на кнопку «Маркированный список» или «Нумерованный список» в панели инструментов. Вы также можете использовать сочетания клавиш Ctrl+Shift+L (для маркированного списка) или Ctrl+Shift+1 (для нумерованного списка).
Шаг 2: Создание вложенного списка
Чтобы создать вложенный список внутри основного списка, необходимо выделить пункт списка, после которого вы хотите создать вложенный список, и нажать на кнопку «Увеличить уровень списка» в панели инструментов. Вы также можете использовать сочетание клавиш Tab. После этого вы можете добавить пункты во вложенный список, выделять их и задавать им форматирование, например, маркеры или нумерацию.
Таким образом, создание вложенного списка в Microsoft Word позволяет более удобно структурировать и организовывать информацию в документе. Вы можете использовать вложенные списки для создания иерархии, подразделения информации на категории и подкатегории, что упрощает чтение и понимание текста.
Вопрос-ответ:
Как сделать вложенный список в HTML?
Чтобы создать вложенный список в HTML, нужно использовать теги `ul` и `li`. Поместите список внутри элемента li, чтобы создать вложенный список.
Как сделать вложенный список в CSS?
Чтобы создать вложенный список в CSS, нужно использовать псевдоэлемент `::before` для символа списка и добавить `content: » «` в CSS-коде. Затем используйте свойство `list-style-type` для настройки вида маркера списка.
Как сделать вложенный список в Python?
Чтобы создать вложенный список в Python, просто определите список внутри другого списка. Например, `my_list = [[1, 2, 3], [4, 5, 6], [7, 8, 9]]`. Это создаст список, содержащий три вложенных списка.
Как сделать вложенный список в Microsoft Word?
Чтобы создать вложенный список в Microsoft Word, сделайте следующее: 1. Выделите элемент списка, который вы хотите сделать вложенным. 2. Нажмите на кнопку «Уважение» или используйте сочетание клавиш «Alt + Shift + правая стрелка», чтобы сделать элемент вложенным в предыдущий элемент списка.