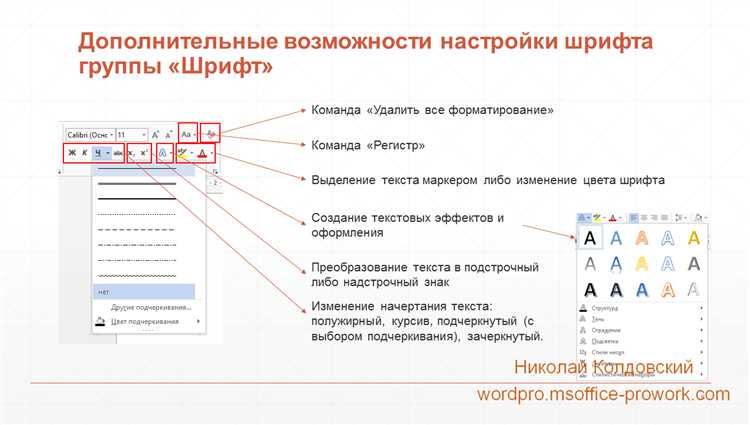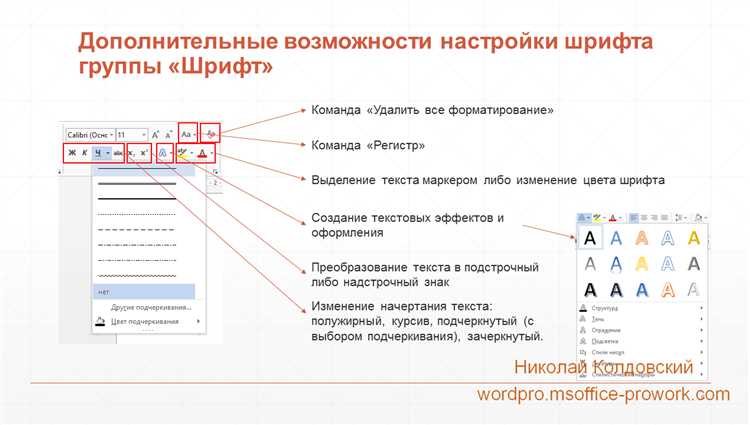
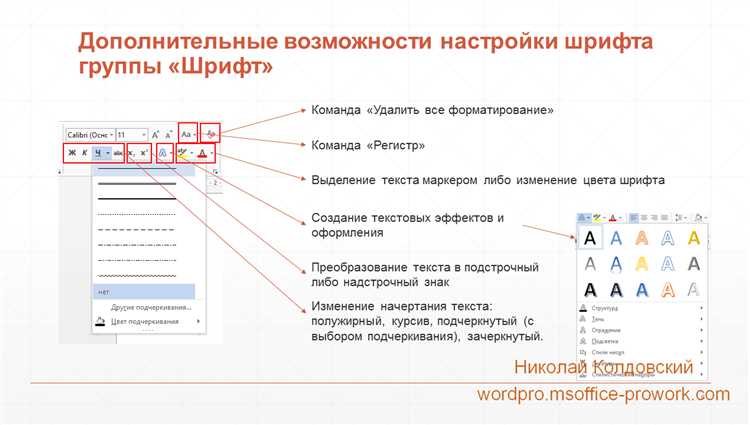
Microsoft Word — это одно из самых популярных приложений для работы с текстовыми документами. Однако, не все пользователи знают о всех возможностях программы, включая способы выделения и изменения начертания текста.
Одним из основных способов выделения текста в Word является его выделение с помощью мыши. Для этого необходимо зажать левую кнопку мыши и выделить желаемый участок текста. Появится выделение, которое можно изменить, применить к нему различные форматы и стили.
Кроме того, в Word доступны и другие способы выделения текста. Например, выделение целых слов или фраз можно осуществить с помощью комбинации клавиш Ctrl + Левая кнопка мыши. Также можно выделить абзацы текста, удерживая кнопку Ctrl и щелкнув мышью в нужном месте.
После выделения текста в Word можно изменить его начертание. Для этого в верхней панели инструментов доступны различные опции, такие как изменение шрифта, размера, цвета, выравнивания и другие. Также можно использовать клавиатурные комбинации или контекстное меню, чтобы быстро изменить начертание текста.
Все эти способы выделения и изменения начертания текста делают работу с документами в Microsoft Word более удобной и эффективной.
Как правильно выделить и изменить начертание текста в Word?
1. Выделение текста
Первым шагом является выделение нужного текста. Чтобы сделать это, просто кликните на начало текста и зажмите левую кнопку мыши, а затем перетащите курсор до конца нужного участка текста. Выделенный текст станет выделенным синим цветом.
2. Изменение начертания
После выделения текста можно изменить его начертание, такое как: жирное, курсивное, подчеркнутое, зачеркнутое и др. Для этого можно воспользоваться панелью инструментов Word. Найдите кнопки с иконками B, I, U, S, которые соответствуют жирному начертанию, курсивному, подчеркнутому и зачеркнутому соответственно. Кликните на нужную кнопку, чтобы применить выбранное начертание к выделенному тексту.
- Жирное начертание — кнопка с иконкой B
- Курсивное начертание — кнопка с иконкой I
- Подчеркнутое начертание — кнопка с иконкой U
- Зачеркнутое начертание — кнопка с иконкой S
Кроме того, вы также можете открыть вкладку «Формат» в верхнем меню, выбрать раздел «Шрифт» и настроить начертание текста более детально, выбрав нужные опции.
3. Снятие выделения текста
После изменения начертания текста в Word может потребоваться снять выделение, чтобы продолжить работу с другими элементами документа. Чтобы сделать это, щелкните левой кнопкой мыши на любом месте документа, вне выделенного текста, и выделение будет снято.
Теперь, когда вы знаете, как выделить текст в Word и изменить его начертание, вы можете создавать структурированные и аккуратные документы. Помните, что правильное использование начертания может сделать текст более выразительным и помочь передать нужные акценты и эмоции.
Зачем выделять текст и изменять его начертание в Word
Microsoft Word предлагает множество возможностей для выделения текста и изменения его начертания. Это полезно для создания акцентов, структурирования информации и повышения визуальной привлекательности документа.
Подчеркивание
Одним из способов выделить текст является его подчеркивание. Подчеркнутый текст привлекает внимание читателя и позволяет наглядно выделить ключевые фразы или идеи. Это особенно полезно для создания заголовков, подзаголовков или выделения основной информации в тексте.
Жирный шрифт
Использование жирного шрифта помогает выделить текст среди других элементов на странице. Это отличный способ особенно ярко выделить важные слова или фразы. Жирный шрифт также хорошо работает для создания списков или для указания ключевой информации в документе.
Курсивный шрифт
Курсивный шрифт помогает выделить текст и добавить эмоциональное или эстетическое значение. Он идеально подходит для выделения цитат, иностранных слов или фраз, а также для добавления акцента к определенным словам в тексте.
Нумерованные и маркированные списки
Создание нумерованных или маркированных списков позволяет легко структурировать информацию и организовать ее в читаемую форму. Это удобно для создания планов, инструкций или для перечисления значимых пунктов в тексте.
Таблицы
Использование таблиц в Word позволяет организовать информацию в структурированном и понятном виде. Вы можете выделить текст в ячейках таблицы, изменить его начертание или добавить цветовые акценты, чтобы улучшить восприятие информации.
В целом, выделение текста и изменение его начертания в Word помогает улучшить читаемость, ясность и выразительность документа. Это полезно как для создания профессиональных документов, так и для повседневных задач, таких как создание заметок, писем или резюме.
Как выделить текст в Word
Выделение текста в Word можно выполнить несколькими способами. Один из наиболее простых и популярных методов — использование мыши. Для этого необходимо зажать левую кнопку мыши и перетащить курсор над нужным участком текста. Выделенная область будет подсвечена цветом, позволяя легко увидеть границы выбранного фрагмента.
Другой способ выделить текст в Word — использовать комбинацию клавиш. Если нужно выделить отдельное слово, можно дважды щелкнуть на нем левой кнопкой мыши. Чтобы выделить несколько слов или целый абзац, можно установить курсор в начале текста, зажать клавишу Shift, переместить курсор в конец нужного участка и отпустить клавишу Shift. Также можно использовать комбинацию клавиш Ctrl+A, чтобы выделить весь текст в документе.
Изменение начертания выделенного текста в Word
После того как текст в Word был выделен, можно изменить его начертание для придания особого вида и стиля вашему документу. Для этого доступны различные инструменты и опции.
Одним из способов изменения начертания текста является использование панели инструментов «Главная». Возможнос использовать кнопки для изменения шрифта, размера, стиля, цвета и выравнивания текста. Вы также можете использовать комбинацию клавиш Ctrl+B для выделения текста жирным начертанием, Ctrl+I для выделения текста курсивом и Ctrl+U для подчеркивания текста.
Другим способом изменения начертания выделенного текста является использование контекстного меню, которое появляется при щелчке правой кнопкой мыши на выбранном фрагменте. В меню доступны различные опции для форматирования текста в зависимости от ваших потребностей.
В дополнение к этим способам, Word также предлагает множество дополнительных функций форматирования текста, таких как настройка отступов, выравнивания, межстрочного интервала и многое другое. Все эти инструменты позволяют выделять и изменять текст в Word, делая ваш документ более структурированным и профессиональным.
Изменение начертания текста в Word
В программах Microsoft Word предусмотрены разнообразные средства для изменения начертания текста. Это позволяет выделить определенные слова или фразы, сделав их более яркими и выразительными.
Одним из способов выделения текста в Word является использование жирного начертания. При этом выбранный текст становится темнее и толще, что делает его более заметным для читателя. Вы можете выделить ключевые понятия или заголовки с помощью этого эффекта.
Кроме того, в Word можно изменить начертание текста и сделать его курсивным. В этом случае символы текста наклоняются, что придает ему особую элегантность и акцентирует внимание на отдельных фрагментах. Курсивный шрифт можно использовать для цитат, выделения важных пояснений или подчеркивания особенностей.
Для выделения текста в Word можно использовать и другие средства, такие как подчеркивание или зачеркивание. Подчеркнутый текст может привлекать внимание к чему-то особенному, например, ссылке или ключевому слову. Зачеркнутый текст обычно используется для обозначения удаленной или неточной информации.
Все эти средства удобны в использовании и могут быть применены к тексту в любой части документа. Они позволяют подчеркнуть важность отдельных фрагментов, сделать текст более читабельным и интересным для чтения.
Как выделить и изменить начертание нескольких слов или абзацев
Для того чтобы выделить и изменить начертание нескольких слов или абзацев в тексте, можно воспользоваться функционалом программы Word, который позволяет быстро и удобно выполнять подобные операции.
Одним из способов выделения текста является использование комбинации клавиш Ctrl + левая кнопка мыши. Нажатие и удержание клавиши Ctrl позволяет выделить несколько отдельных слов или абзацев, а затем можно изменить их начертание, например, сделать текст жирным или курсивом.
Если нужно выделить множество слов или абзацев, расположенных не рядом, можно воспользоваться функцией «Поиск и замена» (найти и заменить) в программе Word. Для этого нужно открыть окно поиска и замены, ввести ключевые слова или фразы, которые нужно выделить, а затем нажать на кнопку «Заменить все». Все вхождения будут выделены и можно изменить их начертание в соответствии с требованиями.
Другим способом выделения текста является использование стилей форматирования в программе Word. Стили позволяют задать определенное начертание текста и быстро применять его к выбранным словам или абзацам. Для этого нужно выбрать текст, на который нужно применить стиль, и выбрать нужный стиль в списке стилей на панели форматирования. Текст будет автоматически изменен в соответствии с выбранным начертанием.
Таким образом, выделение и изменение начертания нескольких слов или абзацев в программе Word можно выполнить различными способами, выбирая наиболее удобный и быстрый для конкретной задачи.
Изменение начертания выделенного текста с помощью клавиатурных комбинаций
Чтобы выделить текст в Word и изменить его начертание с помощью клавиатурных комбинаций, необходимо выполнить следующие действия:
- Выделить текст: перенеситесь на первую позицию текста, который требуется выделить. Нажмите комбинацию клавиш Shift+Ctrl+Вправо (или Shift+Ctrl+Влево) для выделения всего слова. Если требуется выделить несколько слов или абзацев, продолжайте нажимать одну из указанных комбинаций.
- Изменить начертание: после выделения текста нажмите комбинацию клавиш Ctrl+B для получения жирного начертания, Ctrl+I для курсивного начертания и Ctrl+U для подчеркнутого начертания. Повторное нажатие на комбинацию клавиш отменит примененное начертание.
Таким образом, благодаря использованию клавиатурных комбинаций можно быстро и удобно изменять начертание выделенного текста в Word, без лишних движений мыши и потери времени на поиск соответствующих функций в меню. Это очень полезный навык для всех, кто регулярно работает с текстовыми документами.
Вопрос-ответ:
Как изменить начертание выделенного текста жирным?
Для изменения начертания текста на жирное можно использовать клавишную комбинацию Ctrl+B или Cmd+B.
Как изменить начертание выделенного текста курсивом?
Для изменения начертания текста на курсив можно использовать клавишную комбинацию Ctrl+I или Cmd+I.
Как изменить начертание выделенного текста подчеркнутым?
Для изменения начертания текста на подчеркнутое можно использовать клавишную комбинацию Ctrl+U или Cmd+U.
Как изменить начертание выделенного текста зачеркнутым?
Для изменения начертания текста на зачеркнутое можно использовать клавишную комбинацию Ctrl+Shift+X или Cmd+Shift+X.
Как изменить начертание выделенного текста все заглавными буквами?
Для изменения начертания текста на заглавные буквы можно использовать клавишную комбинацию Ctrl+Shift+K или Cmd+Shift+K.