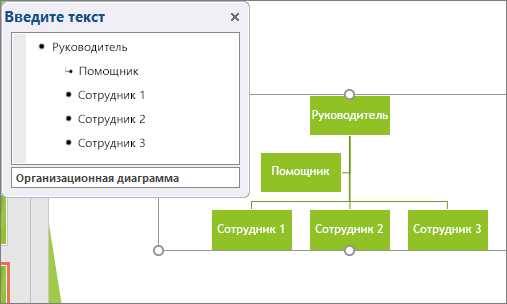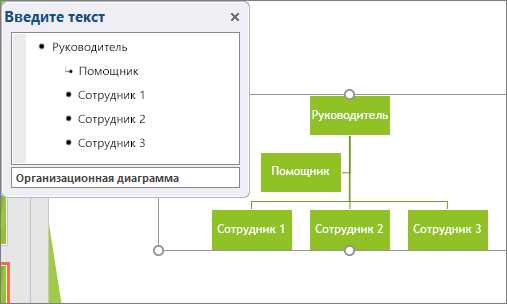
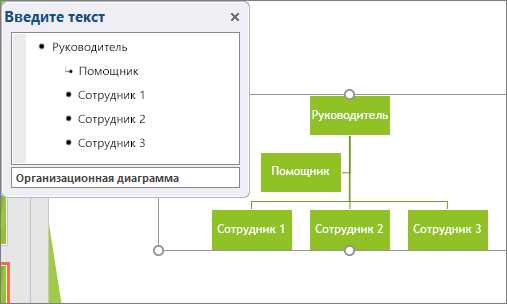
Создание и настройка структуры документа в Microsoft Word с помощью функции «Подключить файл [Структурирование документа document-structuring]»
Microsoft Word является одним из самых популярных текстовых редакторов, который широко используется для создания документов различного типа. Один из ключевых аспектов работы с Word — это создание и настройка структуры документа. Когда у документа есть четкая структура, он становится более понятным и удобным для чтения.
Функция «Подключить файл» является мощным инструментом, который помогает пользователям Microsoft Word создавать и настраивать структуру своих документов. Эта функция позволяет включать в основной документ другие файлы, содержащие разделы или блоки информации, который можно легко организовать и форматировать.
Для использования функции «Подключить файл», необходимо создать основной документ, где будет размещена структура. Затем пользователь имеет возможность создавать отдельные файлы для каждого раздела или блока данных, которые затем будут подключены к основному документу. Это позволяет пользователям удобно структурировать свои документы и легко изменять их, если необходимо.
Подключение файлов также облегчает совместную работу над документами, так как различные участники могут работать над отдельными разделами и потом объединить их в единый документ. Это помогает повысить эффективность работы и сократить время, затраченное на создание и форматирование документов.
Создание и настройка структуры документа в Microsoft Word с помощью функции «Подключить файл»
Функция «Подключить файл» в Microsoft Word позволяет создать и настроить структуру документа, делая его более удобным для работы. С помощью этой функции можно объединить несколько документов в один, а также быстро изменять структуру документа, переставляя и редактируя разделы.
Одна из основных возможностей функции «Подключить файл» — это создание ссылок на внешние файлы. Например, вы можете создать главный документ, содержащий ссылки на разделы из других файлов. При внесении изменений в эти внешние файлы, изменения будут автоматически отражаться и в главном документе. Это очень удобно при работе над большими проектами, где несколько человек могут работать с разными частями документа.
Кроме того, функция «Подключить файл» позволяет создать и управлять таблицами содержания и списками. Вы можете автоматически создать содержание документа, используя стили заголовков и разделов. Также вы можете создать нумерованные и маркированные списки, чтобы сделать структуру документа более ясной и удобной для чтения.
Когда вы создаете структуру документа с помощью функции «Подключить файл», важно учитывать последовательность разделов и их взаимосвязь. Вы можете использовать отступы и отделители разделов, чтобы визуально разделить содержимое документа на разные части.
Наконец, функция «Подключить файл» может быть использована для создания и управления ссылками на другие документы или внешние источники. Вы можете вставить ссылки на веб-страницы, электронные таблицы, презентации и другие файлы, чтобы облегчить навигацию по документу и предоставить дополнительную информацию.
В целом, функция «Подключить файл» в Microsoft Word — это мощный инструмент для создания и настройки структуры документа. Она позволяет объединить несколько файлов в один, создать ссылки на внутренние и внешние файлы, управлять таблицами содержания и списками, а также управлять ссылками на другие документы или ресурсы.
Функция «Подключить файл» в Microsoft Word
Подключение файла в Word — это процесс, позволяющий включить содержимое одного файла в другой файл. Это полезно, когда нужно создать сложный документ, состоящий из нескольких частей или разделов.
Функция «Подключить файл» позволяет пользователям сохранять время и усилия при создании консолидированных документов. Вместо копирования и вставки содержимого вручную, пользователь может просто подключить файл, чтобы добавить необходимую информацию.
Настраивая структуру документа с помощью функции «Подключить файл», пользователь может легко перемещаться по различным разделам документа, открывать и редактировать каждый файл отдельно. Это упрощает работу с большими документами, такими как отчеты, руководства и презентации.
Кроме того, функция «Подключить файл» позволяет пользователю обновлять содержимое документа автоматически. Если исходный файл, к которому подключен документ, изменяется, эти изменения будут автоматически отображаться в подключенном файле. Это гарантирует актуальность информации и упрощает обновление документов с минимальными усилиями со стороны пользователя.
Как создать структуру документа с помощью функции «Подключить файл»
Создание структуры документа в Microsoft Word может быть очень удобным и эффективным процессом благодаря функции «Подключить файл». Эта функция позволяет вам создавать и организовывать разделы и разделы документа, объединяя их в логическую структуру.
Для начала, чтобы использовать функцию «Подключить файл», необходимо вставить ссылку на другой файл или документ, который вы хотите подключить. Это может быть другой документ Word или даже файл из другого приложения, такого как Excel или PowerPoint.
После вставки ссылки на файл, вы можете начать организацию своего документа в структурированное представление. Вы можете создавать разделы и подразделы, перетаскивая их в нужные места внутри документа. Также стоит упомянуть, что при подключении файла, его содержимое может быть обновлено автоматически при изменении исходного файла.
Одной из главных преимуществ функции «Подключить файл» является возможность управления содержимым документа в централизованном месте. Если вам нужно внести изменения в разделе или подразделе, вы можете внести изменения в исходном файле, и это изменение будет автоматически отражено во всех местах, где этот файл был подключен.
Таким образом, функция «Подключить файл» позволяет вам создавать и настраивать структуру своего документа в Microsoft Word. Она облегчает организацию и управление содержимым, обновление и внесение изменений в ваш документ. Попробуйте использовать эту функцию в своих документах и оцените ее удобство и эффективность.
Настраиваем структуру документа с помощью функции «Подключить файл»
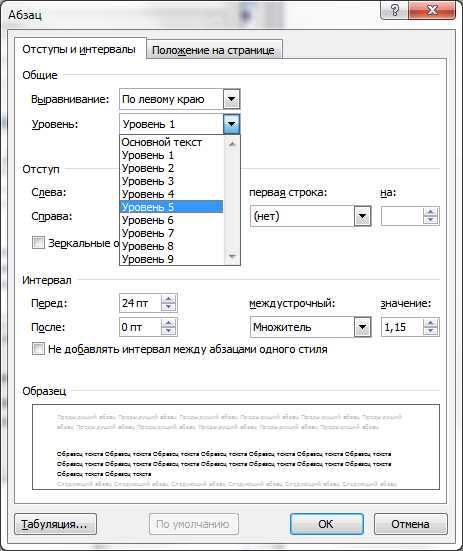
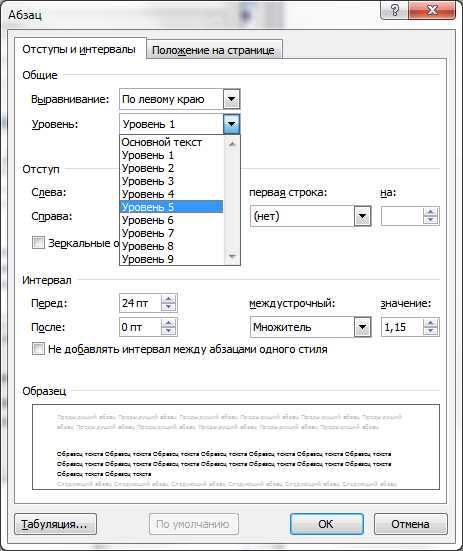
При использовании функции «Подключить файл» можно создать целую сетку документов, которые связаны друг с другом и упорядочены по определенной логике. Это особенно полезно, когда вам нужно включить отдельные разделы, главы или приложения в документ, не перенося их весь текст прямо в основной файл.
Подключение файла осуществляется простым способом. Для этого необходимо выбрать место, где вы хотите вставить другой документ, щелкнуть по нему правой кнопкой мыши и выбрать в контекстном меню пункт «Подключить файл». Затем нужно указать путь к файлу, который вы хотите включить, и нажать кнопку «Вставить». В результате выбранный файл будет внедрен в текущий документ как объект, со всем его содержимым.
Польза от использования функции «Подключить файл» в том, что она позволяет организовать и структурировать информацию намного лучше, чем простое копирование и вставка текста. Вместо того чтобы перегружать основной документ большим объемом информации, вы можете разделить его на отдельные файлы и подключать их по мере необходимости.
Также структурирование текста с помощью «Подключить файл» облегчает дальнейшую работу с документом. Вы можете изменять содержимое подключенных файлов независимо друг от друга, без влияния на оригинальный документ. Это дает больше гибкости и удобства при редактировании и обновлении информации.
Преимущества использования функции «Подключить файл» для структурирования документов
1. Упрощенное управление информацией
Использование функции «Подключить файл» позволяет вам разделить информацию на разные файлы по логическим разделам или темам. Это упрощает управление документом, поскольку вы можете сосредоточиться на конкретных частях информации, а не затрагивать весь документ. Кроме того, при обновлении или изменении определенной части документа, вам не нужно вносить изменения во всем документе — достаточно обновить только соответствующий файл.
2. Удобство в работе
Использование функции «Подключить файл» может значительно упростить вашу работу с документами. Вы можете создать отдельные файлы для различных разделов документа, таких как введение, основная часть и заключение, и затем связать их в один документ. Это позволяет вам легко перемещаться по различным разделам документа и изменять их в зависимости от ваших потребностей. Кроме того, вам не придется прокручивать весь документ для поиска определенной информации — вы можете просто перейти к нужному файлу.
3. Облегчение работы в команде


Еще одним преимуществом использования функции «Подключить файл» является то, что она облегчает работу в команде. Вы можете разделить задачи между участниками команды, дав им отдельные файлы для редактирования или обновления. Затем вы можете легко объединить их работы в один документ, сохраняя при этом структуру и порядок информации. Это снижает вероятность конфликтов при одновременном редактировании и облегчает координацию работы между участниками команды.
В целом, функция «Подключить файл» в Microsoft Word является удобным и эффективным инструментом для структурирования и управления большими документами. Она позволяет упростить управление информацией, облегчает работу с документами и помогает в работе в команде. Используйте эту функцию, чтобы повысить эффективность своей работы и улучшить организацию ваших документов.
Как обновить подключенный файл в документе
Модуль «Подключить файл» в Microsoft Word предоставляет удобный способ структурировать документы и обновлять их содержимое без необходимости внесения изменений в каждый файл отдельно.
Чтобы обновить подключенный файл в документе, следуйте следующим шагам:
- Откройте документ, в котором содержится ссылка на подключенный файл.
- Перейдите к месту, где расположена ссылка на файл.
- Выделите ссылку на файл и нажмите правую кнопку мыши, чтобы открыть контекстное меню.
- Выберите опцию «Обновить файл» в контекстном меню.
- Word автоматически обновит содержимое подключенного файла, и внесенные в него изменения будут отображены в документе.
Важно помнить, что для успешного обновления подключенного файла требуется наличие активного подключения к сети Интернет, так как Word получает информацию и обновления из источника.
Обновление подключенных файлов позволяет легко и эффективно поддерживать актуальность содержимого в документах, особенно если вы используете один и тот же файл в нескольких местах.