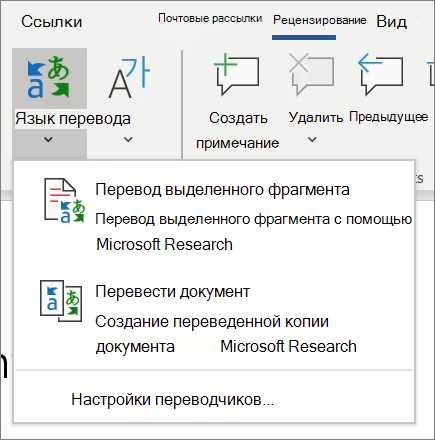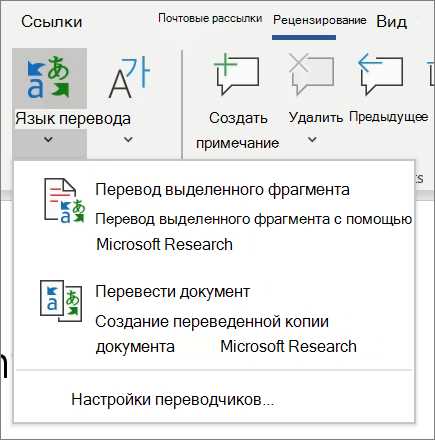
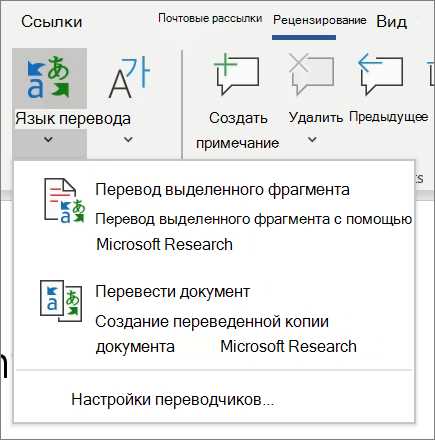
Microsoft Word — одна из самых популярных программ для работы с текстом, и ее возможности неизменно впечатляют пользователей. Одной из часто используемых функций является добавление и удаление строк. Если вам нужно вставить новую строку в документе или удалить уже существующую, вам может понадобиться немного руководства. В этой статье мы предоставим вам полезные советы по добавлению и удалению строк в Microsoft Word.
Добавление новой строки в Microsoft Word может быть особенно полезным, особенно когда вы работаете с большими документами или таблицами. Чтобы вставить новую строку в документе, вы можете использовать команду «Вставить строку» в меню «Таблица». Вы также можете использовать горячую клавишу или контекстное меню правой кнопкой мыши, чтобы быстро добавить новую строку. Важно помнить, что при добавлении новой строки в таблице, она будет добавлена после текущей строки, поэтому вам может потребоваться переставить строки, если желаете изменить их порядок.
Удаление строки в Microsoft Word также легко осуществимо. Если вы хотите удалить строку, вы можете выделить ее и нажать клавишу «Delete» на клавиатуре или воспользоваться командой «Удалить строку» в меню «Таблица». Если вам нужно удалить несколько строк, вы можете выбрать их, удерживая клавишу «Ctrl», и затем выполнить те же самые действия. Удаленные строки могут быть восстановлены, используя функцию отмены действия или команду «Вставить строку» в меню «Таблица».
Полезные советы по добавлению и удалению строк в Microsoft Word
Microsoft Word предоставляет ряд удобных инструментов для работы с текстом, включая возможность добавлять и удалять строки в документе. В этой статье мы рассмотрим несколько полезных советов, которые помогут вам освоить эти функции и работать более эффективно.
Добавление строк в Microsoft Word
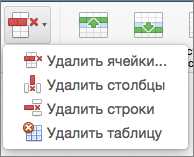
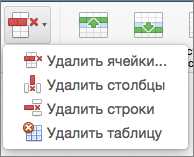
- Шаг 1: Установите курсор в место, где вы хотите добавить новую строку. Это может быть между существующими строками или в конце документа.
- Шаг 2: Нажмите клавишу «Ввод» на клавиатуре. Новая строка будет добавлена после текущей позиции курсора.
- Шаг 3: Чтобы добавить несколько строк одновременно, выделите нужное количество строк перед выполнением шага 2.
- Шаг 4: Используйте комбинацию клавиш «Ctrl» + «Enter», чтобы добавить пустую строку перед текущей строкой, независимо от позиции курсора.
Удаление строк в Microsoft Word
- Шаг 1: Выделите строку или строки, которые вы хотите удалить. Для выделения отдельной строки просто щелкните на ней. Для выделения нескольких строк удерживайте клавишу «Ctrl» и щелкните на каждой строке.
- Шаг 2: Нажмите клавишу «Delete» на клавиатуре или используйте комбинацию клавиш «Ctrl» + «X», чтобы удалить выделенные строки.
- Шаг 3: При удалении строки, все строки, расположенные ниже удаленной, автоматически сместятся вверх, чтобы заполнить пустое место.
- Шаг 4: Если вы случайно удалили строку, вы можете использовать комбинацию клавиш «Ctrl» + «Z», чтобы отменить последнее действие и восстановить удаленную строку.
С помощью этих простых советов вы сможете легко добавлять и удалять строки в Microsoft Word, что значительно упростит ваши задачи по редактированию текста и манипулированию данными в документе.
Как добавить новую строку в Microsoft Word
Есть несколько способов добавить новую строку в Microsoft Word. Один из самых простых способов это использование клавиатуры. Чтобы добавить новую строку, достаточно нажать клавишу «Enter» на клавиатуре. Это вставит пустую строку после текущей позиции курсора.
Если вы хотите добавить несколько пустых строк подряд, можно воспользоваться клавишей «Enter» несколько раз. Каждое нажатие клавиши «Enter» добавит новую строку. Также можно использовать комбинацию клавиш «Ctrl» + «Enter», чтобы добавить новую строку сразу после активной позиции курсора.
Дополнительные методы добавления строк могут включать использование команд меню, панели инструментов или сочетаний клавиш. Например, можно выбрать вкладку «Вставка» в меню, затем нажать кнопку «Строка таблицы» для добавления новой строки в таблице на документе.
Также можно использовать функции автоматического добавления строк в Word. Некоторые из них включают автоматическое добавление пустых строк после каждого абзаца или пустых строк перед и после определенных элементов документа.
Использование клавиш Enter и Shift+Enter для добавления новых строк
В то же время, для создания новой строки без перехода на следующую, можно воспользоваться комбинацией клавиш Shift+Enter. Данный способ позволяет создать новую строку внутри абзаца, сохраняя курсор на той же строке.
При использовании клавиши Enter для добавления новых строк, обратите внимание на форматирование текста. Если вам необходимо создать списки или выравнивание текста, рекомендуется использовать соответствующие функции программы Word.
Не забывайте, что удаление строк в Microsoft Word также можно выполнить с помощью клавиш. Выделите строку или строки, которые вы хотите удалить, и нажмите клавишу Delete на клавиатуре. Важно помнить, что удаление строк может повлиять на структуру документа, поэтому перед удалением следует сохранить документ или создать его резервную копию.
Используйте приведенные выше способы добавления и удаления строк в Microsoft Word для более эффективной работы с текстом и улучшения визуального представления документа.
Добавление пустой строки через командную панель
Для того чтобы добавить пустую строку через командную панель, следуйте следующим шагам:
- Откройте документ в Microsoft Word.
- На верхней панели инструментов найдите вкладку «Вставка» и щелкните на ней.
- В раскрывающемся списке выберите «Строка брейка». Эта опция позволяет вставить новую строку в месте курсора.
- После выбора «Строка брейка» появится диалоговое окно, где можно указать различные типы переноса строки: новый раздел, новая страница, непрерывная или строчный разрыв. Выберите нужный вариант в зависимости от требуемого разделения текста.
- После выбора нужного типа разделения, нажмите кнопку «ОК».
Теперь вы добавили пустую строку через командную панель. Этот метод может быть полезен при создании структурированных документов, таких как резюме, письма или отчеты, где необходимо четко разделить информацию на различные секции.
Удаление строки с помощью клавиш Backspace и Delete
Если необходимо удалить строку перед курсором, достаточно нажать клавишу Backspace, расположенную над клавишей Enter. При этом текст и форматирование в данной строке будут удалены, а остальной текст сдвинется на место удаленной строки.
Чтобы удалить строку после курсора, следует нажать клавишу Delete, расположенную над стрелками. Также вместе с текстом удаляется и форматирование строки, а остальной текст автоматически выравнивается.
Обратите внимание, что удаление строки с помощью клавиш Backspace и Delete несохраняемое действие. Оно приводит к немедленному удалению текста и форматирования. Поэтому перед применением данного способа удаления рекомендуется сначала создать резервную копию документа или использовать функцию отмены действия (Ctrl + Z) в случае случайного удаления строки.
Быстрое удаление нескольких строк
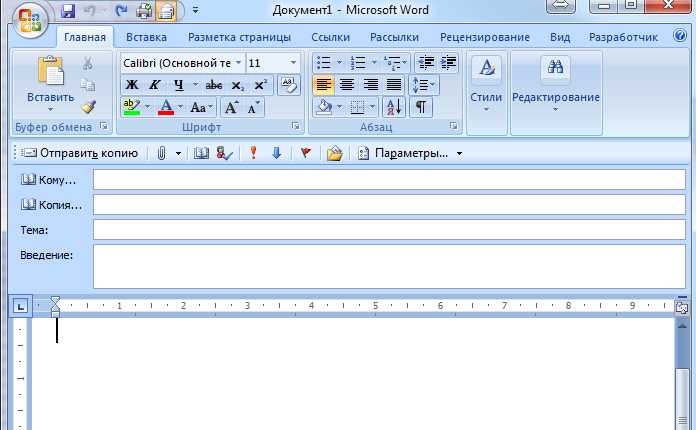
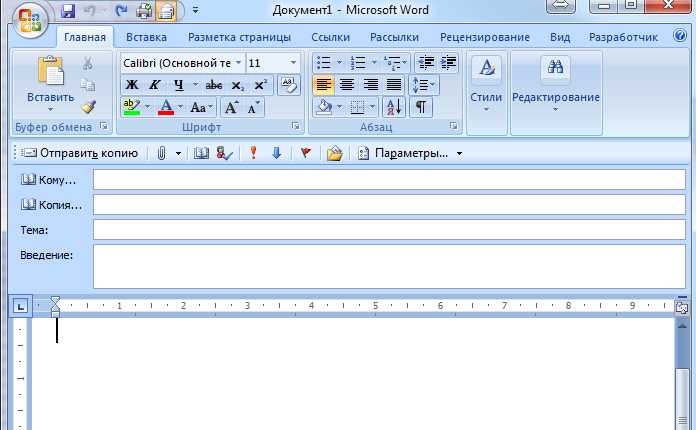
Работая в Microsoft Word, вы можете столкнуться с ситуацией, когда необходимо быстро удалить несколько строк в таблице или документе. Вместо того чтобы удалять строки по одной, существует способ удалить их все одновременно.
Первым шагом для быстрого удаления нескольких строк является выделение нужных строк, которые вы хотите удалить. Выделение можно осуществить с помощью мыши или использованием комбинации клавиш Shift + Стрелка вниз. После выделения строк, можно перейти к следующему шагу.
- Шаг 1: щелкните правой кнопкой мыши на выделенную область и выберите опцию «Вырезать» или используйте комбинацию клавиш Ctrl + X.
- Шаг 2: щелкните на месте таблицы или текста, где вы бы хотели вставить удаленные строки, и нажмите правую кнопку мыши.
- Шаг 3: выберите опцию «Вставить» или используйте комбинацию клавиш Ctrl + V. Выделенные строки будут вставлены в выбранное место.
Таким образом, вы можете быстро удалить несколько строк в Microsoft Word, сэкономив время и упростив процесс редактирования документов или таблиц.
Удаление строки при помощи команды «Вырезать»
Операция удаления строки в документе Microsoft Word может быть легко выполнена с использованием команды «Вырезать». Эта функция позволяет с легкостью удалить ненужные строки и освободить место для добавления новых данных.
Для удаления строки в Word с помощью команды «Вырезать» необходимо выделить содержимое строки, которую вы хотите удалить, щелкнув на начале строки и затем зажать кнопку мыши, протягивая курсор до конца строки. После того, как содержимое строки выделено, нажмите комбинацию клавиш «Ctrl + Х» или воспользуйтесь правой кнопкой мыши и выберите пункт меню «Вырезать». Весь текст, находящийся внутри этой строки, будет удален.
С помощью команды «Вырезать» вы также можете удалить несколько строк одновременно. Для этого выделите содержимое нескольких строк, которые вы хотите удалить, удерживая клавишу «Shift», и затем выполните команду «Вырезать». Удаление нескольких строк позволяет сократить время и упростить процесс удаления при работе с большими таблицами или документами.
Вопрос-ответ:
Как удалить строку через команду «Вырезать»?
Чтобы удалить строку через команду «Вырезать», выделите нужную строку в тексте или таблице, затем нажмите правую кнопку мыши и выберите опцию «Вырезать». Вырезанная строка будет удалена из документа и будет доступна для вставки в другое место.
Можно ли удалить несколько строк одновременно через команду «Вырезать»?
Да, можно удалить несколько строк одновременно через команду «Вырезать». Для этого нужно выделить несколько строк в тексте или таблице, затем нажать правую кнопку мыши и выбрать опцию «Вырезать». Все выделенные строки будут удалены из документа и будут доступны для вставки в другое место.
Как удалить строку в Microsoft Word через команду «Вырезать»?
Чтобы удалить строку в Microsoft Word через команду «Вырезать», нужно выделить нужную строку в тексте документа, затем нажать правую кнопку мыши и выбрать опцию «Вырезать». Вырезанная строка будет удалена из документа и будет доступна для вставки в другое место.
Можно ли отменить удаление строки через команду «Вырезать»?
Да, можно отменить удаление строки через команду «Вырезать». Для этого нужно нажать клавишу «Ctrl+Z» после выполнения команды «Вырезать». Таким образом, удаленная строка будет восстановлена в документе.
Могут ли удаленные строки быть восстановлены?
Да, удаленные строки могут быть восстановлены. После выполнения команды «Вырезать» строка сохраняется в буфере обмена и может быть вставлена в другое место в документе или в другой документ с помощью команды «Вставить». Таким образом, удаленные строки могут быть восстановлены, если они не были заменены другим содержимым буфера обмена.
Как удалить строку через команду «Вырезать»?
Для удаления строки через команду «Вырезать» нужно сначала выделить нужную строку, а затем нажать комбинацию клавиш «Ctrl+X» или выбрать опцию «Вырезать» из контекстного меню (щелкнуть правой кнопкой мыши на выделенной строке и выбрать «Вырезать»). После этого строка будет скопирована в буфер обмена и удалена с текущего места, готовая к вставке в другое место.
Как удалить строку в текстовом редакторе с помощью команды «Вырезать»?
Чтобы удалить строку в текстовом редакторе с помощью команды «Вырезать», необходимо выделить нужную строку, после чего нажать комбинацию клавиш «Ctrl+X» или выбрать опцию «Вырезать» в меню редактора. После этого строка будет удалена и сохранена в буфере обмена, и вы сможете вставить ее в другое место по вашему усмотрению.