

Microsoft Word является одним из самых популярных текстовых редакторов, который широко используется для создания различных документов, включая отчеты и презентации. Один из важных инструментов, которые помогают организовать информацию в документе, это списки. Списки позволяют структурировать данные и делать их более понятными и читаемыми для аудитории.
Создание списка в Microsoft Word очень простое. Вы можете создать простой ненумерованный список, где каждый элемент отображается в виде маркера или создать нумерованный список, где каждый элемент будет иметь свой порядковый номер. Для создания ненумерованного списка выделите необходимые пункты, нажмите на кнопку «Маркированный список» на панели инструментов и выберите желаемый стиль маркера.
Если вам нужно создать нумерованный список, то процесс аналогичен. Выделите список, нажмите на кнопку «Нумерованный список» на панели инструментов и выберите нужный вам стиль нумерации. Вы также можете настроить стиль нумерации, изменив его шрифт, размер или цвет.
Кроме того, Microsoft Word предлагает возможность создания многоуровневого списка, где элементы могут иметь подуровни. Для создания многоуровневого списка, выберите нужные пункты, нажмите на кнопку «Многоуровневый список» на панели инструментов и выберите необходимый стиль списка.
Форматирование списка также очень важно для создания профессионально выглядящих отчетов и презентаций. Вы можете изменить отступы, шрифт, размер и цвет текста в списке, чтобы подчеркнуть его важность и улучшить его внешний вид. Вы также можете добавить выравнивание, чтобы сделать список более читаемым и структурированным.
Создание и форматирование списков в Microsoft Word для отчетов и презентаций
Microsoft Word предоставляет удобные инструменты для создания и форматирования списков, которые могут быть использованы при составлении отчетов и презентаций. Эти списки помогают структурировать информацию и делают текст более понятным для читателей или слушателей.
Для создания ненумерованного списка в Microsoft Word, можно использовать функцию маркированных списков. Выделите необходимый текст, который должен быть частью списка, а затем нажмите кнопку «Маркированный список» на панели инструментов. Можно выбрать различные стили маркеров, чтобы сделать список более привлекательным и соответствующим оформлению документа.
Если вам нужно создать нумерованный список, который отражает последовательность элементов, таких как шаги или порядок действий, можно воспользоваться функцией нумерованных списков в Microsoft Word. Выделите текст, который должен быть включен в список, а затем нажмите кнопку «Нумерованный список» на панели инструментов. Вы также можете выбрать разные стили нумерации, чтобы подчеркнуть важность шагов или упорядочить информацию.
Кроме того, Microsoft Word предоставляет возможность создания многоуровневых списков, которые помогают организовать иерархическую структуру информации. Для этого выделите текст, который должен быть частью многоуровневого списка, затем выберите нужный стиль маркеров или номеров, и нажмите кнопку «Многоуровневый список» на панели инструментов. Вы также можете добавлять и удалять уровни в списке, чтобы лучше адаптировать его под свои потребности.
Важно отметить, что при форматировании списков в Microsoft Word можно применить различные изменения, такие как изменение размера и стиля шрифта, добавление отступов, выравнивание и т. д. Эти инструменты позволяют создать читаемый и профессионально выглядящий текст для отчетов и презентаций.
В результате использования функций создания и форматирования списков в Microsoft Word, вы сможете производить эффективные отчеты и презентации, которые будут легко читаемы и понятны для вашей аудитории.
Основы создания списков в Microsoft Word
Microsoft Word предлагает широкий выбор инструментов для создания и форматирования списков, которые могут быть использованы для создания структурированных отчетов и презентаций. Освоение основных функций создания списков в Word поможет вам улучшить организацию документов и упорядочить информацию.
Одним из простейших способов создания списка в Word является использование маркированного списка. Для этого достаточно выбрать пункты, которые нужно включить в список, и нажать кнопку «Ненумерованный список» на панели инструментов. Для нумерованного списка можно воспользоваться аналогичной кнопкой «Нумерованный список».
Если вы хотите изменить внешний вид списка, Microsoft Word предлагает множество настроек форматирования. Например, вы можете изменить символ, используемый для маркировки ненумерованного списка, или выбрать другой стиль нумерации для нумерованного списка. Также можно определить отступы и выравнивание текста внутри элементов списка.
Кроме того, Word позволяет создавать иерархические списки, включающие подсписки и подподсписки. Для этого достаточно выбрать элемент списка и нажать кнопку «Возможности списка» на панели инструментов. Затем можно добавлять подсписки и уровни элементов списка на основе вашей структуры данных.
Важно отметить, что создание и форматирование списков в Word имеет несколько способов, включая использование стилей списков и настройку параметров форматирования. Ознакомление с этими возможностями поможет вам создавать эффективные и профессионально оформленные списки в Microsoft Word.
Управление нумерованными списками
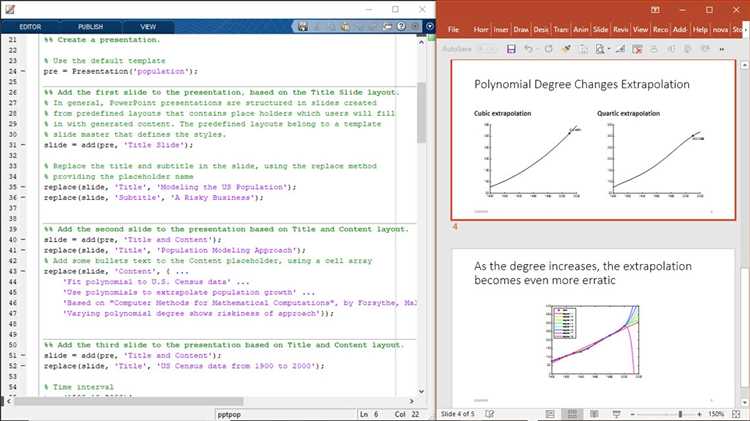
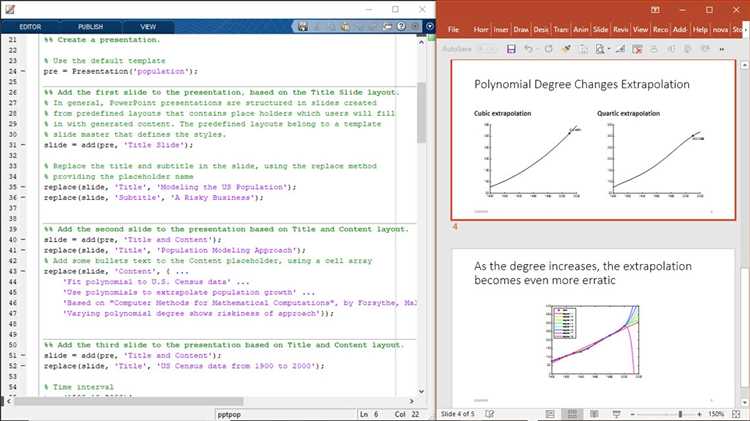
В Microsoft Word можно легко управлять нумерованными списками, чтобы создать структурированные и понятные документы. Вот несколько полезных функций для управления нумерованными списками:
1. Начните нумерацию с конкретного числа: Если вам необходимо начать нумерацию списка не с единицы, вы можете легко изменить начальное число. Для этого выберите весь список, щелкните правой кнопкой мыши и выберите «Сначала список с» в контекстном меню. Затем введите желаемое число, с которого должна начаться нумерация.
2. Добавьте подуровни: Если вам нужно создать подуровни в нумерованном списке, вы можете использовать функцию «Включить подуровень». Чтобы добавить подуровень, просто нажмите клавишу «Tab» на клавиатуре перед элементом списка. Чтобы вернуться к предыдущему уровню, нажмите клавишу «Shift + Tab».
3. Смените тип нумерации: Word предлагает различные типы нумерации, которые могут быть использованы для подходящего форматирования документа. Вы можете легко изменить тип нумерации в меню «Галерея стилей» вкладки «Главная». Просто выберите нужный стиль из списка доступных опций.
4. Измените формат нумерации: Вы также можете изменить формат нумерации списков, например, изменить шрифт, размер и цвет чисел. Для этого выберите весь список, щелкните правой кнопкой мыши и выберите «Изменить списковый уровень». Затем внесите необходимые изменения в формат нумерации.
5. Управляйте отступами: Для более тонкого управления отступами в нумерованных списках, можно использовать функцию «Показать панель форматирования абзаца». Можно настроить отступы перед и после номера списка, отступы слева и многое другое, чтобы создать необходимое форматирование.
С помощью этих полезных функций управления нумерованными списками, вы можете создавать профессионально отформатированные документы в Microsoft Word.
Форматирование нумерованных списков
Для форматирования нумерованных списков можно использовать различные опции и настройки. Вы можете выбрать стиль нумерации, например арабские цифры, римские цифры, буквы или маркеры. Также можно изменить размер и шрифт символов, добавить отступы и выравнивание.
Когда создаете нумерованный список, важно убедиться, что нумерация продолжается автоматически. Это позволяет избежать необходимости вручную перенумеровывать пункты списка при внесении изменений. В Word можно настроить автоматическое продолжение нумерации и автоматическое восстановление после вставки или удаления пунктов списка.
Еще одна полезная функция форматирования нумерованных списков — это вложенность. Вы можете создать иерархический список, включая подпункты и подподпункты. Это помогает дополнительно структурировать информацию и создать иерархию внутри списка.
Наконец, форматирование нумерованных списков также может включать использование таблиц и графиков для визуализации данных. Вы можете вставить таблицы непосредственно в пункты списка или создать отдельную таблицу для отображения связанных информаций.
Управление маркированными списками
Один из способов управления маркированными списками — это выбор подходящего вида маркера. Microsoft Word предлагает различные стили и символы для маркировки списков. Вы можете выбрать стандартные точки или круглые маркеры, а также настроить собственные символы для создания уникального внешнего вида списков.
Применение и отключение маркированных списков
Для применения маркированных списков в Microsoft Word выделите текст или параграф, которые вы хотите отобразить как список, и нажмите на кнопку «Маркированный список» во вкладке «Главная» на ленте инструментов. Вы также можете использовать сочетание клавиш Ctrl+Shift+L для быстрого применения списка.
Если вы хотите отключить маркированный список, выделите список и щелкните правой кнопкой мыши. В контекстном меню выберите опцию «Удалить маркированный список». Это вернет текст в обычный формат без маркеров. Также вы можете использовать комбинацию клавиш Ctrl+Shift+8, чтобы отключить список.
Настройка отступов и выравнивания
Когда вы создаете маркированный список, вы можете настроить отступы и выравнивание для достижения оптимального внешнего вида. Чтобы настроить отступы, выберите список, щелкните правой кнопкой мыши и выберите опцию «Показать маркированный список». В появившемся диалоговом окне вы сможете настроить отступы для каждого уровня списка.
Кроме того, вы также можете настроить выравнивание списка. Выберите список, щелкните правой кнопкой мыши и выберите опцию «Форматирование списка». В окне «Настройка списка» вы сможете выбрать выравнивание по левому краю, правому краю или центру для списка.
Создание вложенных списков
В Microsoft Word вы можете создавать вложенные списки, чтобы более подробно описать пункты списка или установить иерархию информации. Чтобы создать вложенные списки, выделите пункт списка и нажмите клавишу Tab или Shift+Tab, чтобы изменить уровень списка. Это позволит вам создать подпункты или вернуться к предыдущему уровню.
Управление маркированными списками в Microsoft Word — это важный навык для эффективного создания отчетов и презентаций. Правильное использование маркированных списков помогает визуально выделить информацию и улучшить структуру текста. Следуя рекомендациям по управлению маркированными списками, вы сможете создавать профессионально оформленные документы и привлекать внимание читателей к ключевым моментам.
Вопрос-ответ:
Что такое маркированный список?
Маркированный список — это структурированный расположение элементов, в котором каждый элемент имеет маркер или марку, обозначающую его.
Какие виды маркированных списков существуют?
Существуют несколько видов маркированных списков: нумерованные списки (с помощью чисел или букв), маркированные списки (с помощью символов или графических элементов) и смешанные списки (сочетание нумерованных и маркированных элементов).
Как создать маркированный список?
Для создания маркированного списка можно использовать HTML-теги
- и
- . В
- указывается сам список, а внутри него каждый элемент списка помещается в тег
- . Например:
Можно ли устанавливать разные маркеры для элементов маркированного списка?
Да, можно устанавливать разные маркеры для элементов маркированного списка. Это можно сделать с помощью CSS, задавая соответствующие свойства для тега
- . Например, можно изменить маркер на квадрат, круг или другой символ.
Как управлять отступами в маркированных списках?
Отступы в маркированных списках могут быть управляемыми с помощью CSS. Для этого можно использовать свойство margin или padding для тега
- или
- . Так можно задать отступы от краев страницы или отступы между элементами списка.
Что такое маркированный список?
Маркированный список — это элемент списка, в котором каждый элемент имеет свой индикатор или маркер, указывающий на его позицию в списке.
Как создать маркированный список в программе Microsoft Word?
Чтобы создать маркированный список в Microsoft Word, нужно выделить текст, который вы хотите сделать маркированным списком, затем нажать на кнопку «Маркированный список» на панели инструментов или выбрать опцию «Маркеры» во вкладке «Формат».
- . Так можно задать отступы от краев страницы или отступы между элементами списка.
- . Например:

