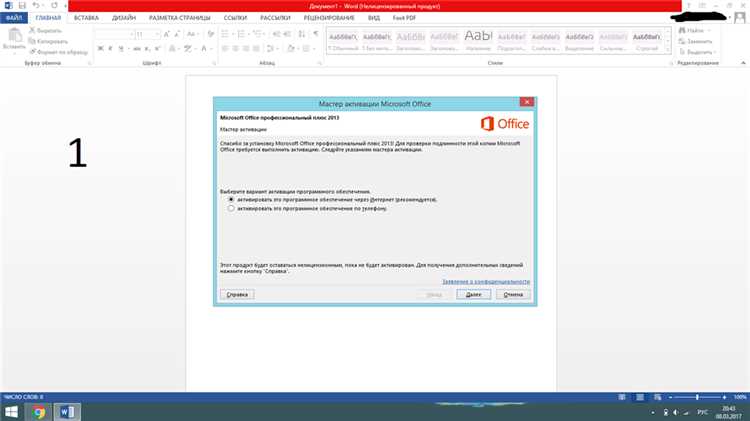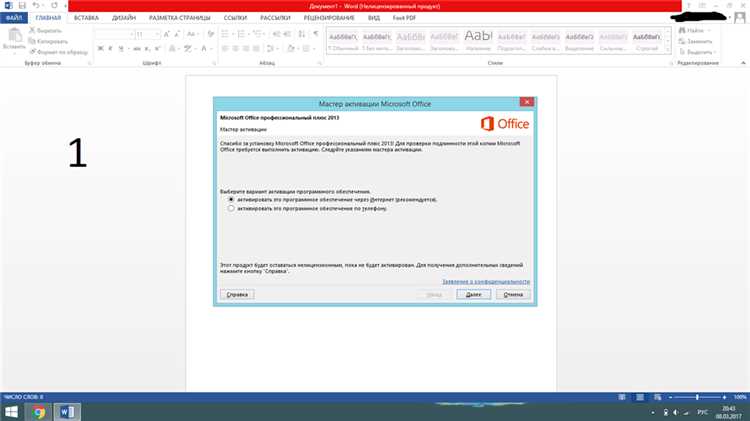
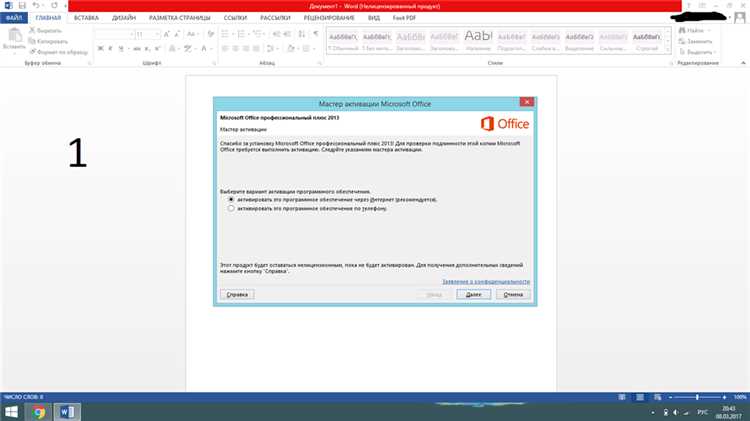
Microsoft Word является одним из самых популярных текстовых редакторов, используемых по всему миру. Создание нового документа в Word является первым шагом в работе с программой. Хотя это может показаться простой задачей, но все же существуют некоторые советы, которые помогут вам создать документ более эффективно и профессионально.
Первым советом является выбор правильного шаблона для вашего нового документа. Word предлагает широкий выбор предустановленных шаблонов для различных типов документов, таких как резюме, письма или отчеты. Выберите шаблон, который лучше всего соответствует вашим потребностям и стилю работы, чтобы сэкономить время на форматирование и оформлении.
Другим важным советом является создание структуры документа. Тщательно продумайте, какие разделы и подразделы вы хотите включить в свой документ и упорядочите их логическим образом. Использование заголовков и нумерации разделов поможет вам легче ориентироваться в тексте и сделает его более профессиональным и структурированным.
Не забудьте об использовании функций форматирования, предлагаемых в Word. Вы можете выделить определенные слова или фразы с помощью жирного или курсивного начертания, изменять размер и тип шрифта, добавлять цвет или подчеркивание. Будьте осторожны с использованием этих функций, чтобы не перегрузить текст слишком большим количеством форматирования, иначе документ может выглядеть неряшливо и запутанно.
Великие документы требуют великого внимания к деталям. Перед тем, как завершить создание нового документа, не забудьте просмотреть его и исправить любые ошибки в грамматике, пунктуации или орфографии. Word предлагает функцию проверки правописания, которая поможет вам в этом процессе.
Следуя этим советам, вы сможете создать новый документ в Microsoft Word, который будет профессионально отформатирован и легко читаем. Это поможет вам создать впечатляющие документы и достичь успеха в вашей работе.
Советы профессионалов: создание нового документа в Microsoft Word
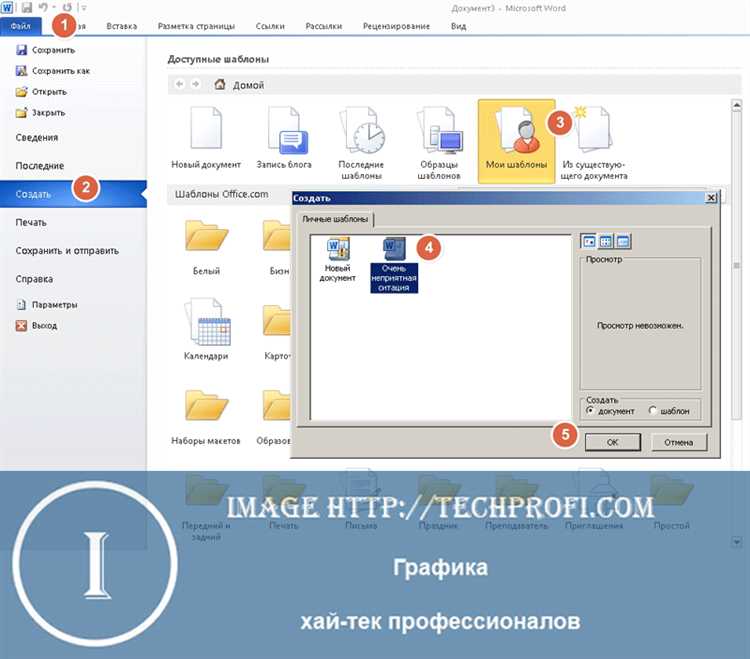
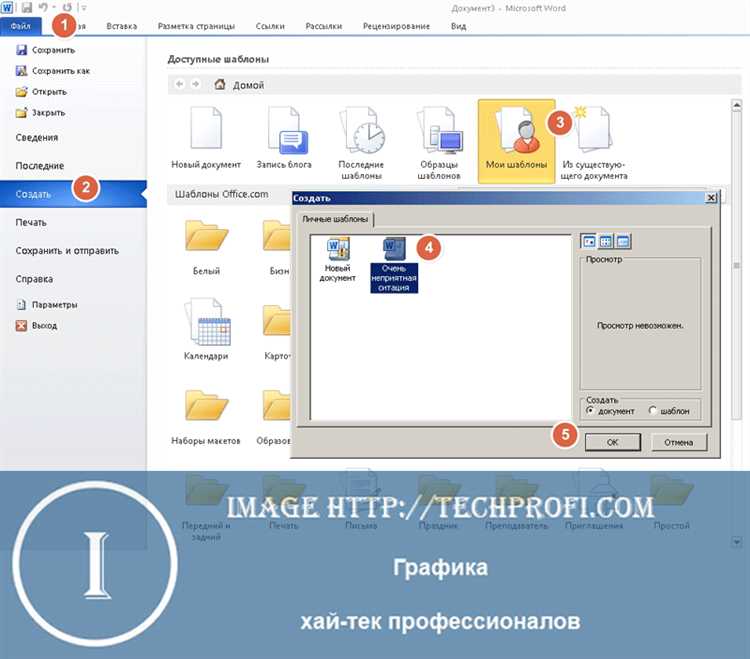
Создание нового документа в Microsoft Word может оказаться простым процессом, если вы знаете некоторые полезные советы профессионалов. Вот несколько советов, которые могут помочь вам создать новый документ в Word на более продуктивный и эффективный способ.
1. Выберите подходящий шаблон
Перед тем, как начать создание нового документа, рекомендуется выбрать подходящий шаблон, если таковой имеется. Шаблоны могут предоставить уже готовую структуру документа и предопределённый дизайн, что может значительно упростить вашу работу. Вы можете выбрать шаблон из библиотеки Word или создать собственный.
2. Используйте стили
Чтобы создать профессионально оформленный документ, используйте стили. Стили помогут вам установить правильное форматирование заголовков, абзацев, списков и других элементов. Они позволят быстро и легко изменять внешний вид документа, а также обеспечат его структуру и читаемость.
3. Автоматизируйте задачи
Не забывайте использовать возможности автоматизации в Microsoft Word. Например, вы можете создать автоматическую нумерацию списков или установить автоматическое исправление опечаток. Это позволит вам сэкономить время и сделать вашу работу более эффективной.
4. Не забудьте сохранить
Перед тем, как приступить к работе над новым документом, убедитесь, что вы сохраняете его регулярно. Нажмите сочетание клавиш Ctrl + S, чтобы сохранить изменения в документе. Таким образом, вы избежите потери данных в случае неожиданного сбоя системы или другой непредвиденной ситуации.
5. Используйте комментарии и отслеживание изменений
Если вы работаете над документом с коллегами или нуждаетесь в отзывах других людей, полезно использовать функции комментариев и отслеживания изменений в Word. Это позволит вам обмениваться замечаниями, предложениями и контролировать, какие изменения были внесены в документ.
Следуя этим советам, вы сможете более эффективно создавать новые документы в Microsoft Word. Не забывайте практиковаться и изучать новые функции программы, чтобы стать настоящим профессионалом в работе с Word.
Основные шаги при создании нового документа в Microsoft Word
- Открыть программу Microsoft Word: чтобы начать, необходимо запустить программу Microsoft Word на вашем компьютере. Можно найти ее в меню «Пуск» или на рабочем столе, если ярлык установлен.
- Создать новый документ: после открытия программы Microsoft Word, выберите опцию «Создать новый документ». Вы можете сделать это, щелкнув на кнопке «Новый документ» на панели инструментов или выбрав соответствующее пункт меню.
- Выбрать шаблон или определить параметры документа: вам будет предложено выбрать шаблон для вашего документа или определить параметры, такие как ориентацию страницы, размер бумаги, шрифт и многое другое. Выберите наиболее подходящие параметры в зависимости от типа документа, который вы хотите создать.
- Добавить содержимое: когда новый документ создан, вы можете начать добавлять содержимое. Это может быть текст, изображения, таблицы или другие элементы, которые вы хотите включить в свой документ. Просто щелкните в нужном месте и начните печатать или вставлять содержимое.
- Сохранить документ: не забудьте сохранить свой документ, чтобы предотвратить потерю данных. Вы можете сделать это, выбрав опцию «Сохранить» из меню «Файл» или нажав на иконку дискеты на панели инструментов. Укажите имя файла и выберите папку для сохранения.
- Редактировать и форматировать содержимое: после сохранения документа вы можете вносить изменения и форматировать его по своему усмотрению. Вы можете изменять шрифты, выравнивание, отступы, добавлять заголовки и подзаголовки, использовать списки и другие функции форматирования, которые предлагает Microsoft Word.
- Проверить орфографию и грамматику: перед завершением работы над документом важно провести проверку орфографии и грамматики, чтобы убедиться, что ваш текст не содержит опечаток и ошибок. Microsoft Word предлагает встроенный инструмент для автоматической проверки, который может быть использован для этой цели.
- Сохранить и поделиться документом: когда вы закончите редактирование и проверку документа, убедитесь, что вы сохраняете его снова, чтобы сохранить все внесенные изменения. Затем вы можете поделиться документом с другими, отправив его по электронной почте, сохранив на облачном сервисе или распечатав на бумаге.
Как правильно выбрать шаблон для нового документа в Microsoft Word?
Создание нового документа в Microsoft Word может быть еще более удобным и эффективным, если выбрать подходящий шаблон. Возможность использовать готовые шаблоны поможет сэкономить время и создать документ, соответствующий задаче.
Вот несколько полезных советов, которые помогут вам выбрать подходящий шаблон:
- Определите тип документа: Прежде чем начать поиск шаблона, определите тип документа, который вы собираетесь создать. Это может быть резюме, бизнес-план, приглашение и т.д. Зная тип документа, вы сможете сузить выбор шаблонов и найти тот, который наилучшим образом подходит для ваших нужд.
- Учтите дизайн: Шаблоны в Microsoft Word предлагают различные дизайнерские элементы, которые могут помочь создать профессиональный и эстетически привлекательный документ. Обратите внимание на цветовую схему, шрифты, рамки и другие дизайнерские элементы. Выберите шаблон, который соответствует вашим предпочтениям и корпоративному стилю, если таковой имеется.
- Уделяйте внимание функциональности: При выборе шаблона, учитывайте функциональность. Подумайте о том, какие функции вам нужны в документе. Некоторые шаблоны предлагают таблицы, диаграммы, графики или другие инструменты, которые могут быть полезными при создании отчетов или презентаций. Определите свои требования и выберите шаблон с нужной функциональностью.
Выбор подходящего шаблона в Microsoft Word — важный шаг при создании нового документа. Следуя указанным советам, вы сможете быстро и точно найти шаблон, который отвечает вашим потребностям и поможет создать профессиональный документ в Microsoft Word.
Настраиваем размер и ориентацию страницы в новом документе
Когда создается новый документ, по умолчанию установлен стандартный размер страницы формата А4 и вертикальная ориентация. Однако, в зависимости от наших потребностей, мы можем изменить эти параметры.
Для изменения размера страницы воспользуемся панелью «Разметка страницы». Здесь мы можем выбрать один из предустановленных размеров страницы, например, форматы А4, А5 или письма. Если нам нужен нестандартный размер, мы можем ввести свои значения в поля «Ширина» и «Высота».
Ориентацию страницы мы также можем изменить из панели «Разметка страницы». По умолчанию выбрана вертикальная ориентация, но мы можем переключиться на горизонтальную, чтобы лучше вписать содержимое на страницу.
Помните, что размер и ориентация страницы могут влиять на визуальное восприятие и структуру документа. Поэтому, перед началом работы над текстом, рекомендуется настроить эти параметры в соответствии с требованиями и целями документа.
Сохранение нового документа в Microsoft Word: выбор формата и имени файла
Когда вы создали новый документ в Microsoft Word и хотите сохранить его, важно выбрать правильный формат и название файла, чтобы обеспечить удобство использования и возможность работы с ним в будущем.
Формат файла определяет способ хранения информации и его совместимость с другими программами. В Word вы можете выбрать разные форматы, такие как DOCX, DOC, PDF и другие. DOCX — это современный формат, который обеспечивает поддержку всех функций Word и легко открывается на различных устройствах. Для сохранения документа в формате DOCX просто выберите «Сохранить» в меню «Файл» и выберите ‘.docx’ в поле «Тип файла». Если вам необходимо поделиться документом с пользователями, которые не имеют Word, вы можете сохранить его в формате PDF. В поле «Тип файла» выберите ‘.pdf’, чтобы сохранить документ в формате PDF.
Название файла также является важной частью процесса сохранения документа. Оно должно быть информативным и понятным, чтобы вы легко могли распознать содержание документа. Рекомендуется использовать краткое и точное название, которое отражает суть документа. Также стоит избегать использования специальных символов и пробелов в названии файла, чтобы избежать проблем при открытии и обработке документа. Предпочтительно использовать знак подчеркивания или дефис для разделения слов в имени файла.
Выбор правильного формата и имени файла при сохранении нового документа в Microsoft Word поможет вам сохранить настройки и функциональность документа и облегчит работу с ним в будущем.
Вопрос-ответ:
Как выбрать формат для сохранения нового документа в Microsoft Word?
Чтобы выбрать формат сохранения нового документа в Microsoft Word, необходимо нажать на вкладку «Файл» в верхнем левом углу программы, затем выбрать пункт «Сохранить как». После этого откроется окно «Сохранить как», где можно выбрать один из доступных форматов, таких как .docx, .pdf, .txt и др.
Как выбрать имя файла при сохранении нового документа в Microsoft Word?
При сохранении нового документа в Microsoft Word, можно выбрать имя файла, которое будет отображаться в проводнике или других программах. Для этого после нажатия на вкладку «Файл» и выбора пункта «Сохранить как», в окне «Сохранить как» нужно в поле «Имя файла» ввести желаемое название нового файла.
Какой формат лучше выбрать при сохранении нового документа в Microsoft Word?
Выбор формата для сохранения нового документа в Microsoft Word зависит от цели использования файла. Если нужно сохранить документ так, чтобы его можно было редактировать в дальнейшем, лучше выбрать формат .docx. Если нужно сохранить документ в виде, пригодном для печати или просмотра на разных устройствах, можно выбрать формат .pdf. Иногда также возможны другие форматы, такие как .txt, .rtf или .html, в зависимости от потребностей пользователя.
Можно ли выбрать свой формат и имя файла при сохранении нового документа в Microsoft Word?
Да, при сохранении нового документа в Microsoft Word можно выбрать свой формат и имя файла. Для этого нужно нажать на вкладку «Файл», выбрать пункт «Сохранить как» и в открывшемся окне «Сохранить как» выбрать нужный формат из списка или ввести свой формат вручную. Так же можно ввести свое имя файла в поле «Имя файла».