

Программа Microsoft Word является одним из самых популярных текстовых редакторов, используемых людьми всего мира. Однако, несмотря на обширные возможности программы, многие пользователи не знают о функции вставки сносок, которая может значительно упростить работу с большими текстовыми документами.
Вставка сносок — это способ ссылаться на определенную часть текста внутри документа и указать дополнительную информацию или комментарии к этой части. Такая функция особенно полезна при написании научных работ, исследований или статей, где требуется дать дополнительные пояснения к определенному факту или утверждению.
Чтобы вставить сноску в Microsoft Word, вам нужно выбрать место, где вы хотите разместить сноску, и нажать на соответствующую кнопку во вкладке «Ссылки». После этого откроется специальное окно, где вы сможете ввести текст сноски и при необходимости указать ссылку на источник или иные комментарии.
Как добавить сноски в Microsoft Word
Вставка сносок в программе Microsoft Word может быть полезна при написании научных или академических работ, а также при цитировании источников. Сноски позволяют внести дополнительную информацию или комментарии к определенному участку текста.
Для вставки сноскок в Microsoft Word, следуйте следующим шагам:
- Выберите место, где вы хотите вставить сноску. Поставьте курсор в нужном месте в документе. Обычно сноски размещаются внизу страницы или в конце раздела.
- Откройте вкладку «Ссылки». В верхнем меню программы выберите вкладку «Ссылки».
- Нажмите на кнопку «Сноски». В группе «Сноски» нажмите кнопку «Сноски», которая открывает окно с возможностью добавления сносок.
- Введите текст сноски. В открывшемся окне введите текст, который будет отображаться внизу страницы или в конце раздела. Это может быть номер сноски или какое-либо дополнительное пояснение.
- Подтвердите вставку сноски. Нажмите кнопку «Вставить», чтобы вставить сноску в документ.
- Продолжите писать основной текст. После вставки сноски, продолжайте писать основной текст документа.
Теперь вы знаете, как добавить сноски в Microsoft Word. Эта функция поможет вам более удобно описывать и объяснять определенные моменты в тексте, делая вашу работу более структурированной и информативной.
Подготовка документа
Перед началом работы над документом важно определить его цель и основные требования к его оформлению. Если документ предназначен для публикации или обмена информацией, необходимо учитывать стандартные правила оформления, которые могут варьироваться в зависимости от вида документа и его назначения.
При подготовке документа полезно определить основные секции или разделы, которые будут включены в текст. Это позволит организовать информацию логически и обеспечить читаемость текста. Для этого можно использовать заголовки разного уровня, выделяя их с помощью соответствующих стилей или форматирования.
Также важно продумать структуру документа и определить порядок следования разделов. Если в документе присутствуют таблицы или иллюстрации, их местоположение и оформление также нужно предварительно продумать.
Не забывайте указывать источники информации, если вы используете цитаты или ссылаетесь на другие источники. Это позволит не только соблюсти правила научного оформления, но и обеспечит достоверность и аккуратность документа.
Таким образом, правильная подготовка документа перед его созданием или редактированием является важным шагом, который позволяет организовать информацию, сделать ее более понятной и представительной, а также соблюсти требования оформления и целевую аудиторию.
Выбор места для вставки сносок
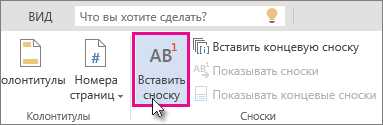
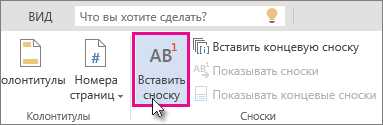
Перед тем как определить место для вставки сносок, необходимо учитывать контекст и цель документа. Если в документе есть термины, определения или ссылки на источники, то логично вставить сноски рядом с этими элементами. Таким образом, читатели смогут легко получить дополнительную информацию без необходимости прерывать чтение основного текста.
Также следует учитывать уровень детализации информации. Если важная информация занимает много места и может отвлечь читателя от основного потока текста, то лучше вставить для нее специальную сноску. Это облегчит восприятие основного материала, а также поможет сохранить понятность и последовательность изложения.
Важно также учитывать логическую структуру документа. Если внесение информации в текст может нарушить его единство и понятность, то правильным выбором будет вставка сносок. Это позволит сохранить целостность и последовательность аргументации в документе.
Выбор места для вставки сносок – это процесс, определяемый различными факторами, такими как контекст, цель, уровень детализации и логическая структура документа. Использование функции вставки сносок позволяет сделать текст более понятным и информативным для читателя.
Оформление сносок в Microsoft Word
В Microsoft Word есть несколько способов оформления сносок. Один из способов — использование команды «Вставка сносок» из вкладки «Ссылки» в главном меню приложения. Эта команда позволяет создать сноски и автоматически вставить их на нужные места в тексте. Сноски отображаются внизу страницы и обычно содержат дополнительную информацию или комментарии к основному тексту.
Оформление сносок в Microsoft Word может быть настроено с помощью различных параметров. Вы можете изменять формат, размер и стиль шрифта для текста сноски, а также выбрать способ нумерации или использовать специальные символы. Если необходимо, вы можете также добавить свой собственный текст или форматирование для сносок.
Один из полезных инструментов при оформлении сносок в Microsoft Word — это перекрестные ссылки. Они позволяют создавать ссылки между сносками в тексте, чтобы читатель мог быстро перейти из одной сноски в другую. Для создания перекрестной ссылки, нужно выбрать нужную сноску, затем щелкнуть правой кнопкой мыши и выбрать команду «Вставить ссылку». Затем следует выбрать нужную сноску, на которую вы хотите сделать ссылку, и нажать кнопку «ОК».
Оформление сносок в Microsoft Word позволяет создавать читабельный и структурированный текст. Вы можете использовать различные способы форматирования и настройки сносок, чтобы создать текст, который будет интуитивно понятным и приятным для чтения. Не забывайте сохранять и редактировать сноски при необходимости, чтобы ваш текст оставался актуальным и информативным.
Выбор стиля сносок
1. Номерация: Одним из ключевых аспектов при выборе стиля создания сносок является номерация. Для удобства и ясности рекомендуется использовать цифровую номерацию, однако также можно воспользоваться буквенной или символьной номерацией. Важно выбрать стиль, который будет наиболее понятным и легко читаемым для читателей.
2. Форматирование: Стиль сносок должен быть согласован с общим оформлением документа. Шрифт, размер текста, отступы и выравнивание должны соответствовать общему стилю документа. Важно, чтобы сноски были различимы от основного текста, но при этом не отвлекали читателя своей яркостью или необычностью.
3. Расположение: Местоположение сносок в документе также играет важную роль. Сноски можно размещать на каждой странице или на отдельной странице в конце документа. Выбор зависит от предпочтений автора и типа документа. Кроме того, необходимо учитывать возможность перехода из основного текста к соответствующей сноске и наоборот. Рекомендуется размещать номер сноски вверху или внизу страницы, чтобы обеспечить удобство и наглядность для читателя.
При выборе стиля сносок необходимо учитывать эти факторы, чтобы создать четкий и удобочитаемый документ.
Нумерация и идентификация сносок: выбор лучшей подходящей опции
Одна из основных разногласий заключается в выборе между нумерацией и символами для идентификации сносок. Если в документе есть больше одной сноски, удобно использовать нумерацию для их отличия друг от друга. Нумерация предоставляет явную последовательность сносок, которая помогает читателю ориентироваться в тексте. Кроме того, нумерация сносок можно легко использовать в ссылках на них в тексте.
С другой стороны, использование символов для идентификации сносок может быть предпочтительнее в случаях, когда нумерация может создавать путаницу или переноситься на следующую страницу. Символы, такие как звездочка (*), плюс (+) или буквы (а, б, в), могут быть более гибким и менее привязанным к строгой последовательности. Это позволяет автору свободно перемещаться по тексту без необходимости перенумеровывать каждую сноску при внесении изменений.
В конечном счете, выбор между нумерацией и символами для идентификации сносок зависит от конкретного контекста документа и предпочтений автора. Важно учитывать читаемость и понятность текста, а также удобство его правки и обновления. Независимо от выбранной опции, главное — следовать единообразным правилам и обозначениям во всем документе, чтобы обеспечивать понятность и легкость восприятия информации.
Специальные возможности вставки сносок в Microsoft Word
Вставка сносок в Microsoft Word предоставляет удобные инструменты для работы с текстами, требующими точности и академической надежности. Эта функция помогает организовать и структурировать исследовательские и профессиональные материалы, обеспечивая более качественную и проверяемую информацию.
Одна из удобных возможностей – добавление ссылок на авторитетные источники, чтобы обеспечить надежность и достоверность представленных фактов и утверждений. Путем вставки сносок, можно указать источник, откуда была получена информация, чтобы читатель мог проверить ее подтверждение и изучить более подробно. Это особенно полезно при написании научных статей, дипломных работ и академических исследований.
- Обозначение сносок происходит автоматически, после чего можно свободно добавлять содержимое в соответствующие сноски.
- В процессе вставки сносок можно использовать различные форматирования, такие как жирный, курсив, подчеркнутый текст и другие.
- С донастроенными стилями оформления, можно легко вносить изменения и настраивать внешний вид сносок, чтобы они соответствовали требованиям формата документа.
Вставка сносок в Microsoft Word делает работу с документами более эффективной и организованной. Удобный интерфейс программы позволяет легко навигироваться между сносками и осуществлять их редактирование при необходимости. В результате, процесс создания профессиональных текстов становится более тривиальным и надежным, а сам документ приобретает академическую презентабельность.
Вопрос-ответ:
Как вставить сноску в Microsoft Word?
Чтобы вставить сноску в Microsoft Word, выделите текст, к которому хотите добавить сноску, затем нажмите правой кнопкой мыши на выделенный текст и выберите «Вставить сноску» в контекстном меню. Либо выделите текст и нажмите клавишу Ctrl+Shift+F.
Как изменить формат или разметку сноски в Word?
Чтобы изменить формат или разметку сноски в Word, нажмите правой кнопкой мыши на сноску и выберите «Свойства сноски» в контекстном меню. В открывшемся окне можно изменить шрифт, размер, цвет и другие параметры сноски.
Как изменить нумерацию сносок в Microsoft Word?
Для изменения нумерации сносок в Word, выберите вкладку «Сноски» в меню «Ссылки» и нажмите кнопку «Переначислить» или «Изменить нумерацию». В открывшемся окне можно выбрать начальное значение и другие настройки нумерации сносок.
Как переместить сноску в другое место документа в Microsoft Word?
Чтобы переместить сноску в другое место документа в Word, выделите текст сноски, затем перетащите его к новому месту в документе. При перемещении сноски автоматически перенумеруются остальные сноски.
Как удалить сноску из документа в Microsoft Word?
Чтобы удалить сноску из документа в Word, выделите текст сноски, затем нажмите клавишу Delete или Backspace на клавиатуре. При удалении сноски автоматически перенумеруются остальные сноски.
Можно ли добавить сноску в Microsoft Word?
Да, в Microsoft Word можно добавить сноску с помощью специальной функции.
Как добавить сноску в Microsoft Word?
Чтобы добавить сноску в Microsoft Word, нужно выделить текст, к которому хотите добавить сноску, затем перейти на вкладку «Ссылки» в меню верхней панели и выбрать опцию «Вставить сноску». После этого будет добавлена сноска внизу страницы, а к выделенному тексту будет добавлена ссылка на эту сноску.

