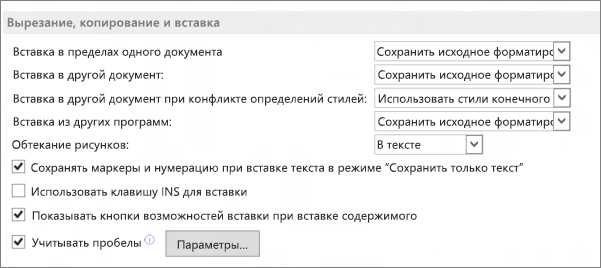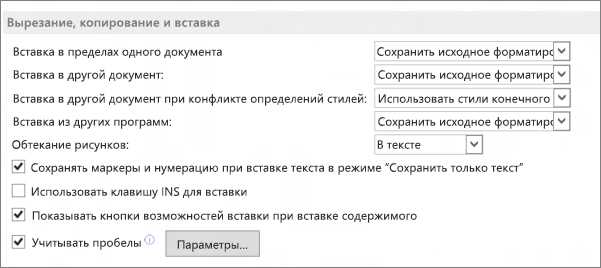
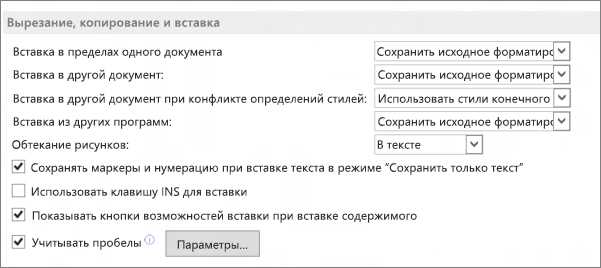
Microsoft Word является одним из самых популярных текстовых процессоров, используемых для создания и редактирования документов. Печать документов – важная часть использования программы и требует настройки определенных параметров.
При печати документов в Microsoft Word можно настроить различные параметры, чтобы убедиться, что итоговая печать будет соответствовать требованиям и ожиданиям. Важными настройками являются выбор размера бумаги, ориентация страницы, масштабирование и печать нескольких экземпляров.
Выбор правильного размера бумаги является важным шагом при печати документов. В Microsoft Word доступны различные размеры бумаги, такие как A4, Letter и Legal. Выбор правильного размера бумаги гарантирует то, что текст и изображения будут расположены на странице таким образом, чтобы соответствовать ожиданиям пользователя.
Ориентация страницы также является ключевым параметром при печати документов. В Microsoft Word можно выбрать ориентацию «Книжная» (портретная) или «Альбомная» (ландшафтная). Определение правильной ориентации страницы важно для того, чтобы весь контент документа был виден и не обрезался при печати.
Настройки печати документов в Microsoft Word
Microsoft Word предоставляет множество настроек, которые позволяют настроить процесс печати документов в соответствии с вашими потребностями. Основные настройки печати позволяют выбрать формат бумаги, ориентацию страницы, размер полей и другие параметры.
Один из основных параметров печати — формат бумаги. В Microsoft Word вы можете выбрать стандартные форматы, такие как A4 или Letter, а также настроить пользовательский формат, указав нужные размеры. Выбор формата бумаги важен для правильного отображения документа на печатной странице.
Ориентация страницы — еще один важный параметр печати. Вы можете выбрать вертикальную или горизонтальную ориентацию в зависимости от содержания вашего документа. Некоторые документы, такие как таблицы или диаграммы, могут быть лучше отображены в горизонтальной ориентации, чтобы уместить больше информации на одной странице.
Настройки полей определяют размеры отступов по краю страницы. Вы можете настроить левый, правый, верхний и нижний отступы, чтобы установить нужные поля. Это особенно полезно при создании документов, которые будут отправлены на печать или когда вы хотите управлять пространством, занимаемым текстом на странице.
Кроме основных настроек, Word также предлагает другие опции печати, такие как изменение масштаба печати, выбор диапазона страниц для печати, печать нескольких страниц на одной бумаге и др. Это позволяет адаптировать печать к различным потребностям и экономить бумагу и время.
В целом, настройки печати документов в Microsoft Word предоставляют широкий спектр возможностей для настройки и оптимизации процесса печати. Независимо от ваших потребностей, вы сможете настроить параметры печати так, чтобы получить идеальный результат на печатной странице.
Как выбрать принтер в Microsoft Word
При печати документа в Microsoft Word важно иметь возможность выбора нужного принтера, чтобы распечатать документ с минимальными неудобствами. Следующие шаги помогут вам выбрать принтер в Microsoft Word на вашем компьютере.
1. Откройте документ в Microsoft Word:
- Запустите программу Microsoft Word на своем компьютере.
- Откройте документ, который вы хотите распечатать.
2. Найдите раздел «Печать» в меню программы:
- В верхнем левом углу откройте меню «Файл».
- Выберите раздел «Печать» в списке доступных опций.
3. Выберите нужный принтер:
- В раскрывающемся меню «Принтер» у вас будет возможность выбрать из списка доступных принтеров на вашем компьютере.
- Щелкните на имени нужного принтера, чтобы его выбрать.
4. Настройте дополнительные параметры печати:
- При необходимости вы можете настроить дополнительные параметры печати, такие как ориентация страницы, кол-во копий, размер бумаги и другие параметры.
- Проверьте, что все настройки печати соответствуют вашим требованиям.
5. Нажмите на кнопку «Печать»:
- Когда все настройки печати готовы, нажмите на кнопку «Печать», чтобы начать процесс печати документа.
- Документ будет отправлен на выбранный принтер и начнется печать.
Благодаря этим простым шагам вы сможете выбрать принтер в Microsoft Word и печатать документы без лишних сложностей.
Как правильно выбрать формат страницы для печати документов в Microsoft Word?
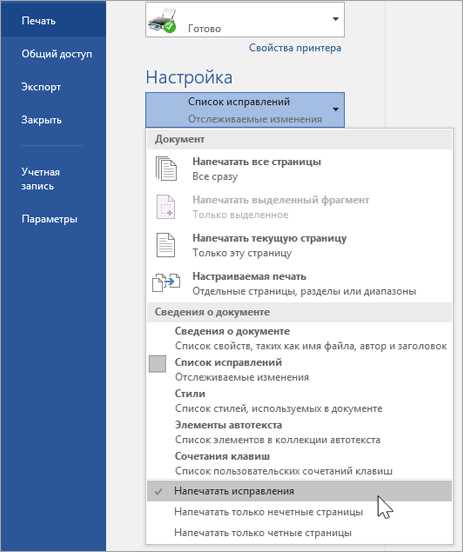
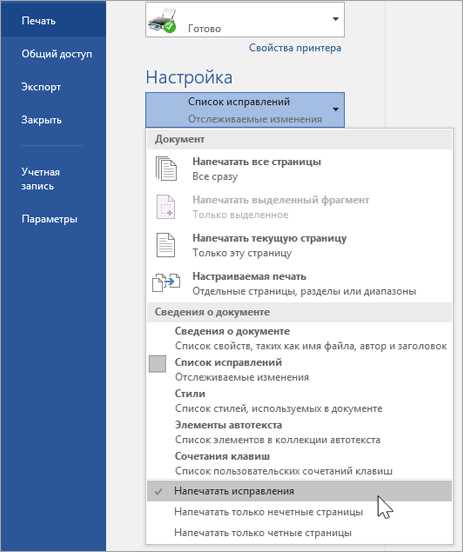
Когда речь заходит о печати документов в Microsoft Word, важно выбрать подходящий формат страницы, чтобы получить нужный результат. Несостоятельный выбор формата страницы может привести к неаккуратному отображению текста и изображений, а также к обрезке содержимого документа.
Первым шагом при выборе формата страницы для печати является определение требуемых размеров. Microsoft Word предлагает ряд предустановленных размеров страницы, таких как A4, Letter, Legal и т.д. Важно выбрать подходящий размер страницы в соответствии с требованиями вашего проекта.
Помимо размера, следует обратить внимание на ориентацию страницы. Можно выбрать между альбомной и портретной ориентацией. Альбомная ориентация подходит для документов с широким содержимым, таких как графики и таблицы, в то время как портретная ориентация наиболее распространена и подходит для большинства документов.
Однако, если предустановленные размеры и ориентации страницы не удовлетворяют вашим требованиям, вы можете создать собственный формат страницы с помощью функции «Настройки страницы». Здесь вы сможете выбрать желаемые размеры, ориентацию, поля и другие параметры в соответствии с вашими уникальными требованиями.
Не забывайте, что выбор формата страницы для печати документов в Microsoft Word важен для создания профессионального и читабельного документа. Следуя рекомендациям по размеру и ориентации страницы, вы сможете избежать проблем с отображением и создать документ, который соответствует вашим потребностям.
Изменение ориентации страницы в Microsoft Word
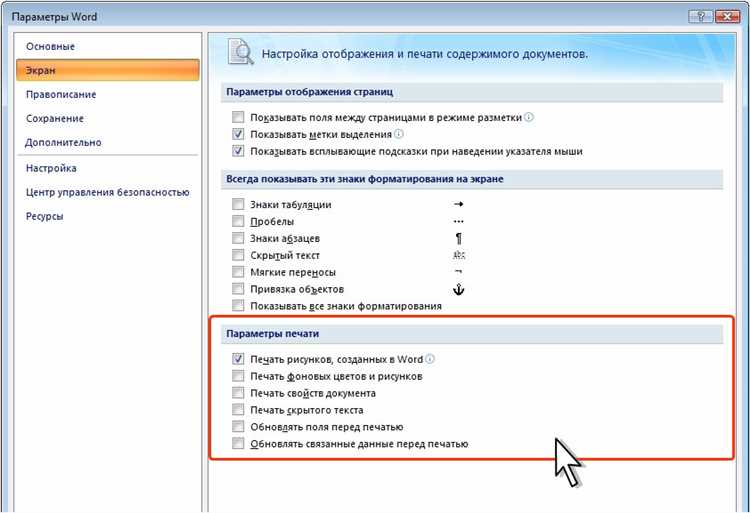
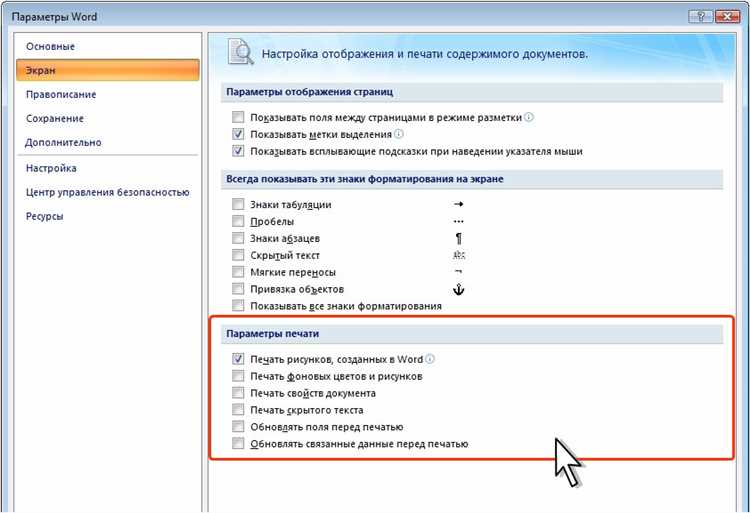
В Microsoft Word вы можете легко изменить ориентацию страницы вашего документа на горизонтальную или вертикальную. Это особенно полезно, когда вам нужно создать документ с широкими таблицами, графиками или изображениями, которые лучше смотрятся в горизонтальной ориентации, или когда вы хотите создать документ с нестандартными размерами.
Чтобы изменить ориентацию страницы, выполните следующие шаги:
- Откройте документ, в котором вы хотите изменить ориентацию страницы.
- Выберите вкладку «Разметка страницы» в верхней части экрана.
- На вкладке «Разметка страницы» найдите раздел «Ориентация» и выберите желаемую ориентацию страницы: «Горизонтальная» или «Вертикальная».
После того, как вы выбрали нужную ориентацию страницы, вы можете заметить, как документ автоматически меняется. Если вы выбрали горизонтальную ориентацию, страница будет располагаться в ландшафтном режиме, с более широким пространством по горизонтали. Если вы выбрали вертикальную ориентацию, страница будет иметь стандартную портретную ориентацию, с более узким пространством по горизонтали.
Теперь вы знаете, как изменить ориентацию страницы в Microsoft Word с помощью нескольких простых шагов. Это позволит вам создавать документы с лучшим отображением в зависимости от содержания и требований вашего проекта.
Как выбрать масштаб печати в Microsoft Word
В Microsoft Word масштаб печати можно выбрать на вкладке «Разметка страницы», размещенной в верхней части программы. Для удобства пользователей разработчики программы предлагают несколько основных вариантов масштаба, включая «Для печати», «Автоматически подогнать» и «Изменить масштаб». Для выбора нужного масштаба достаточно кликнуть на соответствующий пункт.
Опция «Для печати» настраивает документ таким образом, чтобы его содержимое занимало всю ширину страницы. Если документ имеет горизонтальную ориентацию, то он будет автоматически увеличен по вертикали, чтобы вместиться на странице. При выборе опции «Автоматически подогнать» Word сам выбирает оптимальный масштаб, основываясь на размере бумаги и ориентации документа. Опция «Изменить масштаб» позволяет пользователю установить желаемый процент масштабирования вручную.
Кроме предложенных вариантов, Microsoft Word также позволяет выбрать пользовательский масштаб, чтобы точно регулировать размер и соотношение элементов документа при печати. Для этого нужно нажать на пункт «Пользовательский масштаб» и ввести значение масштаба в процентах или выбрать его из предложенного списка.
Как настроить поля и отступы при печати документов
Печать документов в Microsoft Word предоставляет возможность настройки полей и отступов, чтобы получить желаемый внешний вид печатного материала.
Для задания полей и отступов в документе можно использовать следующие шаги:
- Шаг 1: Открыть документ — Откройте документ, который вы хотите напечатать, в Microsoft Word.
- Шаг 2: Открыть настройки страницы — В верхнем меню выберите вкладку «Разметка страницы», а затем настройте поля и отступы в диалоговом окне «Настройки страницы».
- Шаг 3: Изменить поля — Во вкладке «Поля» можно выбрать предустановленные поля или настроить собственные значения для верхнего, нижнего, левого и правого полей документа.
- Шаг 4: Изменить отступы — Во вкладке «Отступы» можно задать значения для отступов от краев страницы, отступов перед и после абзаца, а также для отступов первой строки каждого абзаца.
- Шаг 5: Применить настройки — После задания необходимых полей и отступов нажмите кнопку «ОК», чтобы применить изменения к документу. Поля и отступы будут сохранены для последующей печати.
С помощью этих простых шагов вы сможете настроить поля и отступы при печати документов в Microsoft Word и получить идеальное оформление печатного материала.
Вопрос-ответ:
Как задать поля при печати документов?
Для задания полей при печати документов нужно открыть нужный документ в программе, затем выбрать вкладку «Макет страницы» или «Разметка страницы». В этом разделе можно указать значения для верхнего, нижнего, левого и правого полей.
Как задать отступы при печати документов?
Отступы при печати документов можно задать в программе, открытой для редактирования документа. Для этого нужно перейти в раздел «Макет страницы» или «Разметка страницы» и указать значения для внутренних или внешних отступов.
Где находится раздел для задания полей и отступов при печати?
В программе для редактирования документов раздел для задания полей и отступов обычно находится в верхней части окна программы или в меню «Настройки» или «Формат». Раздел может называться «Макет страницы», «Разметка страницы» или к просто «Настройки печати».
Как выбрать единицы измерения для полей и отступов при печати документов?
Единицы измерения для полей и отступов при печати документов можно выбрать в разделе «Макет страницы» или «Разметка страницы» программы для редактирования документов. Обычно доступны такие единицы измерения, как дюймы, миллиметры или пиксели.
Можно ли задать поля и отступы при печати документов вручную?
Да, можно задавать поля и отступы при печати документов вручную, указывая нужные значения в соответствующих полях в разделе «Макет страницы» или «Разметка страницы» программы для редактирования документов. Также можно использовать предустановленные значения или выбрать один из предложенных вариантов.