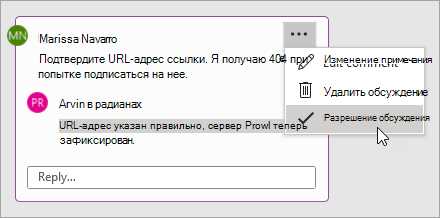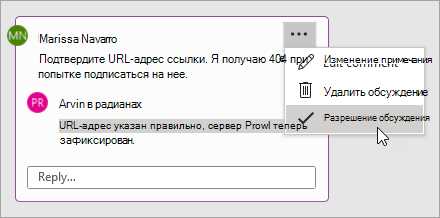
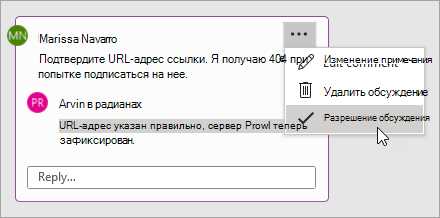
Программа Microsoft Word имеет множество полезных функций, которые помогают пользователям создавать и редактировать документы более эффективно. Одной из таких функций является возможность комментирования документа, что позволяет пользователям оставлять заметки, указывать на определенные части текста или обмениваться мыслями с коллегами.
Комментирование документа в Microsoft Word особенно полезно при совместной работе над проектами или при редактировании документов другими лицами. Путем добавления комментариев к конкретным частям текста пользователи могут делиться своими мыслями, предлагать идеи или вносить коррективы без изменения исходного текста. Это удобно и упрощает коммуникацию между участниками проекта, способствуя более эффективному сотрудничеству.
Помимо простого комментирования, Microsoft Word также предлагает дополнительные функции для улучшения этого процесса. Например, пользователи могут отвечать на комментарии других членов команды, создавая цепочки диалога и обсуждения на разных уровнях. Это способствует более организованной коммуникации и содействует лучшему пониманию задачи или предложения.
Кроме того, комментирование в Microsoft Word может быть использовано для отметки изменений и исправлений, вносимых в документ. Пользователи могут оставлять комментарии, связанные с определенными изменениями, которые можно отслеживать, чтобы легко увидеть внесенные коррективы и их авторов. Это особенно полезно, когда работа над документом проходит через несколько редакторов или ревизий.
Как добавлять комментарии в Microsoft Word
Microsoft Word предоставляет удобные инструменты для комментирования документов, которые помогут вам вести детальные обсуждения и обмен мнениями с другими пользователями. Добавление комментариев в Word может быть полезным для совместной работы над проектами, рецензирования текстов или просто для оставления заметок и указаний для самого себя.
Вот несколько способов, как можно добавлять комментарии в Microsoft Word:
- Выберите текст, к которому хотите добавить комментарий, и нажмите правой кнопкой мыши. В контекстном меню выберите пункт «Добавить комментарий». Откроется боковое окно, где вы сможете написать свой комментарий.
- Используйте комбинацию клавиш Shift + F2, чтобы быстро добавить комментарий к выделенному тексту. Комментарий появится внизу страницы и будет привязан к конкретному участку текста.
- Перейдите на закладку «Обзор» в верхней панели инструментов Word. На этой вкладке вы найдете различные инструменты для работы с комментариями, включая кнопку «Новый комментарий». Щелкните на этой кнопке, чтобы создать новый комментарий и начать писать в нем.
Когда вы добавляете комментарии в документ, вы можете отслеживать изменения и отвечать на комментарии других пользователей. Кроме того, вы можете изменять цвет комментариев или устанавливать статус для отдельных комментариев, чтобы облегчить организацию и навигацию по документу.
Открытие вкладки «Обзор» в меню Word
Вкладка «Обзор» в меню Word предназначена для выполнения различных операций с документом, связанных с его редактированием, форматированием и комментированием. При открытии этой вкладки пользователю становятся доступными различные инструменты, которые помогут ему в работе с текстом.
На вкладке «Обзор» можно найти такие полезные функции, как:
- Орфография и грамматика — инструмент, позволяющий проверить правильность написания слов и грамматических ошибок в тексте;
- Слово под словом — функция, которая помогает сделать перенос слова на следующую строку в случае его неполного помещения на текущей строке;
- Комментарии — инструмент, позволяющий добавлять комментарии к тексту. Комментарии могут использоваться для обсуждения, комментирования и внесения предложений по тексту;
- Изменения — функция отслеживания изменений, сделанных в тексте. Это очень полезно при коллективной работе над документом;
- Сравнение — инструмент, позволяющий сравнить два разных варианта одного документа и выделить различия;
- Перевод текста — функция, которая позволяет перевести отдельные слова или всю выбранную часть текста на другие языки.
Вкладка «Обзор» является мощным инструментом для работы с документами в Word, предоставляя пользователю множество функций для улучшения качества текста и удобства работы с ним. Открытие этой вкладки позволит вам использовать все ее возможности для более эффективной работы с вашими документами.
Важность комментирования в процессе редактирования
Преимущества комментирования в процессе редактирования бесценны. Во-первых, комментарии позволяют редактору обозначить конкретное место в тексте, на которое следует обратить внимание автору. Это делает процесс редактирования целенаправленным и эффективным. Кроме того, комментарии позволяют обсудить изменения и предложения с автором, что способствует обмену идеями и поиск наилучших решений в тексте.
Комментирование также помогает сделать редактирование более структурированным и организованным. Редактор может использовать комментарии для категоризации исправлений и рекомендаций, что позволяет автору легче и точнее понять, какие изменения требуют его внимания и работы. Это также упрощает процесс просмотра и учета комментариев при последующих редактированиях.
Кроме того, комментирование позволяет сохранить историю изменений и проводить дальнейший анализ текста. Редактор и автор могут отслеживать эволюцию текста с помощью комментариев и использовать эту информацию для более глубокого изучения своей работы. Также комментарии могут быть полезны для других участников процесса, таких как рецензенты или коллеги, которые могут обратиться к ним в дальнейшем.
В целом, комментирование является неотъемлемой частью редактирования текста, придавая ему структуру, эффективность и историю изменений. Оно способствует улучшению качества текста и его понимания между автором и редактором. Поэтому осознанное и аккуратное использование комментариев является важной привычкой при редактировании любого документа.
Преимущества комментариев перед прямыми правками
- Сохранение оригинального текста: Одним из основных преимуществ комментариев является возможность сохранить оригинальный текст документа. Вместо внесения прямых изменений, комментарии дополняют и поясняют существующий текст, сохраняя его целостность и неприкосновенность.
- Обратная связь и коллективное редактирование: Комментарии позволяют автору получить обратную связь и сотрудничать с другими пользователями. Вместо того, чтобы редактировать документ напрямую, комментарии могут быть использованы для предложения изменений, задания вопросов, выражения мнения или обсуждения разных вариантов редактирования.
- Удобная организация и навигация: Комментарии в Word позволяют легко организовать и структурировать информацию. Они могут быть упорядочены, отсортированы и фильтрованы по различным критериям. Кроме того, с помощью комментариев можно быстро перемещаться по документу и находить нужные места, не теряяся в множестве правок.
- Сохранение истории изменений: Комментарии также могут служить важным инструментом для отслеживания и сохранения истории изменений документа. Они фиксируют моменты обсуждения, решения задач, принятые решения и другую важную информацию, что позволяет более полно представить логику работы и процесс формирования документа.
В конечном счете, использование комментариев даёт возможность более эффективно и эргономично работать с текстовыми документами в Microsoft Word, улучшает коммуникацию между авторами и редакторами, а также позволяет сохранить историю изменений и легко ориентироваться в документе.
Как эффективно отвечать на комментарии в Microsoft Word
1. Внимательно прочитайте комментарий
Перед тем, как отвечать на комментарий, внимательно прочтите его и убедитесь, что вы полностью понимаете его содержание. Уделите внимание основным аргументам, вопросам или замечаниям, чтобы ваш ответ был информативным и релевантным.
2. Будьте конкретными и четкими
Ваш ответ на комментарий должен быть конкретным и четким. Используйте ясные формулировки и избегайте двусмысленностей, чтобы избежать недоразумений и уточнений. Если это необходимо, вы можете включить номера страниц, разделы или абзацы, чтобы указать на конкретное место в документе.
3. Отвечайте своевременно
Стремитесь отвечать на комментарии как можно быстрее. Редко когда комментарии становятся менее актуальными со временем, и отсрочка в ответе может привести к проблемам или забыванию комментария. Поэтому не откладывайте отвечать на комментарии, особенно если они требуют немедленного вмешательства.
4. Будьте доброжелательными и уважительными
Отношения уважения и доброжелательности важны при общении с другими пользователями в комментариях в Microsoft Word. Выражайте свое мнение вежливо и уважительно, даже если вы не согласны с предложенными идеями. Это поможет поддерживать позитивную и профессиональную атмосферу диалога.
5. Разделите ответ на части, если необходимо
Если ваш ответ на комментарий охватывает несколько вопросов или несколько аспектов, разделите его на части. Организация ответа по пунктам помогает структурировать информацию и сделать ответ более понятным и логичным.
Следуя этим советам, вы сможете эффективно отвечать на комментарии в Microsoft Word и строить конструктивные диалоги в рамках вашего проекта или работы.
Использование функции «Ответить»
Опция «Ответить» позволяет отвечать на комментарии других пользователей, создавая диалог и дополняя обсуждение. Когда кто-то оставляет комментарий к тексту, другие пользователи могут использовать функцию «Ответить» для добавления своих замечаний и реакций. Это позволяет участникам обсуждения легко следить за дискуссией и поддерживать обратную связь.
Функция «Ответить» имеет множество практических применений. Во-первых, это удобный способ объяснить или уточнить свои идеи, когда комментарий может быть неоднозначным или вызывать вопросы. Вместо того, чтобы писать новый комментарий, который может быть не связан со старым, можно использовать функцию «Ответить», чтобы продолжить обсуждение и уточнить свои мысли.
Кроме того, функция «Ответить» помогает сгруппировать комментарии и поддерживать логическую структуру обсуждения. Вместо того, чтобы видеть все комментарии в одной списковой форме, вы можете видеть связанные комментарии и ответы на них, что делает чтение и понимание обсуждения гораздо проще.
Функция «Ответить» также повышает эффективность комментирования документа. Вместо того, чтобы комментировать каждый фрагмент текста в отдельности и создавать разрозненные комментарии, вы можете использовать функцию «Ответить», чтобы сосредоточиться на конкретной области документа и обсуждать только ее.
Использование опции «Ответить» в Microsoft Word позволяет пользователям максимально использовать комментирование документа и эффективно обмениваться идеями и замечаниями. Эта функция упрощает процесс обратной связи и делает комментарии более упорядоченными и структурированными.
Вопрос-ответ:
Как использовать опцию «Ответить»?
Для использования опции «Ответить» необходимо выбрать сообщение, на которое вы хотите ответить, и нажать на кнопку «Ответить» или на иконку с изображением стрелки вниз. После этого откроется поле для ввода текста, в которое вы можете написать свой ответ.
Возможно ли использовать опцию «Ответить» в чате?
Да, опция «Ответить» доступна в чате. Вы можете выбрать любое сообщение в чате и ответить на него, чтобы создать связь между сообщениями.
Что произойдет, если я использую опцию «Ответить»?
Если вы используете опцию «Ответить» на сообщение, то ваш ответ будет отображаться как ответ на это сообщение. Это поможет участникам беседы понять, на какой вопрос или комментарий вы отвечаете.
Могу ли я отменить ответ на сообщение?
Да, вы можете отменить ответ на сообщение, нажав на кнопку «Ответить» или на иконку с изображением стрелки вниз повторно. После этого поле для ввода текста закроется, и ваш ответ перестанет быть видимым как ответ на выбранное сообщение.