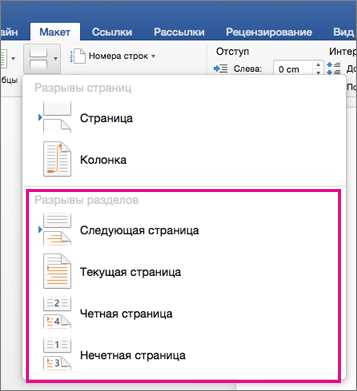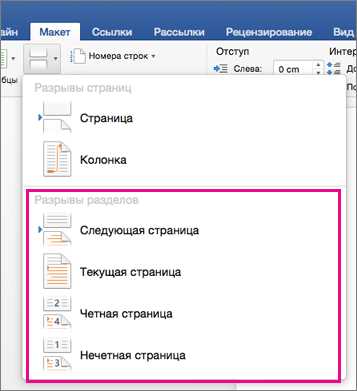
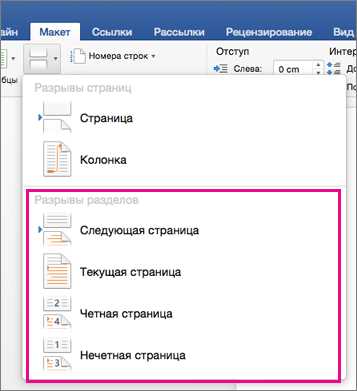
Microsoft Word — это один из самых популярных текстовых редакторов, который широко используется в рабочих и учебных целях. Правильное форматирование текста имеет важное значение для создания профессионального и удобочитаемого документа. Использование переносов и разрывов строк помогает контролировать расположение и организацию текста.
Одним из важных аспектов форматирования текста является использование переносов строк. Перенос строки позволяет автоматически переносить длинные слова или фразы на следующую строку, чтобы текст вместился на странице. Это особенно полезно при создании документов с ограниченной шириной страницы, таких как резюме или брошюры.
Чтобы вставить перенос строки в Microsoft Word, вы можете использовать клавишу «Shift + Enter». Это создаст новую строку без создания нового абзаца. Если вы хотите создать новый абзац, то следует использовать клавишу «Enter». Важно помнить, что использование переносов строк должно быть ограничено и использоваться только в случае необходимости, чтобы избежать излишней фрагментации текста.
Правильное использование переносов и разрывов строк в Microsoft Word
При работе с текстом в Microsoft Word очень важно правильно использовать переносы и разрывы строк, чтобы документ выглядел профессионально и легко читаемым. В этом разделе рассмотрим основные правила использования переносов и разрывов строк в Microsoft Word.
Правило номер один: не следует использовать переносы строк вручную, вместо этого используйте автоматические переносы. Для этого вам необходимо установить автоматический режим переноса строк в программе Word. Это позволит автоматически переносить слова, если они не помещаются в конце строки.
Для установки автоматического режима переноса строк следует перейти во вкладку «Оформление» в ленте программы Word, затем выбрать «Перенос слов» и включить опцию «Автоматический». После этого слова, которые не помещаются в конце строки, будут автоматически переноситься на следующую строку.
Правило номер два: использование разрывов строк при нужде создания новой секции или блока в документе. Разрывы строк используются для разделения документа на различные части или для создания новой страницы, раздела или колонки.
- Чтобы создать разрыв строки в Microsoft Word, следует поместить курсор в нужное место документа, затем перейти на вкладку «Разметка страницы» в ленте программы и выбрать опцию «Разрывы». Затем выберите тип разрыва, который вам нужен, например, разрыв страницы для начала новой страницы.
- Разрывы строк удобно использовать, когда необходимо создать новый раздел или подраздел в документе, чтобы выделить его и сделать более структурированным.
- Кроме того, разрывы строк можно использовать для создания колонок в документе. Например, если вы хотите разделить текст на две колонки, вы можете поместить разрыв строки в нужном месте и затем выбрать опцию «Колонки» в меню «Разрывы», чтобы настроить количество колонок и их ширину.
Знание этих правил поможет вам создавать профессионально оформленные документы в Microsoft Word, обеспечивая их читаемость и структурированность.
Перенос строк в Microsoft Word
Microsoft Word предоставляет различные инструменты и опции для управления переносами и разрывами строк в тексте. Корректное использование переносов строк важно для создания профессионального и читабельного документа.
Автоматический перенос строк: Одной из основных возможностей Microsoft Word является автоматический перенос строк. Если в строке присутствует длинное слово или комбинация символов, которая не помещается на текущей строке, программа автоматически перенесет его на следующую строку без изменения смысла предложения.
Ручной перенос строк: В Word также можно установить ручной перенос строки при необходимости. Это полезно, когда вы хотите управлять тем, где происходит перенос. Для этого можно использовать команду переноса строки или добавить специальный символ переноса строки вручную в нужном месте.
Разрывы строк: Помимо переносов, Word также предлагает функцию разрыва строк. Это позволяет создавать новый абзац без изменения текущего стиля форматирования. Вы можете использовать разрывы строк для разделения текста на подразделы, добавления заголовков или изменения макета страницы.
- Разрыв страницы: Разрыв страницы создает новую страницу, начинает новый раздел и продолжает форматирование с новой страницы.
- Разрыв раздела: Разрыв раздела создает отдельный раздел внутри документа. Вы можете применить разные настройки оформления, стилей или нумерации страниц для каждого раздела.
Важно помнить, что правильное использование переносов строк и разрывов в Microsoft Word помогает создать эстетически приятный и организованный документ, повышает читаемость и облегчает восприятие информации. Эти инструменты также могут быть полезными при создании содержания, оглавления или сносок в документе.
Как использовать автоматический перенос строк
Для использования автоматического переноса строк в Microsoft Word необходимо выполнить несколько простых действий. Во-первых, откройте программу и выберите интересующий вас текстовый документ. Затем выделите весь текст, который вы хотите отформатировать с помощью автоматического переноса строк.
Далее, выберите вкладку «Разметка страницы» в верхнем меню Word. Найдите раздел «Переносы слов» и нажмите на кнопку «Перенос по автоматическому разделителю». Это позволит включить функцию автоматического переноса строк для выделенного текста.
После того, как выключите функцию автоматического переноса строк, вы сможете увидеть, как текст автоматически переносится на новую строку, чтобы поместиться на странице. Это может быть особенно полезно при создании документов с ограниченным пространством, таких как резюме, презентации или отчеты.
Кроме того, вы можете настроить параметры автоматического переноса строк, чтобы удовлетворить свои потребности. В разделе «Перенос по автоматическому разделителю» вы можете выбрать опцию «Переносить весь текст», чтобы переносить весь текст на новую строку, а не только длинные слова.
Использование ручного переноса строк в Microsoft Word
В Microsoft Word имеется возможность использования ручного переноса строк, чтобы управлять размещением текста в документе. Этот функционал особенно полезен, когда требуется сохранить определенное форматирование, аналогичное тому, которое было бы достигнуто автоматическим переносом слов.
Чтобы использовать ручной перенос строки в Word, необходимо разместить курсор там, где нужен перенос, и затем нажать клавишу клавиатуры «Shift + Enter». В результате текст перейдет на следующую строку без применения автоматического переноса слов, что позволит достичь нужного форматирования.
Преимущества использования ручного переноса строк:
- Сохранение исходного форматирования: ручной перенос строки позволяет сохранить желаемое форматирование и избежать автоматического нарушения его структуры.
- Гибкость размещения текста: с помощью ручного переноса строк можно позиционировать текст в любом месте на странице, управлять его выравниванием и создавать нестандартные композиции.
- Поддержка семантической структуры: использование ручного переноса строк позволяет визуально разделять абзацы и логически связанные блоки текста, повышая читаемость и облегчая восприятие информации.
Важно помнить, что ручной перенос строк может создавать проблемы при изменении размера страницы, шрифта или других параметров документа. Поэтому рекомендуется использовать эту функцию с осторожностью и обеспечивать постоянную проверку и корректировку текста при изменении форматирования или локализации документа.
Разрывы строк в Microsoft Word
Как эффективно использовать разрывы строк в Microsoft Word?
Разрывы строк в Microsoft Word — это мощный инструмент, который позволяет создавать структурированный и читабельный текст. Они позволяют вставлять переносы строк в нужных местах для лучшего форматирования документа.
Какие типы разрывов строк существуют в Microsoft Word?
Microsoft Word предлагает несколько типов разрывов строк, включая обычный разрыв (или разрыв абзаца), разрыв страницы и разрывы перед заголовками. Обычный разрыв используется для создания нового абзаца, разрыв страницы используется для перехода на новую страницу, а разрывы перед заголовками позволяют начать новый раздел с новой страницы.
Как вставить разрыв строки в Microsoft Word?
Чтобы вставить разрыв строки, вам нужно поставить курсор на месте, где вы хотите создать разрыв, а затем выбрать соответствующий тип разрыва из вкладки «Разметка страницы» в меню «Ссылка». Вы также можете использовать сочетание клавиш «Ctrl+Enter», чтобы быстро вставить разрыв.
- Обычный разрыв: Перенесите курсор в начало нового абзаца и используйте сочетание клавиш «Ctrl+Enter».
- Разрыв страницы: Перенесите курсор на место, где вы хотите начать новую страницу, и выберите «Разрыв страницы» из вкладки «Разметка страницы».
- Разрыв перед заголовком: Перенесите курсор на место перед заголовком, выберите «Разрыв перед» из вкладки «Разметка страницы» и выберите «Заголовок».
Какие преимущества дают разрывы строк в Microsoft Word?
Разрывы строк в Microsoft Word позволяют улучшить структуру и организацию документа. Они делают текст более удобочитаемым, облегчают навигацию и позволяют вам легко внести изменения в форматирование. Кроме того, разрывы перед заголовками позволяют удобно делить документ на разделы и подразделы.
Заключение
Разрывы строк в Microsoft Word — важный инструмент для форматирования и структурирования текста. Используйте различные типы разрывов строк для создания читабельного и организованного документа. Это поможет улучшить визуальное представление вашего текста и облегчит его чтение и понимание.
Вопрос-ответ:
Как создать разрыв строки в Microsoft Word?
Чтобы создать разрыв строки в Microsoft Word, нужно поставить курсор в нужном месте и нажать клавишу «Enter».
Как удалить разрыв строки в Microsoft Word?
Для удаления разрыва строки в Microsoft Word нужно поставить курсор перед разрывом строки и нажать клавишу «Delete» или «Backspace».
Как переместить разрыв строки в Microsoft Word?
Для перемещения разрыва строки в Microsoft Word нужно выделить разрыв строки с помощью курсора и перетащить его в нужное место документа.
Что такое разрыв страницы в Microsoft Word?
Разрыв страницы в Microsoft Word — это специальный символ, который указывает на переход на новую страницу. Он позволяет создавать новые разделы, главы или просто организовывать текст на странице.
Как вставить разрыв страницы в Microsoft Word?
Чтобы вставить разрыв страницы в Microsoft Word, нужно поставить курсор в нужном месте и выбрать вкладку «Вставка», затем нажать на кнопку «Разрыв страницы» в разделе «Страницы».
Что такое разрывы строк в Microsoft Word?
Разрывы строк в Microsoft Word — это специальные символы, которые позволяют изменить визуальное отображение текста на странице. Они позволяют делать переносы строк, создавать пустые пространства между абзацами или разделять текст на разделы и колонки.