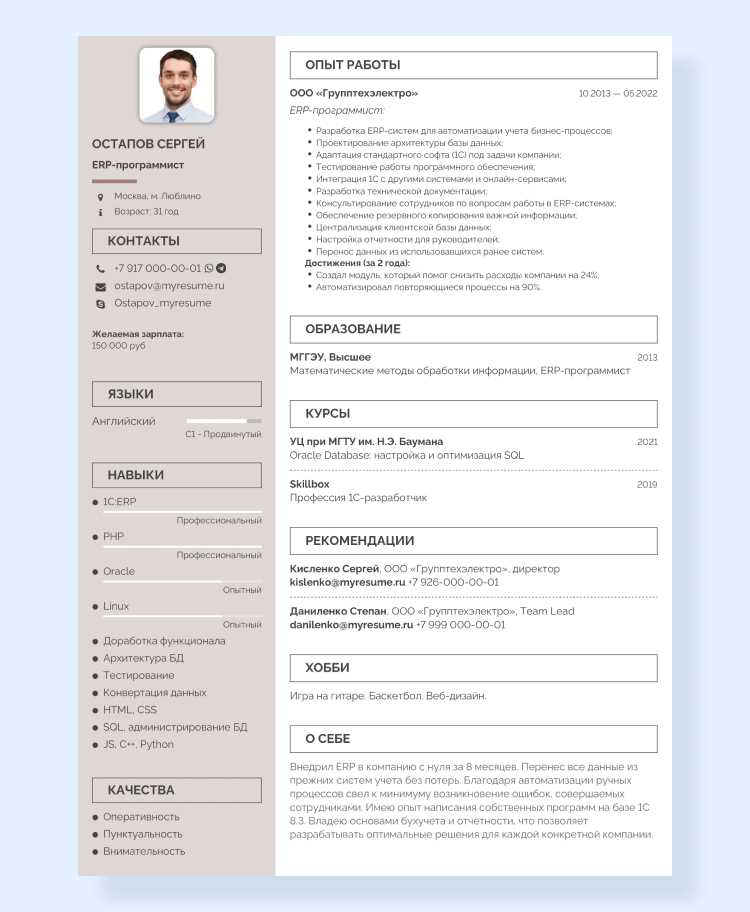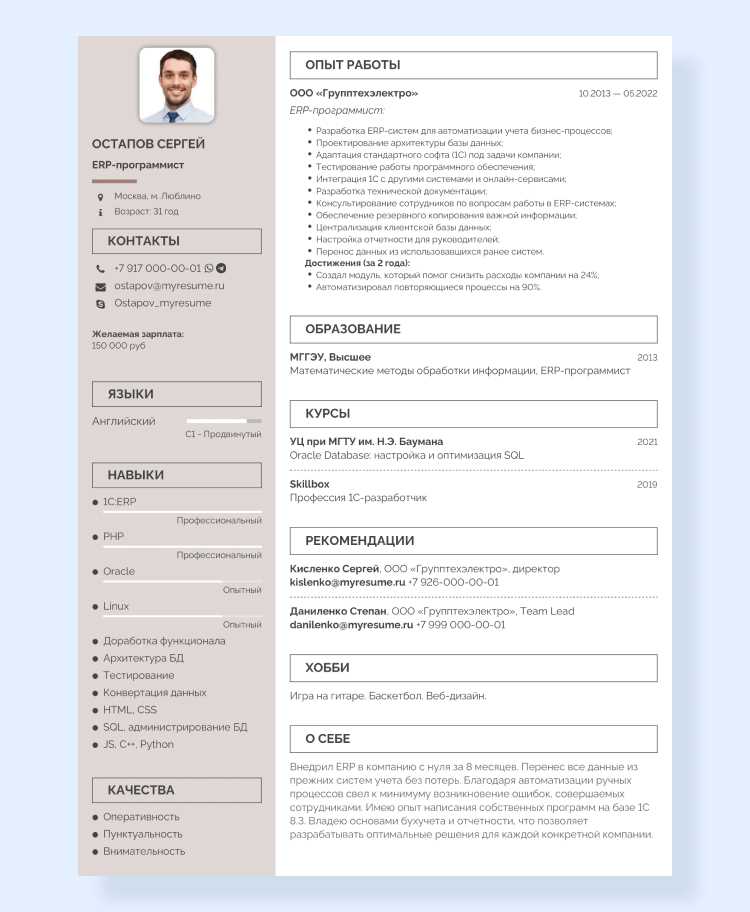
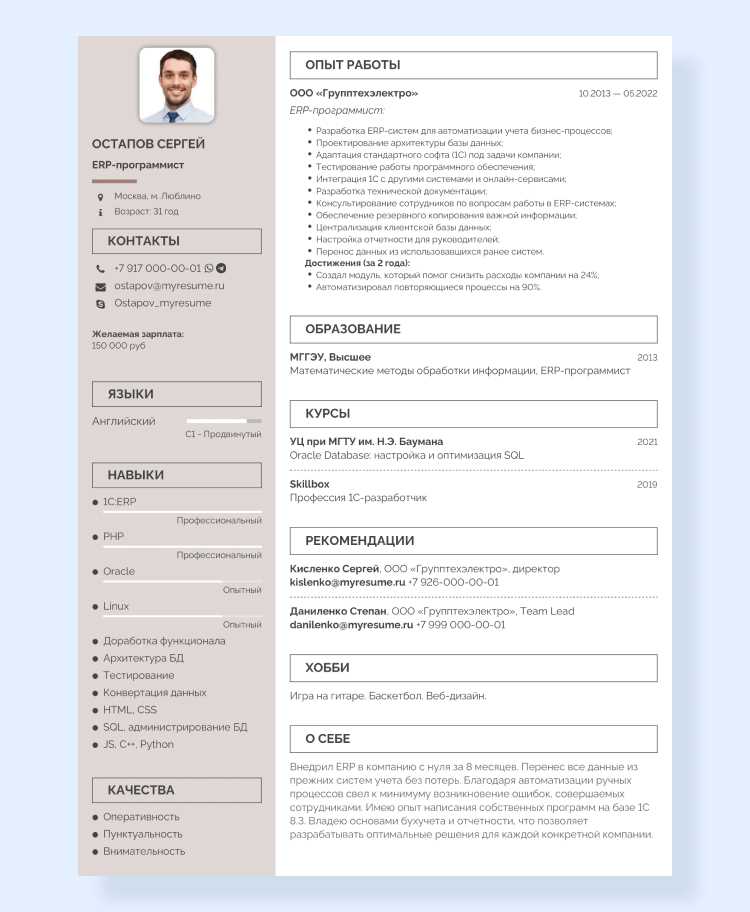
Неотъемлемой частью поиска работы является создание профессионального резюме, которое привлекает внимание работодателей. Одним из способов создания эффективного резюме является использование шаблонов в программе Microsoft Word. Шаблоны предоставляют готовые структуры и дизайн, которые можно легко настроить под свои нужды.
Применение шаблонов в Microsoft Word позволяет существенно сэкономить время и усилия, которые обычно требуются для разработки резюме с нуля. Зачастую, шаблоны включают все необходимые разделы, такие как контактные данные, профессиональный опыт, образование и навыки. Кроме того, они предлагают различные варианты стилей и цветовых схем, позволяя создать резюме, отвечающее вашим вкусам и профессиональному имиджу.
Применение шаблонов к резюме в Microsoft Word осуществляется с помощью функции «apply-templates». Она позволяет применить готовый шаблон к уже созданному документу, сохраняя все структуры и форматирование. Это делает процесс изменения и настройки шаблона гораздо проще и удобнее. Кроме того, функция «apply-templates» позволяет сохранить документ в формате PDF или отправить его по электронной почте в удобном виде.
Как выбрать подходящий шаблон для резюме в Microsoft Word
При выборе подходящего шаблона резюме в Microsoft Word следует учитывать несколько ключевых факторов:
- Профессиональное оформление: Шаблон должен иметь стильный и современный дизайн, соответствующий требованиям современного рынка труда.
- Легкость в использовании: Шаблон должен быть легко настраиваемым, чтобы вы могли адаптировать его под свои потребности и уникальный профессиональный опыт.
- Функциональность: Шаблон должен предоставлять возможность ясно выразить информацию о вашем образовании, опыте работы и навыках.
Некоторые дополнительные факторы, которые стоит учитывать при выборе шаблона резюме, включают:
- Цветовая схема: Выберите цветовую схему, которая соответствует вашему профессиональному образу и поможет выделиться.
- Типографика: Обратите внимание на шрифты и их размер, чтобы убедиться в их читаемости и профессиональном виде.
- Разделы и структура: Убедитесь, что шаблон содержит необходимые разделы, такие как образование, опыт работы и навыки, и они имеют обоснованную структуру.
Важно помнить, что выбранный вами шаблон должен быть не только красивым, но и функциональным. Он должен помочь выделить вас среди других кандидатов, и предоставить полезную информацию о вашем опыте и навыках.
Как открыть шаблон резюме в Microsoft Word
Microsoft Word предоставляет возможность использовать готовые шаблоны резюме, которые помогут создать профессиональный и стильный документ. Чтобы открыть шаблон резюме, нужно выполнить несколько простых шагов.
Первым делом необходимо открыть Microsoft Word на своем компьютере. После запуска программы, необходимо выбрать вкладку «Файл» в верхнем левом углу экрана. В появившемся меню нужно выбрать пункт «Создать» или «Открыть», в зависимости от того, хотите вы создать новый документ или открыть уже существующий.
После выбора пункта «Создать» или «Открыть», откроется окно «Выбор шаблона», где можно увидеть различные категории документов. Чтобы найти шаблон резюме, необходимо ввести ключевое слово «резюме» в поле поиска или выбрать категорию «Резюме» в списке категорий.
После выбора шаблона резюме, нужно нажать на него дважды, чтобы открыть его в программе Microsoft Word. Открывшийся шаблон будет содержать заготовленные разделы и форматирование, которые можно заполнить информацией о себе и своем опыте работы. Таким образом, открытие шаблона резюме в Microsoft Word позволяет удобно и быстро создать профессиональный документ для поиска работы.
Открытие шаблона в Microsoft Word: пошаговая инструкция
Использование шаблонов в Microsoft Word может значительно упростить процесс создания документов, включая резюме. Чтобы открыть шаблон в Word, следуйте этим простым шагам.
1. Шаг: Запустите Microsoft Word
В первую очередь откройте программу Microsoft Word на вашем компьютере. Обычно, чтобы запустить Word, можно щелкнуть на иконке программы на рабочем столе или найти ее в меню «Пуск».
2. Шаг: Выберите опцию «Новый документ»
Когда Word открылся, выберите опцию «Новый документ» из меню или используйте комбинацию клавиш Ctrl+N, чтобы создать новый файл.
3. Шаг: Поиск и выбор шаблона
Когда откроется новый документ, в верхней части окна Word найдите вкладку «Файл» и щелкните на ней. Затем выберите опцию «Открыть», чтобы начать поиск шаблона.
Можно применить фильтры для более удобного поиска. Например, вы можете выбрать категорию «Резюме», чтобы найти шаблоны, специально разработанные для создания красивых резюме.
4. Шаг: Откройте выбранный шаблон
Когда вы нашли подходящий шаблон, просто щелкните на нем, чтобы его открыть. Шаблон будет загружен в Word, и вы сможете начать редактировать его, чтобы добавить свои данные и настройки.
Помните, что шаблоны могут иметь разные элементы, такие как заголовки, поля для ввода и предопределенный форматированный текст. Вы можете настроить каждую часть шаблона под свои потребности и предпочтения.
Теперь вы знаете основные шаги по открытию шаблона в Microsoft Word. Пользуйтесь шаблонами, чтобы быстро создавать профессиональные и красивые документы, включая резюме.
Как заполнить шаблон резюме своими данными
Для успешного применения шаблона резюме возможно нужно провести несколько простых действий. Ниже представлен пошаговый план, который поможет заполнить шаблон своими данными и создать привлекательное резюме:
- Откройте шаблон в программе Microsoft Word. Скачайте необходимый шаблон резюме, а затем откройте его в приложении Microsoft Word.
- Прочитайте и изучите шаблон. Внимательно просмотрите все разделы и блоки шаблона, чтобы понять, какие данные вам потребуется ввести.
- Замените заголовки и текстовые блоки на свои данные. Внесите свои персональные данные вместо заголовков и текстовых блоков, следуя логике шаблона. Вводите информацию относительно своего образования, опыта работы, навыков и достижений.
- Добавьте свою фотографию (по желанию). Если шаблон предусматривает раздел для фотографии, добавьте свое фото в соответствующем месте.
- Проверьте и отредактируйте весь текст. Просмотрите весь текст резюме и отредактируйте его в соответствии с вашими потребностями и требованиями работы, на которую вы претендуете.
- Сохраните и экспортируйте готовое резюме в необходимом формате. После того, как вы завершите заполнение шаблона резюме, сохраните его в нужном формате (например, в формате PDF) и экспортируйте его для отправки работодателю.
Следуя этому простому плану, вы сможете заполнить шаблон резюме своими данными и создать качественное и привлекательное резюме, которое поможет вам выделиться на фоне других соискателей.
Процесс создания резюме в Microsoft Word
Первым шагом при создании резюме в Microsoft Word является выбор подходящего шаблона. Word предлагает широкий выбор шаблонов для различных категорий, включая резюме. После выбора шаблона можно начать заполнять его информацией.
Шаг 1: Начало заполнения резюме
После открытия выбранного шаблона в Word, вы увидите предварительно созданную структуру резюме. Вам нужно будет заменить предложенный текст собственными данными.
Первым этапом заполнения резюме является внесение личной информации, такой как ФИО, контактные данные и профессиональная цель. Чтобы это сделать, просто щелкните на месте текста, который вы хотите заменить, и введите свои данные. Вы также можете применить различные форматирования, такие как жирный или курсив, чтобы выделить важную информацию.
Шаг 2: Заполнение образования и опыта работы
После внесения личных данных, следующим шагом является заполнение информации об образовании и опыте работы. Шаблоны обычно включают разделы, которые можно заполнить, добавив свои данные в соответствующие поля. Вы можете указать свою учебу, курсы, сертификаты или достижения, а также перечислить предыдущие места работы в хронологическом порядке.
Шаг 3: Добавление дополнительных разделов
В зависимости от вашего опыта и целей, вы можете добавить дополнительные разделы в ваше резюме, чтобы подчеркнуть другие важные аспекты вашего профиля. Это может включать навыки, достижения, проекты или волонтерскую работу. Вы можете использовать таблицы, списки или другие структуры, чтобы отобразить эту информацию более наглядно.
Шаг 4: Заключительное форматирование и сохранение
После того, как вы заполнили все разделы резюме, вам может потребоваться заключительное форматирование, чтобы убедиться, что все выглядит чисто и профессионально. Вы можете изменить шрифты, размеры, и цвета, чтобы создать индивидуальный внешний вид. Когда резюме готово, вы можете сохранить его в формате Word или экспортировать в PDF для отправки работодателям.
Как создать настраиваемый шаблон резюме в Microsoft Word
Чтобы настроить собственный шаблон резюме в Microsoft Word, вам потребуется следующее:
Шаг 1: Выбрать соответствующий дизайн
Выбор правильного дизайна является первым шагом в создании настраиваемого шаблона резюме. Вам следует выбрать дизайн, который соответствует вашему профессиональному стилю и визуально привлекает внимание. Можно воспользоваться стандартными шаблонами Microsoft Word или найти дизайн на сторонних сайтах.
Шаг 2: Разместить информацию о себе
Следующим шагом является размещение информации о себе в шаблоне резюме. Это включает ваше имя, контактные данные, профессиональный опыт, навыки и образование. Для удобства можно использовать разные разделы или таблицы для размещения информации.
Шаг 3: Подчеркнуть достижения и особенности
Важно подчеркнуть свои достижения, награды и особенности в шаблоне резюме. Вы можете использовать жирный или курсивный шрифт, чтобы выделить эти элементы и привлечь внимание работодателя.
Шаг 4: Добавить профессиональное фото
Добавление профессионального фото в ваш шаблон резюме поможет создать наилучшее впечатление о вас. Выберите фото с хорошим качеством, где вы выглядите профессионально и дружелюбно.
Шаг 5: Проверить и отредактировать
Перед сохранением настраиваемого шаблона резюме важно пройтищпроверку и редактирование. Убедитесь, что все данные заполнены корректно, проверьте правильность написания и грамматики. Также полезно попросить кого-то прочитать ваше резюме на предмет опечаток и сделать рекомендации по улучшению.
Создание настраиваемого шаблона резюме в Microsoft Word поможет вам выделиться на фоне других кандидатов и повысить свои шансы на успех в поиске работы. Следуя указанным шагам и внимательно подбирая дизайн и контент, вы сможете создать красивое и информативное резюме, которое привлечет внимание работодателей и повысит ваши шансы на получение предложения о работе.
Вопрос-ответ:
Как открыть Microsoft Word?
Для открытия Microsoft Word необходимо найти его ярлык на рабочем столе или в меню «Пуск» и просто кликнуть по нему левой кнопкой мыши. Откроется программа Microsoft Word.
Как найти готовый шаблон резюме в Microsoft Word?
Чтобы найти готовый шаблон резюме в Microsoft Word, вам нужно открыть программу, выбрать раздел «Файл» в верхнем левом углу окна и далее нажать на «Новый». В появившемся меню выберите раздел «Резюме и титульные листы» и вам будет предложено несколько вариантов шаблонов резюме для выбора.
Как отредактировать шаблон резюме в Microsoft Word?
Чтобы отредактировать шаблон резюме в Microsoft Word, необходимо выбрать соответствующую информацию и внести свои данные. Вы можете изменить шрифт, размер текста, цвета и расположение элементов по своему усмотрению. Также вы можете добавить или удалить разделы, чтобы шаблон соответствовал вашим потребностям. После внесения всех необходимых изменений сохраните документ и распечатайте его или сохраните в нужном формате.