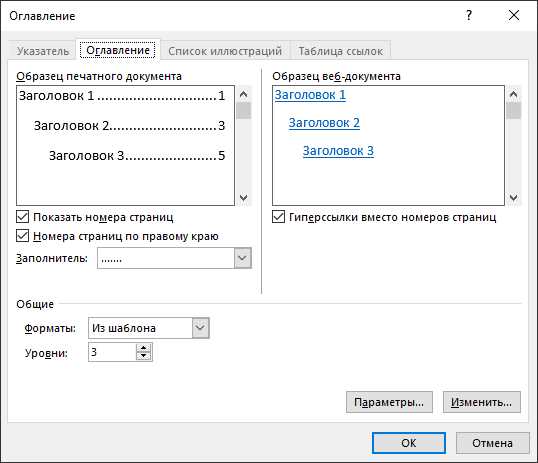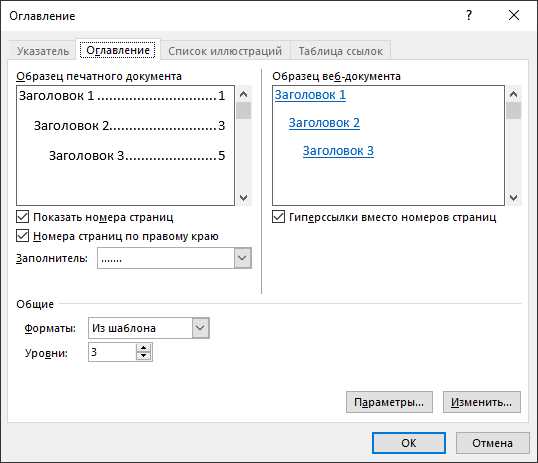
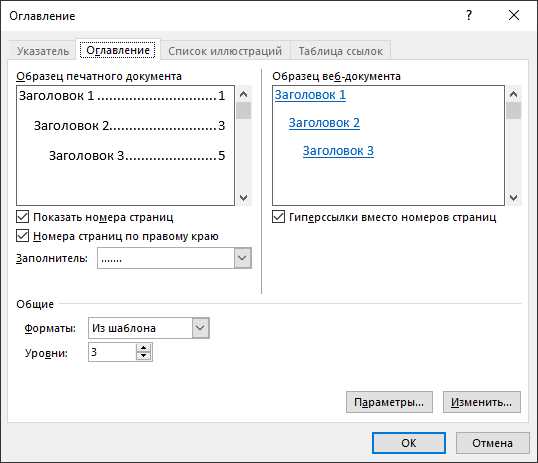
При создании документа в Microsoft Word, одним из важных этапов является создание содержания, которое позволяет быстро ориентироваться в тексте и быстро переходить к нужным разделам. Однако, этот процесс может стать настоящей головной болью, особенно если в документе присутствуют многочисленные заголовки, подразделы и пункты.
В данной статье мы рассмотрим эффективный способ создания содержания без головной боли в Microsoft Word. Мы покажем, как использовать функцию автоматического создания содержания и настроить ее на свои нужды.
Одним из первых шагов при создании содержания является структурирование документа. Разделение текста на различные уровни заголовков и подразделов позволяет определить иерархию информации и облегчает дальнейшее создание содержания. Кроме того, Microsoft Word предоставляет возможность назначать стили заголовков, что упрощает процесс автоматического создания содержания.
В этой статье мы также рассмотрим следующие вопросы:
- Как назначить стили заголовков в Microsoft Word
- Как использовать функцию автоматического создания содержания
- Как настроить содержание на свои нужды
Установка и настройка Microsoft Word
Перед установкой Microsoft Word необходимо скачать официальную версию программы с официального сайта Microsoft. Обратите внимание, что существуют различные версии Word, включая Microsoft Word для Windows и Microsoft Word для Mac. Выберите подходящую версию и скачайте установочный файл.
После скачивания установочного файла запустите его и следуйте инструкциям по установке. Перед началом установки убедитесь, что ваш компьютер соответствует минимальным системным требованиям для работы с Microsoft Word. Во время установки выберите необходимые опции, такие как языковые пакеты и дополнительные компоненты, которые вы хотите установить. После завершения процесса установки можно приступить к настройке программы.
Для более эффективной работы в Microsoft Word рекомендуется настроить основные параметры программы. Для этого откройте программу и перейдите на вкладку «Файл» в верхнем меню. Затем выберите «Параметры» и откроется окно с настройками программы. В нем вы можете изменить такие параметры, как язык интерфейса, оформление документов, автозамены и др.
Также можно настроить шаблоны документов, стили форматирования текста и расположение панелей инструментов. Взаимодействие с другими приложениями и облачными сервисами также может быть настроено в параметрах программы.
После завершения настройки Microsoft Word готов к использованию. Вы можете создавать, редактировать и форматировать документы в соответствии со своими потребностями и требованиями. Установка и настройка программы являются важными шагами для обеспечения комфортной работы и повышения производительности.
Создание содержания без головной боли в Microsoft Word
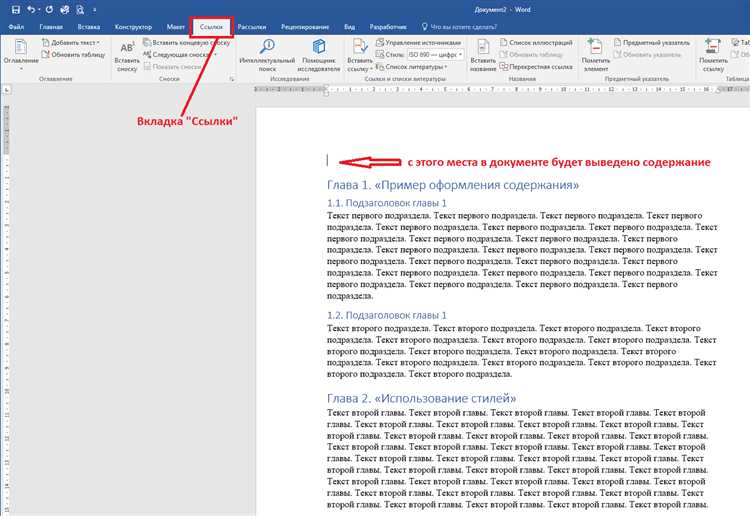
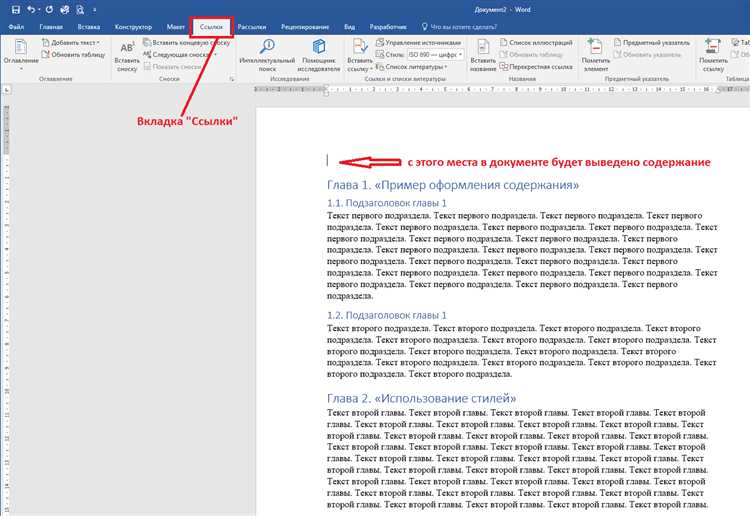
Загрузка Microsoft Word
Microsoft Word — это одно из самых популярных и удобных приложений для создания и редактирования документов. Чтобы начать использовать все его возможности, вам необходимо скачать и установить программу на свой компьютер.
Для загрузки Microsoft Word вам понадобится доступ к официальному сайту компании Microsoft. На сайте будут предложены различные варианты покупки программы, в зависимости от ваших нужд и возможностей.
Один из самых удобных способов загрузки Microsoft Word — это подписка на Office 365. В рамках этой подписки вы получаете не только Word, но и другие полезные программы, такие как Excel и PowerPoint. Подписка дает вам возможность использовать эти программы на нескольких устройствах и иметь доступ к облачному хранилищу для сохранения и совместной работы над документами с коллегами и друзьями.
Если у вас уже есть аккаунт Microsoft, вы можете войти на сайт и загрузить файл установщика программы. Если у вас еще нет аккаунта, создайте его, чтобы получить доступ к загрузке Microsoft Word.
После загрузки файла установщика запустите его и следуйте инструкциям на экране. Процесс установки займет несколько минут. После установки вы сможете открыть Microsoft Word и начать создавать документы со всеми необходимыми функциями.
Установка Microsoft Word
Прежде чем начать установку Microsoft Word, необходимо убедиться, что у вас есть доступ к официальному сайту Microsoft или другому надежному источнику, где можно загрузить программу. После того, как вы скачали установочный файл, приступайте к установке.
Во время установки Microsoft Word вам может быть предложено выбрать язык интерфейса. Выберите тот язык, на котором вам будет удобно работать с программой. Затем следуйте инструкциям установщика и принимайте предлагаемые параметры по умолчанию, если они соответствуют вашим потребностям.
После завершения процесса установки вам может потребоваться перезагрузить компьютер, чтобы изменения вступили в силу. После этого вы можете запустить Microsoft Word и начать создавать и редактировать свои документы.
Настройка Microsoft Word
Одной из важных настроек является выбор языка. Вы можете выбрать необходимый язык для проверки орфографии и грамматики вашего текста. Это особенно полезно, если вы работаете на нескольких языках или требуется использование специфических символов.
Кроме того, вы можете настроить шрифты и стили по умолчанию. Это позволит вам сохранить время при создании нового документа, так как программе будет уже известно, какой шрифт и размер использовать. Вы также можете настроить отступы и выравнивание для абзацев, что поможет вам создавать четко структурированные документы.
Важным моментом является также настройка автоматического сохранения документов. Это поможет вам избежать потери данных в случае сбоя программы или компьютера. Вы можете выбрать интервал времени для автосохранения и указать, где сохранять резервные копии документов.
Кроме того, Microsoft Word позволяет вам настроить стандартные стили и форматирование для заголовков, содержания и других элементов. Это позволит вам легко создавать документы в соответствии с вашими потребностями и стандартами оформления.
Настройка Microsoft Word может занять некоторое время, но в итоге это поможет вам работать более эффективно и быстро. Используйте эти возможности программы, чтобы создавать профессионально оформленные документы без лишних трудозатрат и головной боли.
Использование стилей для форматирования содержания
Стили позволяют быстро и легко применить определенное форматирование ко всем заголовкам одного уровня, изменить его в дальнейшем и автоматически обновить содержание. Использование стилей позволяет сэкономить время и упростить процесс создания и редактирования содержания.
Например, можно использовать стиль «Заголовок 1» для основных разделов, стиль «Заголовок 2» для подразделов, и т.д. Затем, просто применяя эти стили к заголовкам в документе, автоматически создается содержание с правильными номерами страниц.
В дополнение к этому, можно изменить внешний вид содержания, изменив стилизацию соответствующих стилей. Например, можно изменить шрифт, размер, цвет или выравнивание заголовков в содержании.
Использование стилей для форматирования содержания является ключевым шагом в создании четкого и профессионального документа с легкой навигацией.
Кроме того, с помощью стилей можно создавать таблицы содержания, которые позволяют увидеть структуру документа на одной странице. Это особенно полезно для больших документов, содержащих множество разделов и подразделов.
Таким образом, использование стилей для форматирования содержания является эффективным способом сделать документ удобным для чтения и навигации, а также сэкономить время при создании и редактировании содержания.
Создание качественного содержания с использованием заголовков и подзаголовков
Заголовки и подзаголовки должны быть ясными, краткими и информативными. Каждый заголовок должен отражать его содержимое и являться достаточно общим, чтобы охватить все подзаголовки внутри него. Это поможет читателю быстро ориентироваться в документе и найти нужную информацию.
Примеры использования заголовков и подзаголовков:


- Обзор продукта
- Описание основных характеристик
- Преимущества продукта
- Сравнение с конкурентами
- Подготовка к работе с продуктом
- Установка и настройка
- Регистрация аккаунта
- Импорт и экспорт данных
- Решение проблем с продуктом
- Часто задаваемые вопросы
- Отладка и исправление ошибок
- Контакты технической поддержки
Использование заголовков и подзаголовков в документе делает его более структурированным и понятным для читателя. Они помогают организовать информацию, облегчают поиск нужных данных и создают привлекательный внешний вид документа.
Выравнивание текста и отступы
Кроме выравнивания, также можно использовать отступы для создания нужной структуры документа. Отступы могут быть заданы для абзацев, списков или отдельных строк. Они позволяют выделять важные части текста, делать его более упорядоченным и удобочитаемым.
Параметры выравнивания и отступов можно легко настроить в разделе «Абзац» на вкладке «Главная». Доступны различные опции, которые позволяют изменять выравнивание и отступы как на всем документе, так и для отдельных элементов.
Например, чтобы выровнять весь текст по ширине, можно выбрать опцию «Выровнять по ширине» в разделе «Выравнивание». Такой вид выравнивания особенно полезен при создании буклетов или презентаций, когда необходимо заполнить страницу равномерно.
Для добавления отступов можно воспользоваться опцией «Отступы». Здесь можно указывать значения для левого и правого отступов, а также отступов перед абзацем и после него. Это позволяет создавать отступы для целых абзацев, а также для отдельных строк или списков.
Регулировка выравнивания и отступов – важная часть работы с текстом в Microsoft Word. Умелое использование этих параметров помогает сделать документ более структурированным и профессиональным.
Вопрос-ответ:
Как выровнять текст по левому краю?
Чтобы выровнять текст по левому краю, нужно использовать свойство text-align со значением left.
Как выровнять текст по центру?
Чтобы выровнять текст по центру, нужно использовать свойство text-align со значением center.
Как выровнять текст по правому краю?
Чтобы выровнять текст по правому краю, нужно использовать свойство text-align со значением right.
Как добавить отступы слева и справа тексту?
Чтобы добавить отступы слева и справа тексту, нужно использовать свойство padding-left и padding-right с нужными значениями.
Как добавить отступы сверху и снизу тексту?
Чтобы добавить отступы сверху и снизу тексту, нужно использовать свойство padding-top и padding-bottom с нужными значениями.
Что такое выравнивание текста?
Выравнивание текста — это процесс установления одинаковой ширины строк текста по краям абзаца или страницы.