

Microsoft Word — один из самых популярных текстовых редакторов, который используется миллионами людей по всему миру для создания и редактирования документов. Однако, не всем пользователям нравится, когда Word автоматически заполняет некоторые слова или фразы во время набора текста. Если вы хотите отключить функцию автозаполнения в Word, то в этой статье мы расскажем вам, как это сделать.
Автозаполнение в Word — это функция, которая предлагает варианты слов или фраз, когда пользователь начинает набирать текст. Она может быть полезна, когда нужно быстро вставить длинное слово или повторяющуюся фразу. Однако, для некоторых пользователей она становится раздражающей, особенно если автозаполнение предлагает неправильные варианты или мешает осуществлению работы.
Чтобы отключить автозаполнение в Word, вам понадобится зайти в настройки программы. Далее следуйте инструкциям:
1. Откройте Microsoft Word и выберите вкладку «Файл».
2. В открывшемся меню выберите «Параметры».
3. В окне «Параметры Word» выберите «Проверка», затем «Автозамены».
В этом окне вы можете отключить автозаполнение для конкретных слов или выражений, убрав галочку в «Заменять текст на вводе». Также можно отключить автозаполнение полностью, сняв галочку напротив пункта «Автозаполнение при вводе».
Теперь вы знаете, как отключить автозаполнение в Microsoft Word. Следуйте этим простым шагам, чтобы настроить программу под свои потребности и сделать работу более комфортной.
Как отключить автозаполнение в Microsoft Word
Автозаполнение в Microsoft Word может быть удобной функцией, которая помогает экономить время при наборе текста. Однако есть ситуации, когда вы хотите отключить эту функцию для более точного и контролируемого ввода информации.
Вот несколько простых шагов, которые помогут вам отключить автозаполнение в Microsoft Word:
- Откройте настройки программы: Выберите вкладку «Файл» в верхнем левом углу окна программы, а затем выберите «Параметры».
- Найдите раздел «Проверка» или «Дополнительно»: В этом разделе вы найдете настройки автозаполнения.
- Отключите автозаполнение: Убедитесь, что опция «Автозавершение текста» или аналогичная опция отключена.
- Сохраните изменения: Нажмите кнопку «ОК» или аналогичную кнопку, чтобы сохранить внесенные изменения и закрыть окно настроек.
Следуя этим простым шагам, вы сможете отключить автозаполнение в Microsoft Word и настроить редактор текста согласно своим потребностям и предпочтениям.
Почему важно отключить автозаполнение в Microsoft Word?
1. Правописание и грамматика
Автозаполнение может иногда создавать ошибки в правописании и грамматике. Например, оно может автоматически заменить слово не на файла, а на та, если вы случайно нажмете клавишу Enter в неподходящий момент. Это может привести к неправильному смыслу предложения, что нежелательно, особенно в деловой переписке или академических документах.
2. Стиль и форматирование
Автозаполнение может также приводить к несоответствующему стилю и форматированию документа. Например, если вы используете определенный формат заголовков или списков, автозаполнение может изменить его на другой, что может нарушить цель и консистентность документа. Отключение автозаполнения позволит вам сохранить полный контроль над стилем и форматированием текста.
3. Личные предпочтения
Наконец, отключение автозаполнения в Microsoft Word может быть полезно для тех, кто предпочитает самостоятельно вводить каждое слово и фразу без помощи программы. Некоторым пользователям может быть проще и быстрее набирать текст без автоматических подсказок и изменений.
Как отключить автозаполнение в Microsoft Word: пошаговая инструкция
Microsoft Word предоставляет удобную функцию автозаполнения, которая может значительно ускорить процесс написания текста. Однако, иногда автозаполнение может быть мешающим, особенно если вы работаете с специальными терминами или именами, которые не входят в словарь программы. Если вам необходимо отключить автозаполнение в Microsoft Word, следуйте этой пошаговой инструкции.
Шаг 1: Откройте настройки Word
Первым шагом откройте программу Microsoft Word и выберите вкладку «Файл» (или «Офис» в более старых версиях Word). В меню, которое появится, выберите «Настройки» или «Параметры».
Шаг 2: Отключите автозаполнение
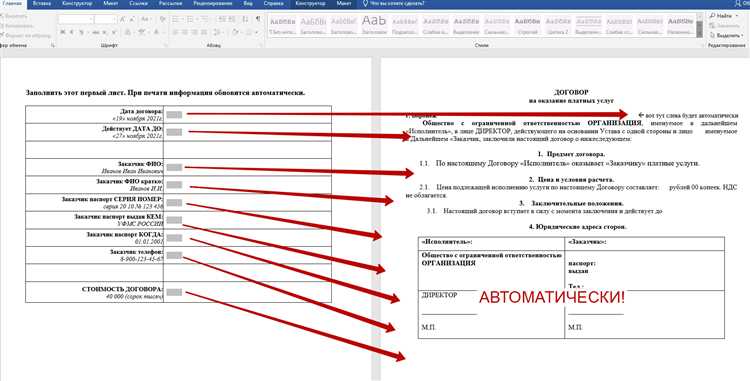
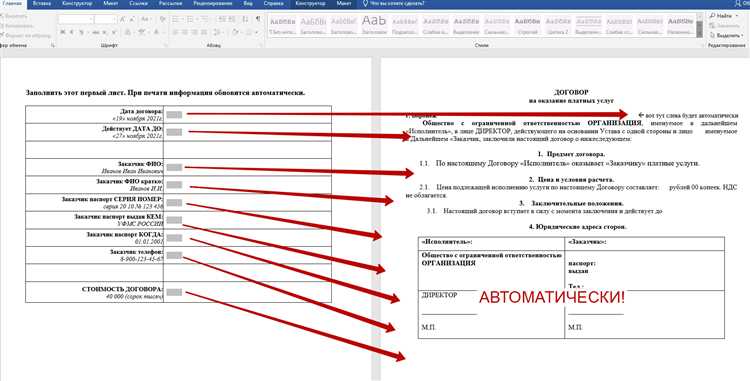
Настройки Word предоставляют множество опций для индивидуальной настройки программы. Найдите вкладку или раздел, который отвечает за автозаполнение или автоисправление текста. Возможно, он будет называться «Проверка», «Правописание» или «Автокоррекция». Нажмите на эту вкладку и найдите опцию, относящуюся к автозаполнению. Отключите эту опцию, убрав галочку или выбрав значение «Нет» или «Отключено».
Шаг 3: Сохраните изменения
После того, как вы отключили автозаполнение, не забудьте сохранить изменения, чтобы они вступили в силу. Нажмите на кнопку «ОК» или «Применить», чтобы закрыть настройки и сохранить ваши изменения.
Теперь автозаполнение будет отключено в Microsoft Word, и вы сможете писать текст без вмешательства программы. Если вам потребуется включить автозаполнение в будущем, вы всегда сможете вернуться в настройки и включить соответствующую опцию. Таким образом, вы можете полностью контролировать функциональность Microsoft Word и настроить ее под ваши индивидуальные потребности.
Как отключить автозаполнение по умолчанию в Microsoft Word
Microsoft Word предлагает полезную функцию автозаполнения, которая помогает экономить время при наборе текста, предлагая предложения на основе ранее введенных данных. Однако, в некоторых случаях, это может быть непродуктивно и мешать вашей работе. Если вы хотите отключить автозаполнение в Microsoft Word по умолчанию, следуйте этим простым шагам.
Шаг 1: Откройте настройки Microsoft Word
Сначала откройте Microsoft Word и перейдите в меню «Файл». Выберите «Настройки» и откройте раздел «Правописание и коррекция».
Шаг 2: Отключите автозаполнение
В разделе «Правописание и коррекция» найдите опцию «Автозавершение» или «Автокоррекция» и откройте ее. Убедитесь, что опция «Автокоррекция на печати» или «Автоматическое завершение» отключена.
Шаг 3: Примените изменения
После отключения автозаполнения, нажмите кнопку «ОК», чтобы сохранить изменения и закрыть настройки Microsoft Word. Теперь автозаполнение по умолчанию будет отключено.
Если вам по-прежнему нужно использовать автозаполнение при необходимости, вы можете включить его вручную, нажав клавиши «Ctrl + ПРОБЕЛ» во время набора текста.
Вот и все! Теперь вы знаете, как отключить автозаполнение по умолчанию в Microsoft Word и использовать эту функцию только тогда, когда вам это действительно нужно.
Почему автозаполнение включено по умолчанию
Одна из причин, по которой автозаполнение включено по умолчанию, заключается в том, что оно упрощает и ускоряет набор текста. Пользователям не приходится каждый раз вводить полное слово или фразу, они могут просто выбрать предложенный автозаполнением вариант. Это особенно полезно для больших документов или при работе с техническими терминами, где автозаполнение может помочь избежать ошибок.
Кроме того, автозаполнение также помогает пользователям иметь более последовательный и структурированный текст. Оно предлагает варианты на основе уже введенного контекста, что позволяет сохранить единообразие стиля и использования определенных терминов. Это особенно полезно для командных проектов или при работе в качестве редактора документов, где автозаполнение помогает поддерживать единый стиль и форматирование.
- Быстрая и эффективная набор текста.
- Избежание ошибок при работе с техническими терминами.
- Поддержание единообразия стиля и форматирования текста.
Хотя автозаполнение может быть полезным инструментом, некоторым пользователям оно может казаться раздражающим или даже мешать в процессе работы. Тем не менее, его можно легко отключить, если пожелаете.
Изменение настроек автоматического завершения в Microsoft Word
Когда вы работаете в Microsoft Word, возможно, вам нужно изменить настройки автоматического завершения, чтобы лучше соответствовать вашим потребностям. К счастью, в Word есть несколько способов настроить эту функцию.
1. Персонализация автозавершения
При наборе текста в Word, программа автоматически предлагает варианты завершения слов. Если вы хотите изменить список предлагаемых автозавершений, вы можете настроить их вручную.
- Откройте вкладку «Файл» в верхнем меню Word и выберите «Параметры».
- Перейдите на вкладку «Дополнительно» и найдите раздел «Автозавершение».
- Нажмите на кнопку «Автозавершение…» для открытия окна настройки автозавершения.
- В окне настройки автозавершения вы можете добавить, удалить или изменить предлагаемые автозавершения.
- После внесения изменений нажмите «ОК», чтобы сохранить настройки.
2. Изменение параметров автокоррекции
Настройки автокоррекции в Word позволяют автоматически исправлять опечатки и выполнить другие действия при наборе текста.
- Откройте вкладку «Файл» в верхнем меню Word и выберите «Параметры».
- Перейдите на вкладку «Правописание» и найдите раздел «Автокоррекция».
- В окне автокоррекции вы можете изменить и добавить правила автоматической замены.
- Нажмите «ОК», чтобы сохранить изменения.
Изменение настроек автозаполнения в Microsoft Word позволяет вам настроить программу под ваши нужды и улучшить вашу работу с текстом.

