

Microsoft Word — популярный текстовый процессор, позволяющий создавать и редактировать документы различных форматов. Одной из основных функций Word является возможность работы с изображениями, которые позволяют документу стать более наглядным и информативным.
Встроенные в Word инструменты и функции редактирования изображений позволяют не только просто вставить фото или другое изображение в документ, но и производить различные манипуляции с ними — обрезать, изменять размер, корректировать яркость и контрастность и многое другое.
Редактирование изображений в Microsoft Word является довольно простым процессом, доступным даже для новичков. За считанные минуты можно преобразить фото или другое изображение, чтобы оно лучше соответствовало контексту документа или было более эстетически приятным.
Как редактировать изображения в Microsoft Word: основные функции и инструменты
Microsoft Word предлагает множество полезных функций и инструментов для редактирования изображений. С помощью этих инструментов вы можете изменять размеры, обрезать, поворачивать, добавлять эффекты и т. д. В этой статье мы рассмотрим основные функции и инструменты, которые помогут вам в редактировании изображений.
Изменение размера и обрезка изображения
Один из первых шагов в редактировании изображения — изменение его размера. В Word вы можете изменить размер изображения, чтобы оно лучше вписывалось в документ. Для этого выберите изображение и перейдите на вкладку «Форматирование», где вы найдете различные инструменты для изменения размеров. Кроме того, вы можете обрезать изображение, чтобы убрать ненужные части. Для этого выберите изображение, затем на вкладке «Форматирование» найдите раздел «Обрезать», где вы сможете обрезать изображение по желанию.
Поворот и отражение изображения
Если вам нужно повернуть или отразить изображение, Word предлагает инструменты для этого. Вы можете повернуть изображение на определенный угол или отразить его горизонтально или вертикально. Для этого выберите изображение и на вкладке «Форматирование» в разделе «Поворот» найдите необходимые инструменты.
- Добавление эффектов и стилей — Word также предлагает возможность добавлять различные эффекты и стили к изображениям. Вы можете применить эффекты тени, контура, ореола, а также изменить насыщенность, яркость и прозрачность изображения. Для этого выберите изображение и на вкладке «Форматирование» найдите раздел «Стили изображения», где вы сможете выбрать нужный эффект или стиль.
- Обводка и заливка — Кроме эффектов и стилей, вы можете настроить обводку и заливку изображения. Выберите изображение, зайдите на вкладку «Форматирование» и найдите соответствующие инструменты для настройки обводки и заливки изображения.
- Редактирование цвета и резкости — Word позволяет редактировать цвет и резкость изображения. Вы можете изменить цветовую схему изображения, увеличить контраст или настроить резкость. Для этого выберите изображение, зайдите на вкладку «Форматирование» и найдите соответствующие инструменты для редактирования цвета и резкости.
Вставка изображения в документ Word
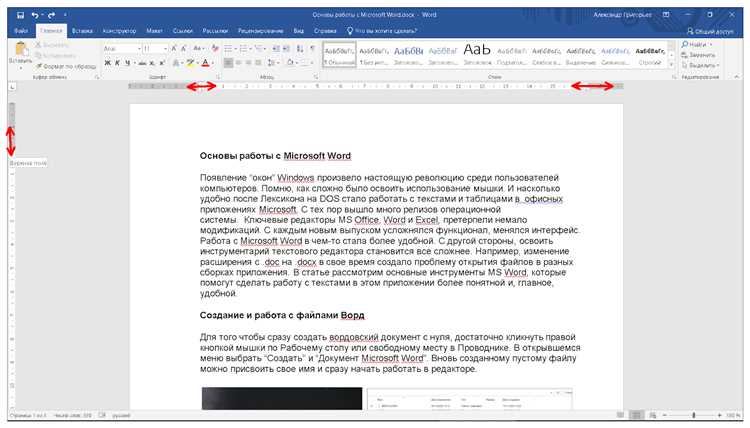
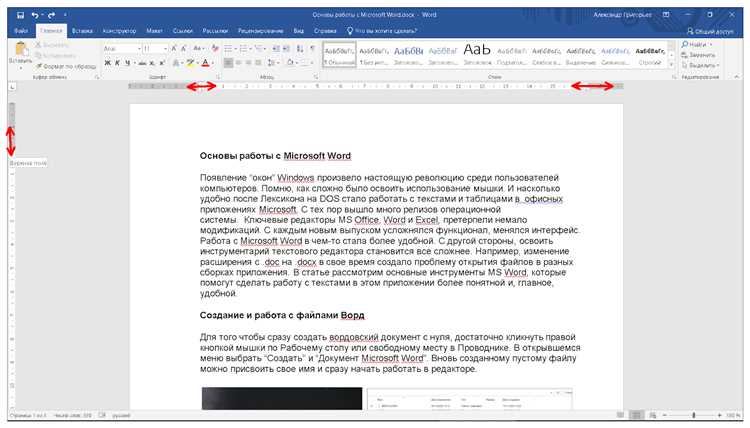
Microsoft Word предоставляет удобный способ вставки изображений в документы. Это позволяет дополнить текстовую информацию визуальными элементами и сделать документ более привлекательным и информативным.
Для вставки изображения следует выбрать место в документе, где оно будет размещаться. Затем необходимо выбрать на вкладке «Вставка» пункт «Изображение» в группе инструментов. Появится окно для выбора файла с изображением на компьютере.
После выбора нужного изображения, оно будет автоматически вставлено в документ. Пользователь может изменить размер изображения, переместить его в нужное место и настроить его внешний вид с помощью доступных инструментов редактирования изображений.
Таким образом, вставка изображения в документ Word является простой процедурой, которая позволяет усилить визуальное впечатление от текстового контента и сделать документ более интересным для читателя.
Изменение размера изображения
Когда вам нужно изменить размер изображения в Microsoft Word, вы можете использовать специальные инструменты для достижения нужного результата. Это может быть полезно, например, когда вам нужно вписать изображение в определенное пространство или изменить его масштаб для более удобного просмотра.
Для изменения размера изображения в Word вам достаточно выделить его и воспользоваться инструментами, доступными во вкладке «Формат». Когда изображение выбрано, вы можете изменить его размер как по ширине, так и по высоте, чтобы достичь желаемого эффекта.
Например, вы можете изменить размер изображения, чтобы сделать его меньше и вписать в таблицу или документ без искажений. Для этого достаточно изменить значения ширины и высоты в свойствах изображения. Вы можете указать конкретные значения в пикселях или процентах от исходного размера.
Если вы хотите изменить размер изображения пропорционально, вы можете выбрать опцию «Зафиксировать соотношение сторон» при изменении размера. Таким образом, ширина и высота изображения будут изменяться пропорционально, чтобы сохранить исходные пропорции.
Помимо изменения размера изображения, вы также можете вращать его, обрезать, применять фильтры и применять другие эффекты, чтобы достичь желаемого вида. Word предлагает широкий выбор инструментов и функций для редактирования изображений, позволяя вам создавать профессионально выглядящие документы с впечатляющими графическими элементами.
Обрезка изображения в Microsoft Word
Обрезка изображения в Microsoft Word позволяет удалить ненужные части фотографии и сконцентрироваться на самом главном. Для этого необходимо выделить изображение и выбрать вкладку «Формат», где находится раздел «Обрезать». Затем можно регулировать размеры и положение рамки обрезки, чтобы получить желаемый результат.
Также Microsoft Word позволяет изменять форму изображения, применять эффекты и фильтры, добавлять рамки и тени. Все эти инструменты помогут сделать изображение более выразительным и соответствующим тематике документа.
Обрезка изображения в Microsoft Word представляет собой интуитивно понятный процесс, который даже начинающий пользователь сможет освоить без особых сложностей. Благодаря этому инструменту, вы сможете улучшить качество и внешний вид изображений в документе, делая его более профессиональным и привлекательным для чтения и просмотра. Все это доступно в удобной и знакомой среде Microsoft Word.
Коррекция цветов и яркости изображения
Для коррекции цветов и яркости изображения можно использовать инструменты, такие как «Яркость и контрастность», «Цветность» и «Тон». С помощью этих инструментов можно увеличить или уменьшить яркость изображения, настроить контрастность для улучшения отображения деталей, а также изменить насыщенность цветов для создания нужной атмосферы или эффекта.
Например, с помощью инструмента «Яркость и контрастность» можно увеличить яркость изображения, сделав его более выразительным и ярким. Использование инструмента «Цветность» позволяет отрегулировать цветовую насыщенность и достичь нужного тонирования. А с помощью инструмента «Тон» можно изменить оттенок изображения, добавив ему теплоты или холодности в зависимости от желаемого эффекта.
Таким образом, редактирование цветов и яркости изображения в Microsoft Word предоставляет возможность создать эффектные и выразительные фотографии, подчеркивая их особенности и передавая нужное настроение.
Применение фильтров к изображению
В Microsoft Word доступно несколько видов фильтров, которые можно применять к изображениям. Например, с помощью фильтра «Черно-белое» можно сделать изображение монохромным, убрав цветовую гамму. Фильтр «Сепия» изменяет цветовую палитру на теплую, наподобие старых фотографий. Фильтр «Насыщенность» позволяет усилить или ослабить насыщенность цветов на изображении. Фильтр «Размытие» изменяет резкость изображения, делая его более размытым или наоборот — более четким и резким.
Чтобы применить фильтр к изображению, достаточно выделить его, перейти в раздел «Форматирование», выбрать инструмент «Фильтры» и выбрать желаемый эффект из предложенного списка. После выбора фильтра можно настроить его параметры с помощью специального слайдера или окна настроек. При желании можно применить несколько фильтров одновременно, изменяя внешний вид изображения с помощью сочетания различных эффектов.
Применение фильтров является простым и эффективным способом изменить внешний вид и настроение изображения в Microsoft Word. Это помогает сделать документ более привлекательным и интересным для читателей, добавить эффектности и акцентировать внимание на определенных деталях. Благодаря разнообразным фильтрам, доступным в программе, каждый пользователь может создать уникальное и индивидуальное редактирование изображений, вписывающееся в общий стиль и задачи документа.
Групповое редактирование изображений
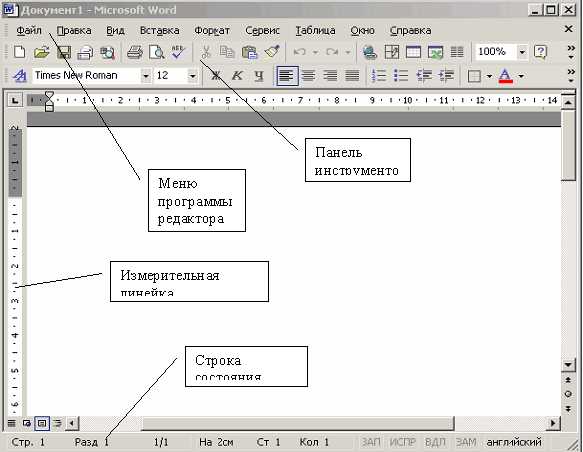
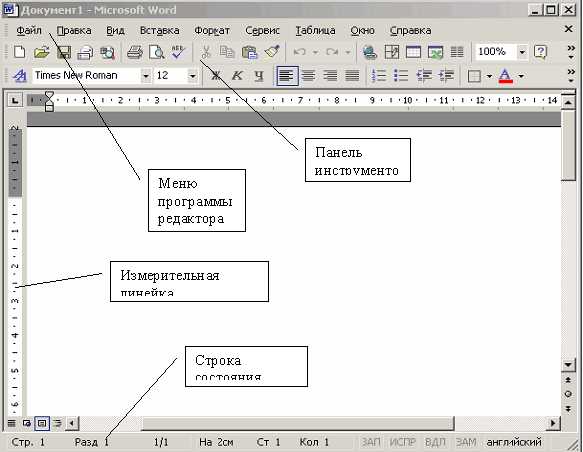
Редактирование изображений в Microsoft Word может быть не только индивидуальным процессом, но и выполняться в групповом режиме. Возможность группового редактирования позволяет пользователю одновременно вносить изменения в несколько изображений на странице.
Одной из основных функций группового редактирования является наличие множественной выборки изображений. Пользователь может выделить несколько изображений, используя клавишу Shift или Ctrl, и затем применить одну или несколько команд для выполняемых действий. Это значительно упрощает процесс редактирования, поскольку не требуется повторять одинаковые действия для каждого изображения в отдельности.
Кроме того, групповое редактирование изображений в Word позволяет применять эффекты, фильтры и настройки к выбранным группам изображений. Например, пользователь может одновременно изменить размер нескольких изображений, применить эффекты яркости и контрастности или выполнить комплексные операции, такие как удаление фона или объединение нескольких изображений в одно.
Групповое редактирование изображений в Microsoft Word является мощным инструментом для эффективной работы с графическими элементами в документе. Оно позволяет сохранить время и силы пользователя, а также обеспечивает возможность одновременного применения различных изменений к нескольким изображениям. Эта функция особенно полезна при создании презентаций, отчетов или других документов, содержащих множество графических компонентов.
Вопрос-ответ:
Что такое групповое редактирование изображений?
Групповое редактирование изображений — это процесс, при котором одно и то же изменение или эффект применяется к нескольким изображениям одновременно.
Какую программу можно использовать для группового редактирования изображений?
Существует много программ для группового редактирования изображений, включая Adobe Photoshop, Lightroom, и GIMP. Вы можете выбрать программу в зависимости от своих потребностей и уровня опыта.
Какие изменения можно внести с помощью группового редактирования изображений?
С помощью группового редактирования изображений можно внести различные изменения, такие как коррекция цвета и контрастности, применение фильтров и эффектов, обрезка и изменение размера изображений.
Каким образом можно указать группу изображений для редактирования?
В большинстве программ для группового редактирования изображений есть функция выбора нескольких файлов одновременно. Вы можете выбрать нужные изображения с помощью мыши или сделать выборку на основе определенных критериев, таких как название файла или метаданные.
Как сохранить отредактированные изображения после группового редактирования?
После завершения группового редактирования, вы можете сохранить изменения на оригинальных файлах или создать новую группу отредактированных изображений. В большинстве программ есть функция сохранения в нескольких форматах, таких как JPEG, PNG или TIFF.
Что такое групповое редактирование изображений?
Групповое редактирование изображений — это процесс одновременного редактирования нескольких изображений с помощью специального программного обеспечения или онлайн-сервисов. Позволяет быстро и эффективно применять изменения ко всем изображениям, что особенно полезно, если требуется сделать однотипные правки или наложить одни и те же эффекты на несколько фотографий.

