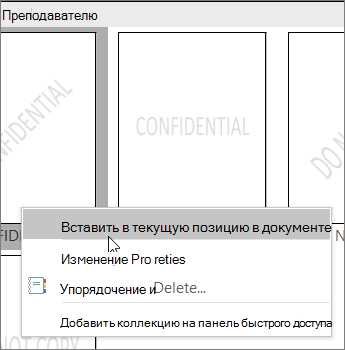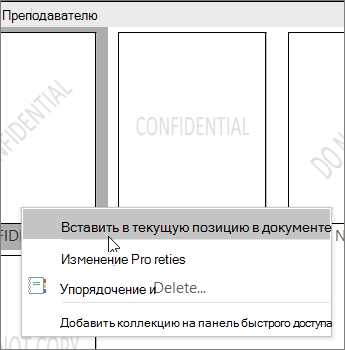
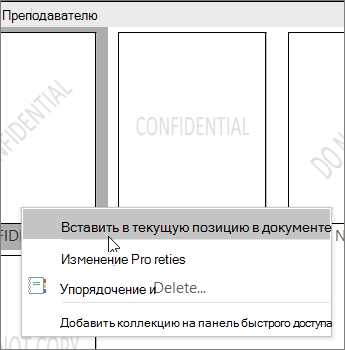
Microsoft Word — это один из самых популярных текстовых редакторов, используемых людьми по всему миру для создания и форматирования документов. Он предлагает широкий спектр функций, включая возможность добавления и редактирования изображений прямо внутри документа.
Вставка изображений в Microsoft Word может показаться сложной задачей для новичков, однако соблюдение нескольких простых правил поможет вам грамотно и без проблем добавить изображения в ваши документы. В этой статье мы рассмотрим несколько полезных советов по добавлению изображений в Microsoft Word.
Первым шагом перед вставкой изображения является выбор подходящего места в документе. Рекомендуется вставлять изображения там, где они должны находиться окончательно. Если вы хотите расположить изображение посредине абзаца, рекомендуется разделить абзац перед вставкой изображения. Это позволит сохранить логическую структуру документа и избежать ошибок при форматировании.
Как вставить изображение в Microsoft Word: советы и рекомендации
Microsoft Word предлагает множество возможностей для вставки и форматирования изображений, делая работу с документами еще более удобной и привлекательной. В этом кратком руководстве мы расскажем вам о различных способах вставки изображений в Word и поделимся несколькими полезными советами.
1. Использование команды «Вставить изображение»
Самый простой способ вставить изображение в Word — это использование команды «Вставить изображение». Вы можете найти эту команду во вкладке «Вставка» на ленте инструментов.
2. Перетаскивание изображений
Для более быстрой вставки изображения вы можете просто перетащить его из папки или рабочего стола в документ Word. При этом изображение будет автоматически вставлено на страницу.
3. Интеграция с другими приложениями
Word также предлагает возможность вставки изображений из других приложений, таких как Paint, PowerPoint или даже снимков экрана. Вы можете использовать функцию «Вставить» и выбрать нужный источник изображения.
- Выбор правильного формата изображения
Перед вставкой изображения в Word, рекомендуется выбрать правильный формат файла. Лучше всего подходят форматы JPEG и PNG, так как они обеспечивают высокое качество и малый размер файла.
- Размер и масштабирование изображений
Чтобы изображение выглядело эстетично на странице Word, важно правильно установить его размер и уровень масштабирования. Для этого можно воспользоваться инструментами «Формат изображения» и «Масштабирование» в Word.
Вставка изображений в Microsoft Word — это всего лишь одна из множества функций, которые делают программу настолько популярной среди пользователей. Надеемся, что эти советы и рекомендации помогут вам максимально эффективно использовать возможности Word для работы с изображениями.
Выбор изображений для вставки в Word
В документе Word изображения могут быть важными иллюстрациями, которые помогают визуализировать информацию или улучшить внешний вид документа. Правильный выбор изображений играет значительную роль в создании эффективного и привлекательного документа.
При выборе изображений для вставки в Word следует учитывать несколько факторов. Во-первых, изображение должно быть качественным и четким, чтобы оно выглядело профессионально и не содержало пикселизации. Кроме того, следует выбирать изображения, соответствующие тематике документа, чтобы они были релевантны и передавали нужное сообщение. Это поможет улучшить восприятие информации и улучшить понимание контекста.
Второй важный аспект при выборе изображений — их лицензирование. Использование изображений, нарушающих авторские права, может вести к юридическим проблемам. Поэтому важно выбирать изображения, которые имеют правильные разрешения или используются с согласия автора. Многие сайты предлагают бесплатные или платные изображения с лицензией для коммерческого или некоммерческого использования. Важно брать этот аспект во внимание при выборе изображений для вставки в Word.
Некоторые полезные предложения и ресурсы для поиска изображений:
- Популярные фотостоки, такие как Shutterstock, Getty Images и Adobe Stock, предлагают огромную коллекцию высококачественных изображений для любых тематик.
- Бесплатные фотостоки, такие как Unsplash, Pixabay и Pexels, предоставляют бесплатные изображения высокого качества с разрешением для коммерческого использования.
- Поисковые системы, такие как Google Images и Bing Images, позволяют найти изображения по ключевым словам, но не забывайте проверять лицензию и авторство, чтобы избежать проблем с авторскими правами.
- Службы иконок, такие как Flaticon и Iconfinder, предлагают бесплатные иконки для использования в документах Word.
Выбор подходящих изображений для вставки в Word может помочь усилить воздействие и визуализацию информации, делая документ более привлекательным и понятным. Не забывайте учитывать качество, релевантность и лицензирование изображений при выборе их для вашего документа Word.
Шаги по вставке изображений в Microsoft Word
Microsoft Word предоставляет простой и удобный способ вставить изображения в документ. Это особенно удобно, когда вы хотите визуально обогатить контент или адаптировать документ к определенной теме. Чтобы вставить изображение в Word, следуйте простой инструкции:
- Шаг 1: Откройте документ Word, в котором вы хотели бы вставить изображение.
- Шаг 2: Выберите место в документе, где вы хотите вставить изображение.
- Шаг 3: Нажмите на вкладку «Вставка» в верхней части экрана.
- Шаг 4: На панели инструментов «Вставка» нажмите на кнопку «Изображение».
- Шаг 5: Откроется окно «Вставка изображения». В нем вы можете выбрать, откуда вставить изображение: с вашего компьютера, из сети или из фотоальбома Office.
- Шаг 6: Найдите и выберите нужное изображение на вашем компьютере или в интернете.
- Шаг 7: Щелкните на выбранном изображении и нажмите кнопку «Вставить».
- Шаг 8: После вставки изображения вы можете изменить его размер, переместить его и применить другие настройки.
- Шаг 9: Сохраните ваш документ, чтобы сохранить внесенные изменения.
Теперь вы знаете, как вставить изображение в Microsoft Word. Эта простая инструкция поможет вам визуально обогатить ваши документы и делать их более интересными для ваших читателей.
Форматирование и настройка вставленного изображения в Word
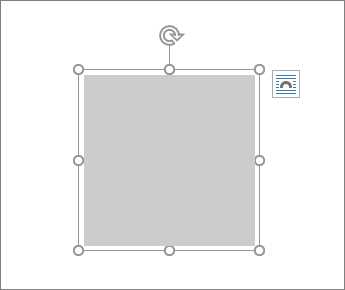
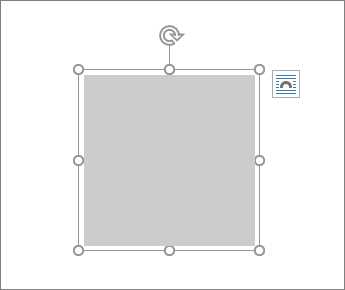
После вставки изображения в документ Microsoft Word можно настроить его форматирование и внешний вид, чтобы оно соответствовало требованиям и эстетике вашего документа.
Одним из первых шагов, который следует сделать, после вставки изображения, это его масштабирование. Для этого можно использовать функцию изменения размера, чтобы вписать изображение в текст или привести его к определенным размерам. Важно сохранять пропорции изображения при масштабировании, чтобы избежать искажений.
Форматирование
Word предлагает различные инструменты форматирования изображений. Вы можете изменить обводку, тени, цвета изображения, добавить рамку или применить эффекты, чтобы сделать его более привлекательным и соответствующим контексту документа.
Для более точной настройки внешнего вида изображения, можно использовать панель редактирования изображений, которая появляется при выборе изображения и нажатии правой кнопкой мыши. Здесь вы найдете различные инструменты и параметры, такие как яркость и контрастность, насыщенность и резкость, которые позволят вам настроить изображение в соответствии с вашими требованиями.
Выравнивание и обтекание
Word позволяет выравнивать изображение относительно текста на странице. Вы можете выбрать способ обтекания, чтобы текст либо окаймлял изображение, либо обтекал его справа или слева. Это позволяет создать более гармоничное расположение изображения и текста и сделать документ более читабельным и эстетичным.
Кроме того, вы также можете настроить отступы вокруг изображения, чтобы оно находилось в нужном месте на странице и не мешало смежному контенту.
Подписи и описания
Для более полного описания изображения и его связи с текстом, можно добавить подпись или описание, которое будет видно под или рядом с изображением. Это особенно полезно, если вы работаете с научными статьями или документами, где важно точно указать на то, на что ссылается изображение.
Добавление подписи можно осуществить через контекстное меню изображения или используя функцию «Вставка подписи» во вкладке «Ссылки». Вы также можете настроить формат подписи и ее выравнивание относительно изображения.
Настраивая и форматируя вставленное изображение в Word, вы сможете сделать свой документ более привлекательным и профессиональным. Не стесняйтесь экспериментировать с различными настройками и функциями, чтобы найти идеальное сочетание для вашего документа.
Использование инструментов Word для обработки изображений
Одной из важных возможностей Word является подстройка изображений под требуемый размер, даже если сами изображения не идеально подходят. Если есть необходимость изменить размер изображения, то инструмент «Обтекание текстом» придется кстать вам. Это позволит аккуратно встроить изображение в текст и придать ему более гармоничный вид.
Кроме того, в Word есть инструменты для обрезки и поворота изображений. Если вам нужно обрезать фрагмент картинки, выделите его, затем используйте инструмент «Обрезать», чтобы изменить рамку так, чтобы она содержала только нужную часть изображения.
В программе также реализован инструмент для изменения цветов и оттенков изображений. Например, можно легко изменить яркость, контрастность и насыщенность картинки. Варианты оттенков помогут сделать изображение более насыщенным или, наоборот, придать ему эффект старины.
Если вы хотите создать более сложную композицию с несколькими изображениями, Word позволяет объединить их в одном документе. Для этого необходимо использовать инструменты группировки, которые позволяют выделять и перемещать несколько изображений одновременно.
Используя доступные инструменты Word для обработки изображений, можно сделать документ более наглядным и привлекательным. Каким бы образом вы не решили обработать изображение, в программе найдется функционал, который поможет вам достичь нужного эффекта.
Вопрос-ответ:
Как вставить изображение в документ Word?
Чтобы вставить изображение в документ Word, выберите вкладку «Вставка» в верхней панели меню. Затем нажмите кнопку «Изображение» и выберите нужное изображение с вашего компьютера. Изображение будет автоматически вставлено в документ.
Как изменить размер изображения в Word?
Чтобы изменить размер изображения в Word, выберите его и найдите в верхней панели меню вкладку «Формат». В этой вкладке есть кнопки «Уменьшить изображение» и «Увеличить изображение», которые позволяют изменить размер изображения по ширине и высоте.
Как повернуть изображение в Word?
Чтобы повернуть изображение в Word, выберите его и найдите в верхней панели меню вкладку «Формат». В этой вкладке есть кнопка «Поворот», при нажатии на которую можно выбрать нужное направление поворота изображения.
Как обрезать изображение в Word?
Чтобы обрезать изображение в Word, выберите его и найдите в верхней панели меню вкладку «Формат». В этой вкладке есть кнопка «Обрезать», при нажатии на которую можно обрезать изображение выбором нужной области. После обрезания можно сохранить измененное изображение или отменить обрезание, если оно не подходит.