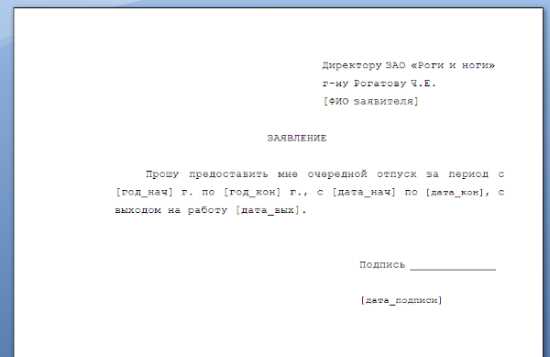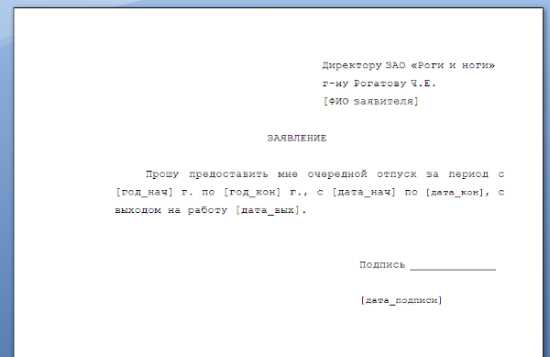
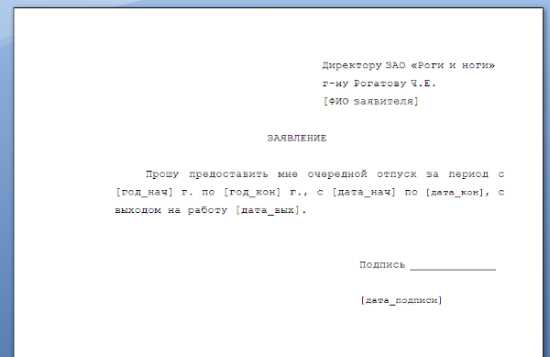
Microsoft Word — это один из самых популярных текстовых редакторов, который используется в офисах и дома. Вставка текста в Word может показаться тривиальной задачей, но есть несколько простых приемов, которые помогут вам сделать это еще более удобно и эффективно.
Первый прием — использование комбинации клавиш Ctrl+V. Это стандартное сочетание клавиш для вставки текста из буфера обмена. Просто скопируйте текст, который вы хотите вставить, и нажмите Ctrl+V, чтобы вставить его в текущую позицию курсора в Word.
Второй прием — использование опции «Вставить» в меню. В верхнем левом углу окна Word находится кнопка «Вставить». Щелкните на ней, чтобы открыть список с разными вариантами вставки текста. Вы можете выбрать одно из предложенных действий, например, вставить текст с сохранением форматирования и стилей, вставить текст как текст без форматирования или вставить текст в виде гиперссылки.
Третий прием — использование функции «Вставить специальный символ». Если вам необходимо вставить специальный символ, такой как символ копирайта или торговой марки, вы можете воспользоваться функцией «Вставить специальный символ» в Word. Найдите эту функцию в меню «Вставить» и выберите нужный символ из списка.
Наконец, четвертый прием — использование функции «Вставить текст из файла». Если у вас есть отдельный файл с текстом, который вы хотите вставить в документ Word, вы можете воспользоваться функцией «Вставить текст из файла». Это позволит вам выбрать файл с текстом и вставить его в текущую позицию курсора в документе Word.
Вот несколько простых приемов, которые помогут вам вставить текст в Microsoft Word. Попробуйте использовать эти приемы, чтобы сделать работу с текстом в Word еще более удобной и эффективной.
Различные способы вставки текста в Microsoft Word
Microsoft Word предоставляет различные способы вставки текста, чтобы сделать ваше редактирование и форматирование документов проще и удобнее. Ниже приведены несколько полезных методов вставки текста.
1. Вставка текста с использованием команды «Вставить»
Один из наиболее простых способов вставки текста в Microsoft Word — использование команды «Вставить». Для этого щелкните на месте, где вы хотите вставить текст, затем выберите вкладку «Вставка» в верхнем меню. Нажмите на кнопку «Текстовый блок» и введите или вставьте нужный текст в открывшемся окне.
2. Вставка текста с помощью сочетания клавиш
Другой быстрый способ вставки текста — использование сочетания клавиш. Откройте документ, в который вы хотите вставить текст, и установите курсор в нужной позиции. Затем нажмите клавиши «Ctrl» и «V» одновременно, чтобы вставить текст из буфера обмена. Это удобно, если у вас уже есть текст, скопированный в буфер обмена.
3. Вставка текста из другого файла
Чтобы вставить текст из другого файла в Microsoft Word, выберите вкладку «Вставка» в верхнем меню и нажмите на кнопку «Текстовый блок». В открывшемся окне выберите нужный файл, в котором находится текст, и нажмите «Вставить». Текст будет вставлен в документ в текущей позиции курсора.
Это только некоторые из способов вставки текста в Microsoft Word. Попробуйте разные варианты и выберите тот, который наиболее удобен для вас! Благодаря этим простым способам вы сможете легко добавить текст в свои документы и сэкономить время и усилия при редактировании текста в Word.
Определение и основные функции программы
Главная функция программы заключается в обработке и использовании данных. Программы позволяют создавать, редактировать, сохранять и передавать информацию, обеспечивая ее структурирование, хранение и обработку. Они также осуществляют контроль работы других компонентов системы и управление различными процессами.
Программы могут выполнять множество разнообразных задач — от обеспечения безопасности и защиты данных до создания и редактирования документов, от воспроизведения медиафайлов до управления финансовыми операциями. Они предоставляют возможности для автоматизации задач, оптимизации процессов и решения сложных задач, которые не могут быть выполнены вручную.
Для работы с программами используются различные элементы интерфейса, такие как кнопки, меню, панели инструментов и диалоговые окна. Они позволяют пользователю управлять программой, выбирать опции и вводить данные. Пользователи также могут настраивать программу в соответствии с своими потребностями, выбирая определенные параметры и параметры.
Важно отметить, что современные программы часто имеют возможность взаимодействия с другими программами и устройствами, обмениваясь данными и интегрируясь в экосистему компьютерных систем. Благодаря этому пользователь может использовать несколько программ одновременно для выполнения сложных задач и достижения конкретных целей.
- Определение программы: специально созданное человеком программное обеспечение, которое выполняет определенные задачи и функции на компьютере или другом электронном устройстве.
- Основные функции программы: обработка и использование данных, создание, редактирование и сохранение информации, контроль работы системы и управление процессами, автоматизация задач, управление интерфейсом и взаимодействие с другими программами и устройствами.
Способы вставки текста в Word
Microsoft Word предлагает несколько удобных способов для вставки текста в документы. Это помогает пользователям быстро и легко добавлять информацию без необходимости ее набирать. Рассмотрим несколько полезных методов вставки текста в Word.
1. Копирование и вставка
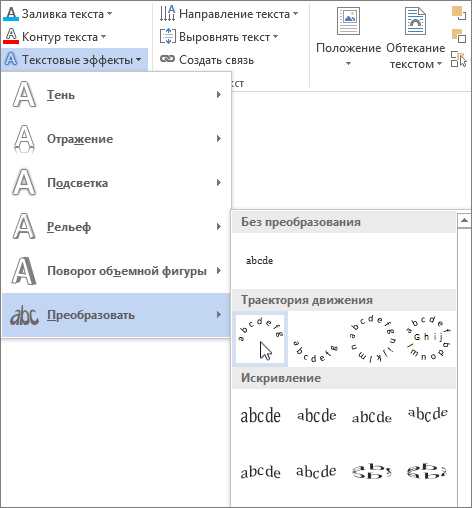
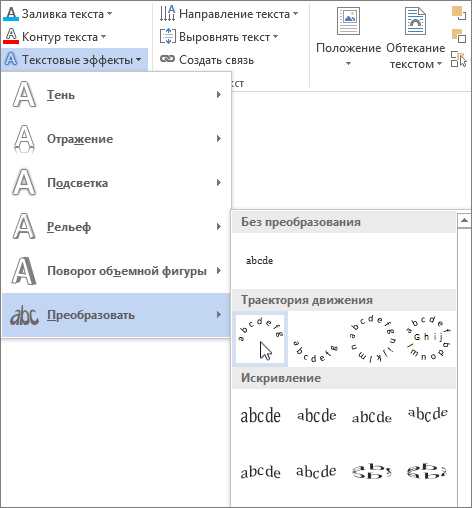
Один из самых простых способов вставки текста в Word — это использование функции «Копировать и Вставить». Просто выделите нужный текст на любой странице или в любом документе, затем скопируйте его в буфер обмена (например, нажав клавиши Ctrl+C). Затем перейдите в документ Word и щелкните правой кнопкой мыши в нужном месте, выберите опцию «Вставить» из контекстного меню или нажмите клавиши Ctrl+V, чтобы вставить скопированный текст.
2. Импорт из других документов
Word также позволяет импортировать текст из других документов. Чтобы сделать это, откройте документ, из которого вы хотите импортировать текст, затем выберите опцию «Вставить» в меню. После этого выберите «Объединить форматы» или «Сохранить источник форматирования», чтобы сохранить оригинальное форматирование текста, если это необходимо. После завершения этого процесса, вы сможете видеть импортированный текст в вашем текущем документе Word.
3. Вставка из буфера обмена
Если у вас уже есть текст в буфере обмена (например, вы скопировали его ранее или использовали функцию «Вырезать»), вы можете вставить его в документ Word без необходимости повторного копирования. Для этого просто выберите опцию «Вставить» в меню или нажмите клавиши Ctrl+V.
4. Использование команды «Быстрая вставка»
Word предлагает функцию «Быстрая вставка», которая позволяет вставить предварительно отформатированный текст в документ. Для этого выберите опцию «Вставить» в меню, затем выберите «Быстрая вставка». В появившемся окне выберите нужный текст из списка доступных готовых фраз или создайте свою собственную. Затем нажмите кнопку «Вставить», чтобы вставить выбранный текст.
Вставка текста в Word является одним из основных действий при работе с документами. Знание различных способов вставки текста поможет вам увеличить производительность и сэкономить время при создании и редактировании документов в Microsoft Word.
Автоматическая вставка текста
Чтобы использовать автоматическую вставку текста, вам необходимо создать шаблон с нужными вам предложениями или абзацами. Затем вы можете быстро вставлять этот текст в документ, просто набирая соответствующую команду или ярлык клавиши.
Как создать автоматическую вставку текста:
- Откройте Microsoft Word и выберите вкладку «Вставка» в верхнем меню.
- Щелкните на кнопке «Быстрая вставка» в группе «Текстовые блоки».
- Выберите «Создать новый элемент быстрой вставки» в выпадающем меню.
- В появившемся диалоговом окне введите текст, который вы хотите использовать в качестве автоматической вставки.
- Если необходимо, задайте имя для вашего элемента быстрой вставки и выберите горячую клавишу, которая будет использоваться для его активации.
- Нажмите «ОК», чтобы сохранить настройки.
Теперь вы можете использовать вашу автоматическую вставку текста путем нажатия на соответствующую горячую клавишу или выбора команды из меню «Быстрая вставка». Текст будет автоматически вставлен в ваш документ, что поможет вам сэкономить время и улучшить продуктивность вашей работы в Microsoft Word.
Вставка текста вручную
Чтобы вставить текст вручную, необходимо просто щелкнуть на месте, где вы хотите разместить текст, и начать печатать. Можно использовать клавиатуру компьютера или подключить внешнюю клавиатуру. Важно помнить, что вручную вставленный текст можно отформатировать так, как вам нужно — изменить его шрифт, размер, выравнивание и т.д.
Вручную вставляемый текст может быть любым — это может быть фрагмент статьи, цитата, списки, заголовки и т.д. Однако, если текст длинный или требуется вставить большой объем информации, рекомендуется использовать другие способы вставки текста, такие как вставка из файла или копирование и вставка.
Когда вставляемый текст содержит форматирование или специальные символы, вручную можно добавить их с помощью соответствующих команд или горячих клавиш.
Преимущества вставки текста вручную:
- Простота и быстрота выполнения
- Полный контроль над размещением текста
- Возможность форматирования текста по своему усмотрению
Итак, вставка текста вручную — это простой и удобный способ вставить нужную информацию в Microsoft Word с полным контролем над ее размещением и форматированием.
Вопрос-ответ:
Как вставить текст вручную?
Для вставки текста вручную нужно выбрать нужное место и нажать сочетание клавиш «Ctrl + V» или в меню выбрать пункт «Вставить».
Что делать, если вставленный текст находится не на нужном месте?
Если вставленный текст находится не на нужном месте, можно воспользоваться командой «Отменить вставку» или выбрать и удалить уже вставленный текст и вставить его в нужное место.
Можно ли вставить текст из другого документа?
Да, для вставки текста из другого документа нужно открыть этот документ, выделить нужный текст, скопировать его (сочетание клавиш «Ctrl + C») и вставить (сочетание клавиш «Ctrl + V») в нужное место вручную.
Как вставить текст с сохранением форматирования?
Для вставки текста с сохранением форматирования нужно воспользоваться функцией «Вставить» или сочетанием клавиш «Ctrl + Shift + V», выбрать опцию «Вставить со сбросом форматирования» и вставить текст в нужное место.
Можно ли вставить текст вручную на веб-странице?
Да, можно вставить текст вручную на веб-странице. Для этого нужно перейти в нужное место на странице, нажать правой кнопкой мыши и в появившемся контекстном меню выбрать пункт «Вставить».