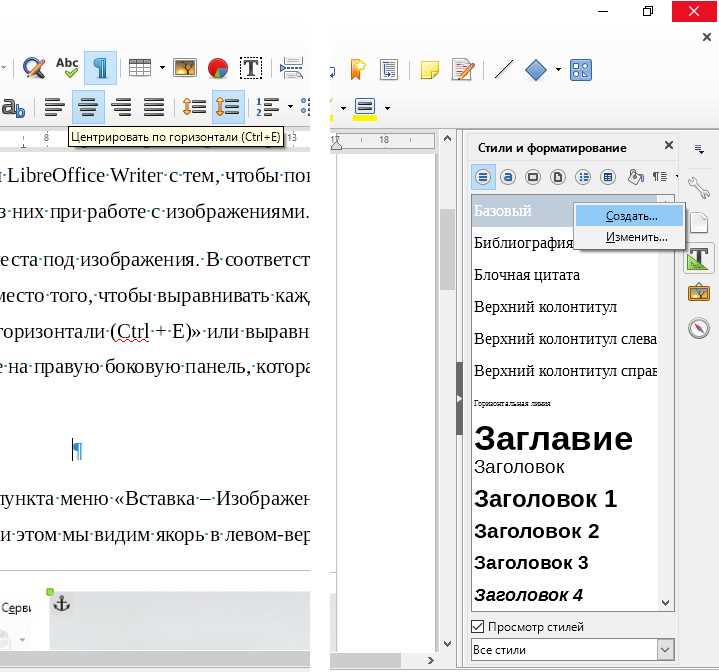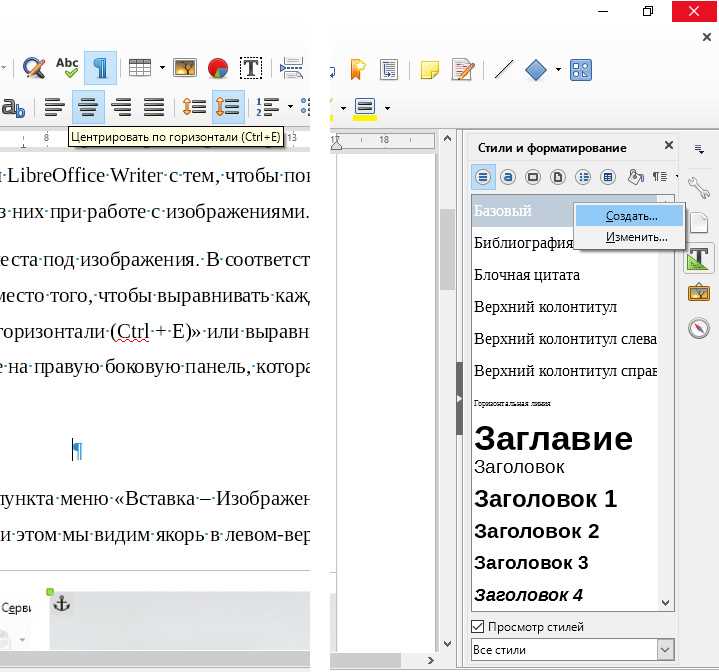
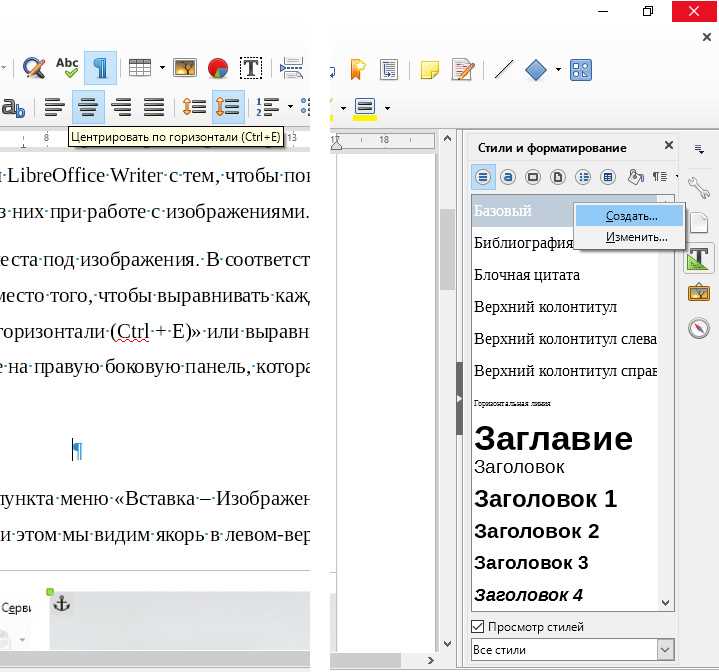
Один из наиболее популярных инструментов для работы с текстом — Microsoft Word — предоставляет множество возможностей для создания и оформления таблиц. Однако, чтобы достичь профессионального результата и сделать таблицы красивыми и удобными в использовании, необходимо следовать определенным правилам.
Во-первых, следует установить нужное количество строк и столбцов в таблице. Для этого можно использовать команду «Вставка таблицы» в меню или другие способы, предлагаемые программой. Затем можно настроить размеры строк и столбцов, чтобы таблица выглядела аккуратно и симметрично.
Важным аспектом работы с таблицами в Microsoft Word является задание границ. Чтобы придать таблице более профессиональный и законченный вид, рекомендуется установить границы для каждой ячейки. Для этого можно использовать контекстное меню или панель инструментов для работы с таблицами.
Кроме того, необходимо правильно оформить заголовки столбцов и строк. Использование жирного шрифта или других выделений может помочь выделить заголовки и сделать таблицу более удобной для чтения и анализа данных.
Правила форматирования таблиц в Microsoft Word
При работе с таблицами в Microsoft Word следует придерживаться определенных правил форматирования, чтобы создать профессиональный и красивый внешний вид документа.
1. Выравнивание текста: Правильное выравнивание текста в ячейках таблицы делает документ более читабельным. Вы можете выровнять текст по левому, правому или центральному краю ячейки, а также распределить его по ширине.
2. Фоновый цвет и цвет текста: Когда вы хотите выделить определенные ячейки в таблице, можете задать для них фоновый цвет и цвет текста. Это поможет сделать документ более наглядным и акцентировать внимание на важной информации.
3. Границы: Использование границ в таблице позволяет разделить ячейки и создать четкое разделение между ними. Вы можете выбрать различные стили и ширины границ, чтобы подчеркнуть структуру таблицы и сделать документ более организованным.
4. Объединение ячеек: Если вам необходимо объединить несколько ячеек в таблице, чтобы создать более крупную ячейку или объединить строку или столбец, вы можете использовать функцию объединения ячеек в Microsoft Word. Это позволит вам создавать более сложные структуры таблиц и легко управлять данными.
5. Подписи: Чтобы сделать таблицу более информативной, можно добавить подписи к ячейкам или заголовкам столбцов. Это поможет читателю легко ориентироваться в таблице и понять предоставляемую информацию.
Следуя этим правилам форматирования таблиц в Microsoft Word, вы сможете создавать профессиональные и организованные документы, которые будут легко читаться и пониматься. Это даст вам возможность эффективно представлять информацию и подчеркнет вашу профессиональность и внимательность к деталям.
Создание таблицы
Как только функция создания таблицы активирована, пользователю становятся доступными опции для настройки таблицы. Это может включать выбор количества строк и столбцов, настройку ширины и высоты ячеек, а также задание границ и стилей таблицы.
Для добавления содержимого в таблицу пользователь может просто щелкнуть на ячейку и начать вводить текст или другие элементы. Он также может скопировать и вставить данные из других источников, таких как таблицы Excel или документы Word.
После того, как таблица создана и заполнена нужными данными, пользователь может продолжить настройку таблицы, такую как изменение внешнего вида, применение стилей и форматирование содержимого. При необходимости таблицу можно также редактировать, добавлять или удалять строки и столбцы, а также изменять расположение и размер ячеек.
Вставка и удаление строк и столбцов таблицы
Чтобы удалить строку или столбец таблицы, необходимо выбрать их и применить команду удаления в меню программы. Вы можете удалить несколько строк или столбцов одновременно, если выберете их перед выполнением команды. Это удобно, если вам нужно удалить из таблицы ненужную информацию или просто изменить ее внешний вид и структуру. Все эти операции можно выполнить с помощью нескольких простых действий, без необходимости переписывать или перерисовывать таблицу заново.
Таким образом, вставка и удаление строк и столбцов таблицы в Microsoft Word является удобной и простой функцией, позволяющей вам легко изменять структуру и содержание таблицы с минимальными усилиями.
Редактирование содержимого ячеек таблицы в Microsoft Word
При работе с таблицами в Microsoft Word возникает необходимость редактировать содержимое ячеек. Для этого доступны различные инструменты, позволяющие изменять текст, добавлять форматирование и применять другие операции.
Одним из основных способов редактирования ячеек в Word является двойной клик на ячейке, после чего курсор попадает в режим редактирования. В этом режиме можно изменять текст, добавлять новые символы, а также исправлять ошибки.
Для форматирования содержимого ячеек таблицы можно использовать панель инструментов «Выравнивание» в верхней панели Word. С помощью этой панели можно выравнивать текст по левому, правому или центральному краю ячейки, а также применять другие операции по форматированию.
Кроме того, можно использовать контекстное меню, которое открывается при щелчке правой кнопкой мыши на ячейке. В этом меню есть различные опции, позволяющие изменять шрифт, цвет текста, добавлять выделение и многое другое.
Также в Microsoft Word есть возможность применять автоматические операции для редактирования содержимого ячеек. Например, можно использовать функцию «Заменить» для поиска определенного текста и его замены на другой. Также можно применять формулы для вычислений внутри ячеек таблицы.
В целом, для редактирования содержимого ячеек таблицы в Microsoft Word доступны различные инструменты и методы. Использование них позволяет легко и удобно изменять текст, применять форматирование и выполнять другие операции на основе ваших требований и предпочтений.
Настройка границ таблиц в Microsoft Word
Для начала, вы можете изменить стиль, толщину и цвет границ таблицы. Word предлагает вам широкий выбор стилей границ, от простых линий до более украшенных узоров. Вы также можете настроить толщину границы в зависимости от ваших предпочтений. Помимо этого, цвет границы также может быть изменен на любой другой, соответствующий вашим потребностям и требованиям документа.
Важно помнить, что вы можете настраивать границы для всей таблицы целиком или для отдельных ячеек. Если вы хотите изменить границы для всей таблицы, вы можете выбрать опцию «Границы таблицы» из меню «Рисование» или «Таблица». Если же вам нужно изменить границы только для конкретных ячеек, вы можете выделить их и применить нужные настройки с помощью того же меню.
Не забывайте, что после настройки границ таблицы, можно также отформатировать текст внутри ячеек. Вы можете менять стиль и размер шрифта, добавлять подчеркивание или выделение, а также настраивать выравнивание текста. Это позволяет создать таблицу, которая не только хорошо оформлена с точки зрения границ, но и четко представляет информацию для читателей.
Изменение толщины и стиля границ
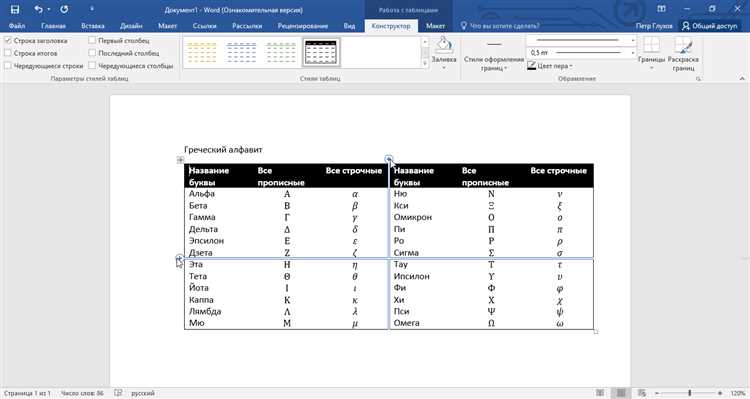
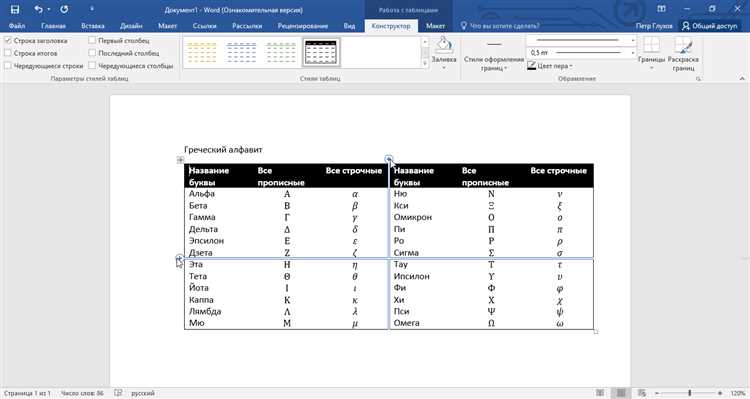
С помощью программы Microsoft Word можно легко изменить толщину и стиль границ таблиц. Это позволяет создавать профессионально выглядящие документы с четкими и организованными разделами.
Внешний вид таблицы может быть настроен с помощью различных параметров границ. Один из них — это толщина границы. Чтобы изменить толщину границы, необходимо выбрать нужную ячейку или группу ячеек и применить изменение с помощью панели инструментов в верхней части экрана. Толщина может быть установлена в пикселях или в процентах от ширины таблицы. Это позволяет создавать разные эффекты и выделения для различных разделов таблицы.
Стиль границы также может быть изменен. Стандартным стилем обычно является сплошная линия, но Word предлагает и другие варианты: пунктирные, точечные, прерывистые и т. д. Некоторые стили границы добавляют декоративные элементы, такие как стрелки или закругления. Изменение стиля границы может помочь сделать таблицу более привлекательной и удобной для чтения.
Управление цветом границ
Для изменения цвета границ в таблице необходимо выделить нужные ячейки или всю таблицу целиком и открыть панель «Границы» во вкладке «Разметка». В этой панели можно выбрать не только тип и толщину границ, но и цвет, который будет применен к границам выбранных элементов.
Меню выбора цвета границ предлагает широкий спектр вариантов, от основных базовых цветов до пользовательских цветов. Кроме того, можно использовать инструмент «Выбор цвета» для точного подбора нужного оттенка.
- Для того чтобы сделать границы таблицы контрастнее, можно использовать яркие и насыщенные цвета.
- Для создания эффекта дискретности и разделения информации можно использовать разные цвета для границ разных ячеек или строк.
- Чтобы выделить определенные элементы или группы ячеек, можно использовать цветные границы и создать конкретные цветовые акценты.
Использование разных цветов границ в таблице позволяет сделать ее более структурированной и понятной для читателя. Правильно подобранные цвета границ могут эффективно выделить важные детали или упростить восприятие информации.
Вопрос-ответ:
Как изменить цвет границы в CSS?
Для изменения цвета границы в CSS можно использовать свойство border-color и указать в нем нужный цвет, например border-color: red;
Как добавить границу с закругленными углами?
Чтобы добавить границу с закругленными углами в CSS, нужно использовать свойство border-radius и указать значение радиуса, например border-radius: 10px;
Как создать пунктирную границу?
Для создания пунктирной границы в CSS, нужно использовать свойство border-style и указать значение dashed, например border-style: dashed;
Как задать толщину границы?
Чтобы задать толщину границы в CSS, нужно использовать свойство border-width и указать нужное значение, например border-width: 2px;
Как создать границу только у одной стороны элемента?
Для создания границы только у одной стороны элемента в CSS, нужно использовать соответствующее свойство border-<название-стороны> и указать нужное значение, например border-left: 2px solid black; создаст границу только слева элемента.