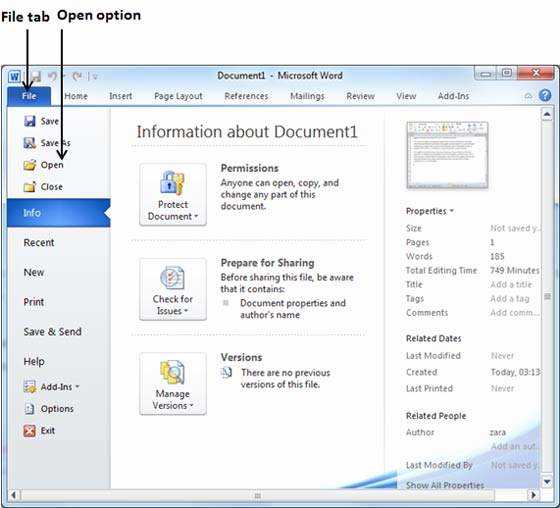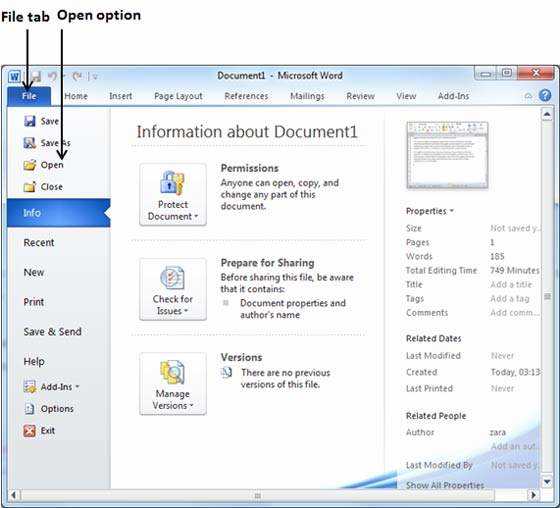
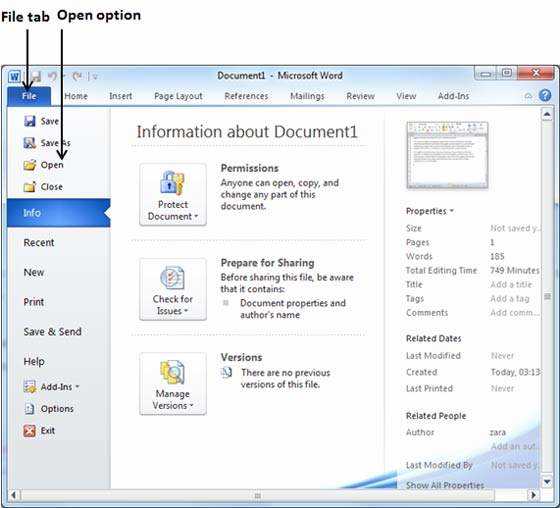
Microsoft Word — один из самых популярных текстовых редакторов, который предоставляет возможность работать с различными типами документов. Открытие существующего документа в Word осуществляется несколькими способами, каждый из которых может быть наиболее удобным в зависимости от ситуации.
Первый способ — это открыть документ через меню программы. Для этого нужно кликнуть по пункту «Файл» в верхнем левом углу окна Word, и в появившемся списке выбрать «Открыть». Затем необходимо указать путь к файлу на компьютере или в сети, либо воспользоваться поиском документа в проводнике. После выбора нужного файла нужно кликнуть на кнопку «Открыть» и документ будет загружен в Word.
Второй способ — это открыть документ из списка «Недавние документы», который отображается при запуске Word. Для этого нужно кликнуть на главное окно программы, а затем выбрать нужный документ из списка. Этот способ удобен, когда ранее использованные документы находятся в непосредственной близости и не требуют дополнительного поиска.
Третий способ — это открытие документа через проводник Windows. Для этого нужно найти нужный файл в проводнике, кликнуть правой кнопкой мыши на нем и выбрать пункт «Открыть с помощью», а затем выбрать Microsoft Word из списка программ. Документ будет автоматически открыт в Word и вы сможете начать его редактирование или просмотр.
Это лишь некоторые из способов, которые можно использовать для открытия существующего документа в Microsoft Word. Выбор способа зависит от ваших предпочтений и особенностей работы с программой. При наличии нескольких документов для открытия, можно использовать разные способы, чтобы оптимизировать процесс работы.
Как открыть существующий документ в Microsoft Word: руководство для начинающих
Шаг 1: Запустите программу Microsoft Word на своем компьютере. Как только Word откроется, вы увидите экран, готовый принять ваш документ.
Шаг 2: Чтобы открыть существующий документ, вам нужно перейти к разделу «Файл» в верхнем левом углу программы. Нажмите на него и откроется выпадающее меню.
Шаг 3: В меню выберите пункт «Открыть». Это позволит вам выбрать документ, который вы хотите открыть.
Шаг 4: После выбора «Открыть» откроется окно «Обзор», позволяющее вам навигировать по файловой системе вашего компьютера и найти нужный документ. Вы можете использовать поиск или просматривать папки, чтобы найти файл.
Шаг 5: Как только вы найдете документ, который вы хотите открыть, щелкните на нем один раз, чтобы выделить его, а затем нажмите кнопку «Открыть» в правом нижнем углу окна «Обзор».
Шаг 6: Возвращаясь к программе Microsoft Word, вы увидите, что ваш выбранный документ отображается на экране. Теперь вы можете свободно редактировать, форматировать и сохранять документ, внося необходимые изменения.
Следуя этому руководству, вы сможете легко открыть существующий документ в Microsoft Word и начать работать с ним. Таким образом, вы сможете воспользоваться всеми возможностями этой мощной программы для создания и редактирования документов.
Что такое Microsoft Word и для чего он нужен
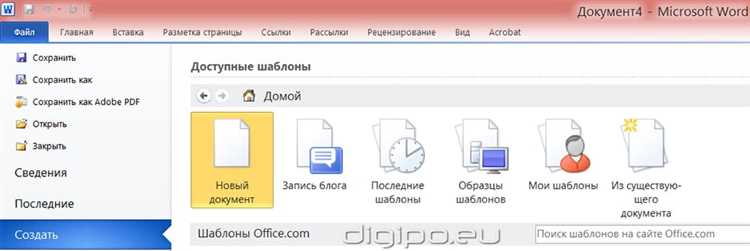
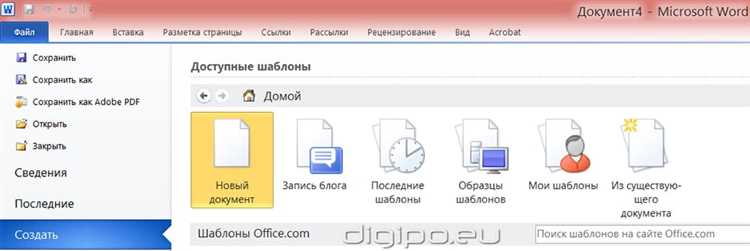
Word предлагает широкий спектр функций, позволяющих пользователям создавать, форматировать и оформлять тексты в профессиональном стиле. Программа предлагает бо́льшие возможности, чем просто печатание текста – она позволяет создавать сложные документы с таблицами, изображениями, графиками и другими элементами.
Word также обладает множеством инструментов для улучшения процесса работы с документами. Возможности отслеживания изменений, проверки орфографии и грамматики, вставки комментариев и создания оглавлений делают его мощным инструментом для коллаборации и профессиональной публикации текстовых материалов.
Благодаря простому и интуитивно понятному интерфейсу, Microsoft Word доступен широкому кругу пользователей – от начинающих до опытных профессионалов. Он помогает создавать профессионально оформленные документы, резюме, письма, отчеты и многое другое, обеспечивая удобство и надежность в процессе работы с текстом.
Где найти существующий документ для открытия
Если вам необходимо открыть существующий документ в Microsoft Word, вам потребуется знать его местонахождение на компьютере или в облачном хранилище. Вот несколько способов, которые помогут вам найти нужный файл.
1. Используйте функцию поиска
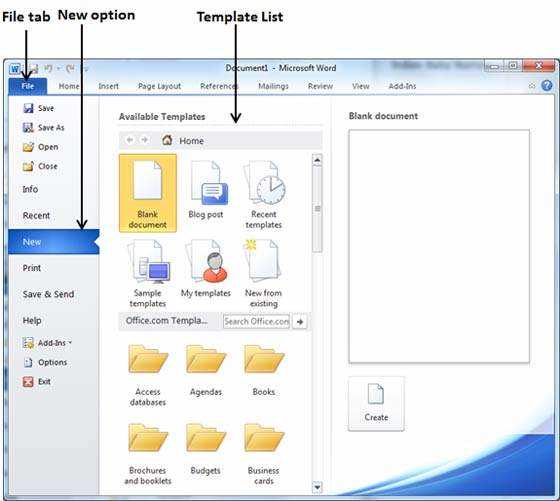
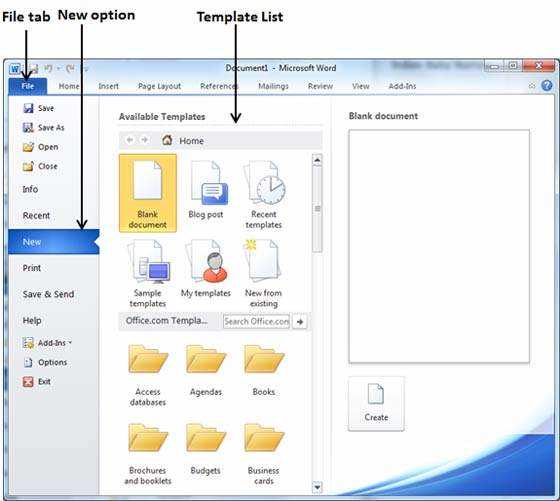
Воспользуйтесь функцией поиска на вашем компьютере или в облачном хранилище, чтобы найти нужный файл. Введите ключевые слова или название файла в поисковую строку, и система покажет вам результаты, соответствующие вашему запросу.
2. Проверьте папку «Документы»
Перейдите в папку «Документы» на вашем компьютере. Это стандартное место сохранения документов на большинстве операционных систем. Поищите нужный файл в списке документов, упорядоченных по дате или названию.
3. Обратитесь к отправителю или получателю
Если вы получили документ по электронной почте или через облачное хранилище от кого-то другого, обратитесь к отправителю или получателю, чтобы получить информацию о месте сохранения файла. Они смогут подсказать вам, где он находится на их компьютере или в хранилище.
4. Используйте программу управления файлами
Существуют программы управления файлами, которые могут помочь вам найти нужный документ, особенно если у вас большое количество файлов на компьютере. Эти программы позволяют вам проводить расширенный поиск по имени файла, расширению, дате создания и другим параметрам.
Не забудьте сохранить найденный документ в удобном для вас месте, чтобы легко найти его в следующий раз. При открытии документа в Microsoft Word вы сможете вносить в него изменения, редактировать его и сохранять в новой версии.
Как открыть документ через файловое меню
Чтобы открыть документ через файловое меню, следуйте этим шагам:
- Шаг 1: Откройте Microsoft Word на своем компьютере. Это можно сделать, щелкнув на значке Word на рабочем столе или в меню «Пуск».
- Шаг 2: Наведите курсор мыши на пункт меню «Файл» в верхнем левом углу экрана. Когда откроется выпадающее меню, вы увидите различные опции.
- Шаг 3: Нажмите на пункт «Открыть» в выпадающем меню. Это откроет окно «Открыть», где вы сможете выбрать документ, который хотите открыть.
- Шаг 4: В окне «Открыть» используйте навигацию для поиска нужного документа. Вы можете перейти к различным папкам и дискам, чтобы найти файл.
- Шаг 5: Когда вы найдете нужный документ, выделите его и нажмите кнопку «Открыть». Microsoft Word откроет выбранный файл и вы сможете начать работу с ним.
Использование файлового меню позволяет быстро и легко получить доступ к существующим документам в Microsoft Word. Этот способ особенно полезен, когда у вас есть много файлов и вам нужно быстро найти конкретный документ для работы.
Открытие документа с помощью команды «Открыть» в панели инструментов Word
Чтобы воспользоваться командой «Открыть», следует выполнить несколько простых шагов. Вначале необходимо запустить Microsoft Word и открыть новое пустое окно документа. Затем нужно найти панель инструментов в верхней части программы. Панель инструментов содержит набор команд и кнопок, которые облегчают работу пользователя.
Для открытия существующего документа следует нажать на кнопку «Открыть» в панели инструментов. После этого появится диалоговое окно «Открыть файл», где можно выбрать нужный документ. В диалоговом окне можно найти документы в разных форматах, таких как .docx, .doc, .txt и многих других. После выбора нужного файла остается только нажать на кнопку «Открыть», чтобы загрузить его в программу.
Команда «Открыть» в панели инструментов Word — это простой и удобный способ открыть существующий документ. Она позволяет быстро найти нужный файл и начать работать над ним. Этот инструмент особенно полезен, если у вас есть большая коллекция документов, которые нужно организовать и редактировать.
Как открыть последний открытый документ
Во-первых, откройте Microsoft Word на вашем компьютере. Для этого можно воспользоваться ярлыком на рабочем столе или найти программу в меню «Пуск».
- На панели инструментов, расположенной в верхней части экрана, найдите вкладку «Файл» и нажмите на нее.
- В появившемся меню выберите опцию «Открыть».
- Далее, в новом окне, вы увидите список последних открытых документов.
- Выберите нужный документ из списка и нажмите на него один раз левой кнопкой мыши.
- Нажмите кнопку «Открыть» в правом нижнем углу окна, чтобы завершить процесс.
Теперь вы успешно открыли последний открытый документ в Microsoft Word. Это может быть очень удобно, если вам вдруг потребуется вернуться к нему позднее или продолжить работу с ним.
Настройки открытия документов в Microsoft Word
Microsoft Word предлагает несколько настроек, которые помогают более эффективно открывать и работать с существующими документами. Эти настройки позволяют настроить способ открытия документов, чтобы удовлетворить индивидуальные нужды пользователя.
Во-первых, пользователи могут выбрать режим открытия документов в программе Word. Например, можно настроить Word на автоматическое открытие последнего использованного документа при запуске программы. Это удобно, когда нужно продолжить работу с последним проектом сразу после открытия Word. Также есть возможность открыть пустой документ или выбрать файл вручную при запуске программы.
Кроме того, можно настроить параметры открытия документов в самом Word. Например, можно выбрать опцию открытия документа в режиме чтения, чтобы предотвратить случайные изменения в файле при его открытии. Также можно настроить Word на открытие документа в режиме редактирования, что позволяет вносить изменения и сохранять документ сразу.
Для удобства работы с документами Microsoft Word предлагает также использовать панель задач, которая позволяет быстро открывать файлы, которые часто используются. Эта функция позволяет упростить и ускорить процесс открытия существующих документов без необходимости переходить в меню «Открыть» и искать нужный файл среди множества документов в папке.
В целом, настройки открытия документов в Microsoft Word предлагают удобные способы настройки и индивидуализации процесса открытия документов в программе. Это помогает улучшить производительность и удобство работы с документами в Word, а также обеспечивает возможность выбора подходящего режима открытия в зависимости от конкретных потребностей пользователя.
Вопрос-ответ:
Как изменить настройки открытия документов в Microsoft Word?
Для изменения настроек открытия документов в Microsoft Word необходимо открыть приложение и выбрать в верхнем меню «Файл». Затем выберите «Параметры» в контекстном меню. В окне параметров выберите «Расширение файла по умолчанию» и выберите нужное расширение файла из выпадающего списка. Нажмите «ОК», чтобы сохранить изменения.
Как установить Microsoft Word как программу для открытия документов по умолчанию?
Чтобы установить Microsoft Word как программу для открытия документов по умолчанию, следуйте этим шагам. Зайдите в меню «Пуск» на панели задач и выберите «Параметры». Затем перейдите в «Приложения» в окне «Параметры». В разделе «Приложения по умолчанию» найдите «Microsoft Word» и нажмите на него. Откроется окно с дополнительными настройками. В этом окне выберите «Выбрать приложение по умолчанию для каждого типа файла» и найдите типы файлов, для которых вы хотите использовать Word. Затем выберите «Microsoft Word» в списке приложений и нажмите «ОК», чтобы сохранить изменения.
Как изменить настройки отображения документов в Microsoft Word?
Для изменения настроек отображения документов в Microsoft Word откройте приложение и выберите в верхнем меню «Вид». Затем выберите «Опции просмотра» в контекстном меню. В окне «Опции просмотра» вы можете изменить различные параметры отображения, такие как масштаб, ориентацию страницы, цвет фона и другие настройки. После внесения необходимых изменений нажмите «ОК», чтобы сохранить настройки.
Как изменить язык настройки документов в Microsoft Word?
Для изменения языка настроек документов в Microsoft Word откройте приложение и выберите в верхнем меню «Файл». Затем выберите «Параметры» в контекстном меню. В окне параметров выберите «Язык» и выберите нужный язык из выпадающего списка. Нажмите «ОК», чтобы сохранить изменения.
Как изменить настройки сохранения документов в Microsoft Word?
Для изменения настроек сохранения документов в Microsoft Word откройте приложение и выберите в верхнем меню «Файл». Затем выберите «Параметры» в контекстном меню. В окне параметров выберите «Сохранение» и выберите нужные настройки сохранения, такие как формат файла по умолчанию, автоматическое сохранение и другие параметры. Нажмите «ОК», чтобы сохранить изменения.