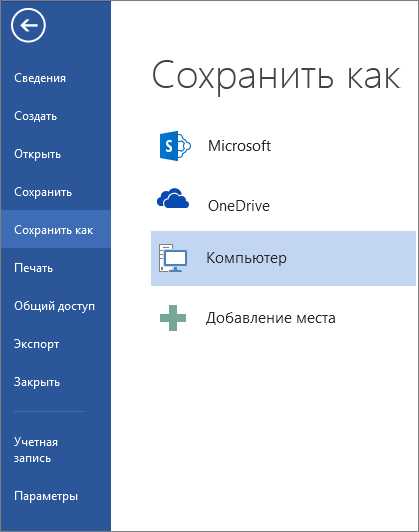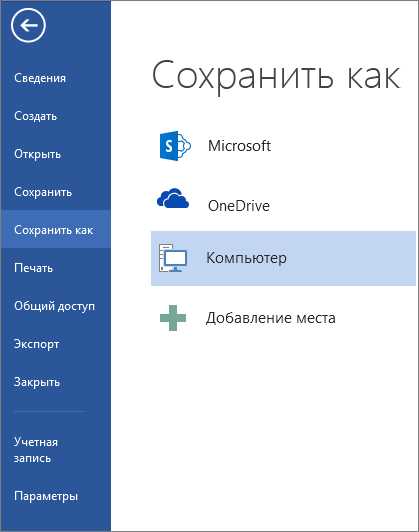
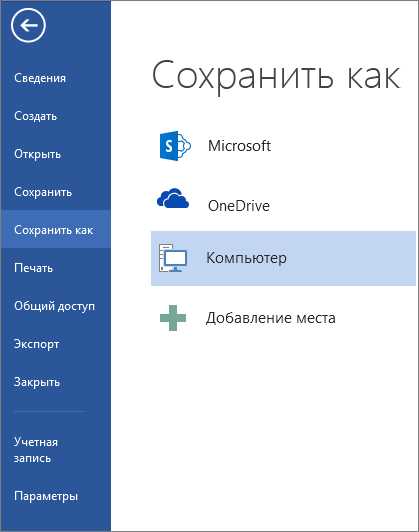
Microsoft Word предлагает широкий набор функций и инструментов для создания профессионально оформленных документов. Одним из таких инструментов являются шаблоны, которые позволяют быстро создавать единообразные документы со стандартной структурой и форматированием.
Использование шаблонов в Microsoft Word позволяет существенно сократить время, затрачиваемое на создание новых документов. Вам больше не нужно каждый раз задумываться о верстке, оформлении заголовков, нумерации страниц и других деталях. Просто выберите подходящий шаблон и начните вводить текст.
Наиболее эффективным способом использования шаблонов является их настройка под свои потребности. Вы можете изменить цвета, шрифты, стили заголовков и параграфов, добавить свой логотип и другие элементы, чтобы шаблон соответствовал вашему корпоративному стилю или индивидуальным предпочтениям.
Помимо шаблонов, в Microsoft Word также можно использовать стили для создания единообразных документов. Стили определяют форматирование различных элементов документа, таких как заголовки, абзацы, списки и т. д. При использовании стилей вы можете легко изменять внешний вид всего документа, просто изменяя форматирование стилей.
Сочетание использования шаблонов и стилей позволяет создавать профессиональные и единообразные документы быстро и эффективно. Не тратьте лишнее время на оформление каждой страницы отдельно — примените шаблон и настройте стили, чтобы документ выглядел так, как вам нужно.
Определение шаблона в Microsoft Word и его предназначение
Цель использования шаблонов в Microsoft Word заключается в упрощении процесса создания документов, обеспечении согласованного внешнего вида и форматирования и сохранении времени пользователя. Шаблоны позволяют устанавливать определенные настройки и стили и использовать их в новых документах, что обеспечивает единообразие и профессиональный вид документов, созданных в программе Word.
При использовании шаблонов пользователь может сосредоточиться на содержимом документа, не тратя время на настройку форматирования и стилей. Шаблоны также удобны для создания документов с определенными структурами, например, бизнес-планов, отчетов или писем, где требуется соблюдение определенных стандартов и форматов.
Преимущества использования шаблонов для создания документов
- Экономия времени и усилий: Шаблоны позволяют предварительно определить структуру и формат документа, что освобождает пользователя от необходимости создавать его каждый раз заново. Значительное время, ранее затрачиваемое на возможные исправления и выравнивание, сокращается благодаря уже настроенным стилям и шаблонам.
- Единообразие и профессиональный вид: Использование шаблонов гарантирует, что все документы, созданные с их помощью, будут иметь единый стиль и форматирование, что особенно важно для официальных и деловых документов. Это создает единообразный и профессиональный внешний вид с минимальными усилиями со стороны пользователя.
- Легкая настройка и редактирование: Шаблоны позволяют пользователю быстро настроить и изменить форматирование и структуру документа. Это особенно полезно при создании различных типов документов с схожими элементами, такими как заголовки, содержание, списки и т.д. Пользователи могут легко изменить и настроить шаблоны под свои потребности, чтобы получить желаемый конечный результат без необходимости внесения изменений в каждый отдельный документ.
- Безопасное хранение информации: Шаблоны могут быть сохранены и используемыми повторно, что является надежным способом хранения информации. В случае потери данных или неожиданного закрытия проекта пользователь может легко восстановить документ, используя сохраненный шаблон, что позволяет сохранить проделанную работу.
Использование шаблонов в Microsoft Word является эффективным решением, позволяющим создать документы с профессиональным видом, сохранить время и упростить процесс создания и редактирования документов.
Как создать и настроить свой собственный шаблон в Microsoft Word
Шаблоны в Microsoft Word позволяют создавать единообразные документы с заранее настроенными элементами. Создание и настройка собственного шаблона в Word поможет вам сохранить время и упростить процесс создания документов. В этой статье мы рассмотрим, как создать и настроить свой собственный шаблон.
Шаг 1: Создание нового документа
Для начала создайте новый документ в Word, который будет служить основой для вашего шаблона. Вы можете выбрать пустой документ или использовать уже существующий документ, который вы хотите преобразовать в шаблон.
Шаг 2: Настройка стилей и форматирования
Определите необходимые стили и форматирование, которые будут использованы в вашем шаблоне. Вы можете настроить заголовки, абзацы, списки и другие элементы форматирования. Чтобы применить стиль к выделенному тексту, выделите его и выберите нужный стиль из меню «Стили» во вкладке «Главная».
Шаг 3: Добавление элементов документа
Добавьте в шаблон элементы, которые будут постоянно присутствовать в ваших документах. Например, вы можете добавить логотип компании, шапку с названием документа, подвал с контактной информацией и т.д. Для добавления элементов используйте функции вставки из меню «Вставка» во вкладке «Главная».
Шаг 4: Сохранение шаблона
Когда ваш шаблон готов, сохраните его для дальнейшего использования. Чтобы сохранить шаблон в Word, выберите «Сохранить как» из меню «Файл» и выберите формат «Шаблон Word». Укажите имя для шаблона и выберите место сохранения в диалоговом окне.
- Заголовки
- Абзацы
- Списки
- Логотипы
- Шапки и подвалы
Создание и настройка собственного шаблона в Microsoft Word позволяет вам быстро и эффективно создавать единообразные документы. Следуя описанным выше шагам, вы сможете создать свой собственный шаблон и настроить его в соответствии с вашими потребностями.
Создание единообразных документов с использованием готовых шаблонов из библиотеки Microsoft Word
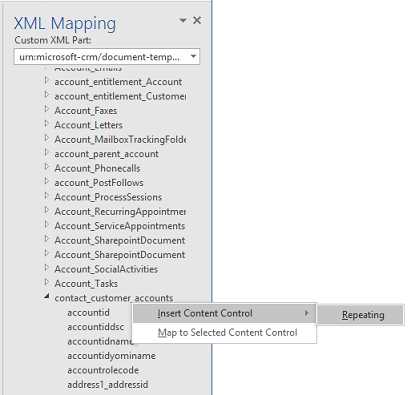
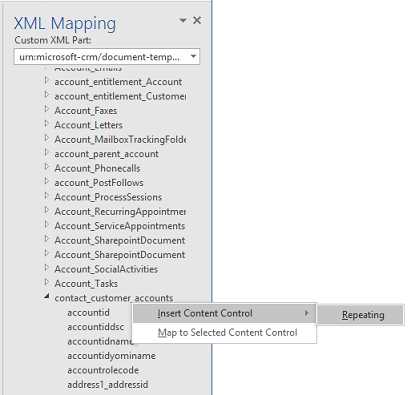
При выборе шаблона в библиотеке Microsoft Word можно учесть различные факторы, такие как тип документа (например, письмо, отчет или резюме) и его цель (информационный или оформительский). В библиотеке представлены шаблоны для различных сфер деятельности и нужд, что позволяет выбрать наиболее подходящий вариант.
Важно отметить, что готовый шаблон можно легко настроить под индивидуальные потребности. Пользователи могут изменить цветовую гамму, шрифты, добавить или удалить разделы, вставить изображения и логотипы. Таким образом, шаблон становится уникальным и соответствует конкретным требованиям.
Использование готовых шаблонов также обеспечивает единообразный стиль документов в рамках одного проекта или организации. Это помогает поддерживать единый внешний вид и форматирование, что является важным аспектом корпоративной идентичности и профессионального впечатления.
Кроме того, использование готовых шаблонов снижает вероятность допущения ошибок в форматировании, так как уже определены стили и организация разделов. Это позволяет сосредоточиться на содержании документа, вместо траты времени на настройку форматирования.
Советы по эффективному заполнению и форматированию шаблонов в Microsoft Word
Шаблоны в Microsoft Word могут значительно упростить процесс создания и форматирования документов. Однако, чтобы полностью воспользоваться преимуществами шаблонов, необходимо правильно заполнить и отформатировать их. В этом контексте, предлагаем несколько полезных советов, которые помогут вам оптимально использовать шаблоны в Microsoft Word.
1. Тщательно ознакомьтесь с шаблоном перед началом работы
Перед тем, как начать заполнять шаблон, важно внимательно просмотреть его содержимое и структуру. Ознакомившись с шаблоном, вы сможете лучше понять, какие элементы нужно заполнить и какие стили использовать для форматирования текста. Также стоит обратить внимание на наличие закладок и заполняемых полей, чтобы не упустить важные моменты.
2. Правильно заполняйте заполняемые поля и закладки
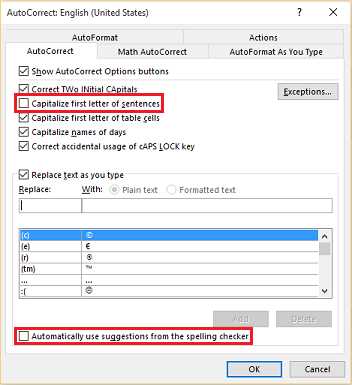
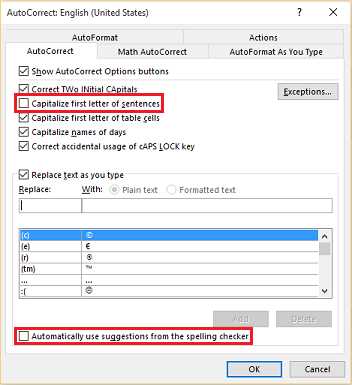
Если шаблон содержит заполняемые поля или закладки, важно заполнить их правильно. Обратите внимание на указания внутри полей и закладок, чтобы заполнять информацию в соответствии с требованиями. Например, если поле предназначено для ввода имени, введите только имя, без дополнительных символов или форматирования.
3. Используйте стили для форматирования текста
Для единообразного форматирования текста в шаблоне рекомендуется использовать стили. Стили позволяют быстро изменить форматирование всего абзаца или выделенного текста, что существенно экономит время и помогает создавать единообразные документы.
4. Проверьте и исправьте проблемы с отступами и выравниванием
Перед сохранением и использованием шаблона, стоит проверить отступы и выравнивание текста. Убедитесь, что текст выровнен по левому или по правому краю, как требуется в вашем случае, и что отступы между абзацами соответствуют установленным требованиям.
Соблюдение этих советов поможет вам правильно заполнять и форматировать шаблоны в Microsoft Word, создавая единообразные и профессиональные документы.
Экспорт и импорт шаблонов в Microsoft Word
Шаблоны в Microsoft Word могут значительно облегчить работу с документами, позволяя использовать единообразный дизайн и форматирование. Однако, иногда возникает необходимость передать эти шаблоны на другой компьютер или поделиться ими с коллегами. Для этой цели можно использовать функцию экспорта и импорта шаблонов в Word.
Чтобы экспортировать шаблон, необходимо открыть документ, основанный на этом шаблоне, и выбрать пункт меню «Файл». Затем нужно нажать на «Сохранить как» и выбрать формат «Шаблон Word» или «Шаблон документа Word». После этого можно выбрать расположение файла и нажать кнопку «Сохранить». При экспорте шаблона в Word будет сохранена вся его форматирование, стили и элементы документа.
Чтобы импортировать шаблон, необходимо открыть Word и выбрать пункт меню «Файл». Затем нужно нажать на «Открыть» и выбрать расположение файла с шаблоном. После выбора файла, Word автоматически распознает его как шаблон и откроет его. Теперь можно использовать шаблон для создания новых документов.
Экспорт и импорт шаблонов в Microsoft Word позволяет сохранять и передавать единообразный дизайн и форматирование документов. Эта функция особенно полезна, когда необходимо сотрудничать с коллегами или использовать одинаковый стиль в различных проектах. С ее помощью можно легко достигнуть единства и профессионального вида создаваемых документов.