

Microsoft Word является одним из самых популярных текстовых редакторов, который широко используется для создания и форматирования документов. Одним из важных шагов в работе с документом является его печать, поэтому важно знать, как быстро настроить печать документов в Microsoft Word.
Первый шаг для быстрой настройки печати в Word — выбор нужного принтера. Для этого необходимо открыть документ, который вы хотите распечатать, и выбрать вкладку «Файл» в верхнем левом углу экрана. Затем выберите «Печать» в навигационной панели слева и укажите нужный принтер из списка доступных устройств.
Далее важно установить нужные параметры печати, такие как ориентация страницы, количество страниц и размер бумаги. Это можно сделать в разделе «Настройка страницы» в меню печати. Здесь вы можете выбрать горизонтальную или вертикальную ориентацию страницы, указать количество экземпляров, а также выбрать нужный размер бумаги.
Если вам необходимо отформатировать печать документа, вы можете воспользоваться функцией «Параметры страницы». Здесь вы сможете настроить поля, шрифт, границы и другие параметры документа перед печатью. Кроме того, вы можете выбрать, какие страницы печатать и какие исключить.
После установки всех нужных параметров печати документа вам нужно нажать на кнопку «Печать». Word начнет процесс печати документа в соответствии с заданными параметрами. Будьте внимательны, проверьте, что принтер подключен и готов к печати, а также убедитесь, что выбранные параметры печати правильные перед нажатием на кнопку «Печать».
Как настроить печать документов в Microsoft Word с минимальными усилиями
Печать документов в Microsoft Word стала неотъемлемой частью нашей повседневной работы. Чтобы сэкономить время и упростить процесс печати, существуют несколько полезных функций и настроек, которые помогут вам быстро получить качественные и читаемые документы.
1. Приступайте к печати сразу: если вы хотите распечатать весь документ, вам не обязательно прокручивать его до конца. Просто нажмите Ctrl + P для быстрого доступа к функции печати. В появившемся окне вы сможете выбрать принтер, установить количество копий и другие параметры печати.
2. Используйте аккуратные отступы: Microsoft Word предлагает специальные функции для установки отступов на странице. Вы можете легко настроить равномерные отступы по краям документа или установить отступы на определенных участках страницы. Это поможет создать профессиональный вид документа и обеспечит удобство чтения.
3. Редактируйте разметку страницы: в настройках печати можно изменить размеры страницы, а также установить нужные поля и ориентацию (книжная или альбомная). Для этого откройте вкладку «Разметка страницы» и задайте нужные значения. Настройки будут применяться только к конкретному документу, поэтому вы сможете сохранить персональные настройки для каждого проекта.
4. Улучшайте качество печати: чтобы гарантировать, что ваши документы будут выглядеть профессионально даже в распечатанном виде, вам может потребоваться настроить качество печати. В зависимости от вашего принтера, вы можете выбрать разные уровни качества печати, такие как «экономичный» или «высокое качество». Выберите наиболее подходящую опцию для вашего проекта.
5. Задайте нужные параметры страницы: в дополнение к разметке страницы, вы можете внести другие изменения, связанные с печатью, такие как номерация страниц, футеры и хедеры, масштабирование содержимого и другие параметры. Просто откройте соответствующие вкладки или диалоговые окна и настройте печать под свои требования.
6. Проверьте предварительный просмотр: прежде чем отправить документ на печать, проверьте его в предварительном просмотре. Это позволит вам увидеть, как будет выглядеть документ после печати и внести необходимые корректировки. Нажмите на соответствующую кнопку во вкладке «Печать», чтобы открыть предварительный просмотр и убедиться, что ваш документ выглядит так, как вы хотите.
С помощью этих простых и эффективных настроек печати в Microsoft Word вы сможете быстро и просто получать качественные документы. Не забывайте экспериментировать с возможностями программы и настраивать ее под свои потребности, чтобы достичь оптимальных результатов при печати.
Проверка настроенных принтеров
Для начала проверки принтеров в Microsoft Word можно воспользоваться следующими шагами:
- Откройте документ, который вы хотите распечатать, или создайте новый документ.
- Нажмите на вкладку «Файл» в верхнем левом углу окна программы.
- Выберите пункт меню «Печать».
- В открывшемся меню выберите принтер, который хотите использовать для печати.
- Если принтер, который вы хотите использовать, не отображается в списке доступных принтеров, убедитесь, что он подключен к вашему компьютеру и правильно настроен.
- Если принтер отображается в списке, выберите его и нажмите кнопку «Печать».
Таким образом, вы сможете проверить наличие и корректность настроенных принтеров перед началом печати документов в Microsoft Word. Обратите внимание, что некоторые принтеры могут иметь свои собственные драйверы и программное обеспечение, которые также могут потребовать настройки перед использованием.
Выбор принтера для печати
При выборе принтера для печати документов в Microsoft Word необходимо учесть ряд факторов, чтобы получить наилучший результат и удовлетворить свои потребности.
При первоначальном выборе принтера следует обратить внимание на следующие характеристики:
- Тип принтера: Рассмотрите три основных типа принтеров: лазерные, струйные и матричные. Лазерные принтеры обычно обеспечивают высокое качество печати и быструю скорость, струйные принтеры позволяют печатать фотографии высокого качества, а матричные принтеры обычно используются для печати накладных и других форм.
- Расходные материалы: Убедитесь, что расходные материалы для принтера доступны и их стоимость вписывается в ваш бюджет. Некоторые принтеры требуют специальных картриджей или тонеров, которые могут быть дорогими.
- Скорость печати: Если вам важна скорость печати, обратите внимание на скорость, указанную производителем. Некоторые принтеры печатают быстрее, чем другие.
- Подключение: Убедитесь, что выбранный принтер поддерживает необходимый вам тип подключения (например, USB или Wi-Fi), чтобы его можно было легко подключить к вашему компьютеру.
- Дополнительные функции: Если вам нужны дополнительные функции, такие как сканирование или копирование, обратите внимание на наличие этих возможностей у принтера.
Выбор принтера для печати в Microsoft Word требует некоторого исследования и анализа ваших конкретных потребностей. Важно выбрать принтер, который отвечает вашим требованиям по качеству печати, цене и функциональности.
Подготовка документа к печати
Когда вы готовы распечатать документ в Microsoft Word, необходимо сделать несколько подготовительных шагов, чтобы убедиться, что результат будет идеальным. Вот несколько полезных рекомендаций, которые помогут вам подготовить документ к печати:
1. Проверьте форматирование: Прежде чем отправить документ на печать, убедитесь, что форматирование выглядит так, как вы хотите. Проверьте отступы, выравнивание, шрифты и размеры текста. Убедитесь, что заголовки и подзаголовки выделены в соответствии с вашими требованиями.
2. Проверьте орфографию и грамматику: Орфографические и грамматические ошибки могут негативно сказаться на восприятии вашего документа. Используйте функцию проверки орфографии и грамматики в Microsoft Word, чтобы исключить любые ошибки перед печатью.
3. Правильно настройте страницы: Убедитесь, что размер бумаги и ориентация страницы правильно настроены. Если у вас есть особые требования по размеру бумаги, установите его в разделе «Размер страницы» в Microsoft Word.
4. Просмотрите макет печати: Перед отправкой документа на печать, просмотрите макет печати, чтобы убедиться, что все элементы на странице отображаются правильно. Убедитесь, что текст не обрезается или переносится неправильно. Используйте функцию «Макет страницы» в Microsoft Word, чтобы проверить макет печати.
5. Проверьте наличие картинок и графики: Если ваш документ содержит изображения, убедитесь, что они имеют высокое разрешение и отображаются ясно. Просмотрите каждую страницу, чтобы убедиться, что изображения правильно размещены и выглядят хорошо.
6. Проверьте наличие ссылок: Если в документе есть гиперссылки или ссылки на другие документы, убедитесь, что они работают правильно. Переходите по каждой ссылке, чтобы убедиться, что они связаны с правильными документами или веб-страницами.
Следуя этим рекомендациям, вы готовы распечатать свой документ в Microsoft Word. Будьте внимательны и проверьте все детали перед тем, как отправить его на печать, чтобы быть уверенными, что результат будет безупречным.
Регулировка параметров печати
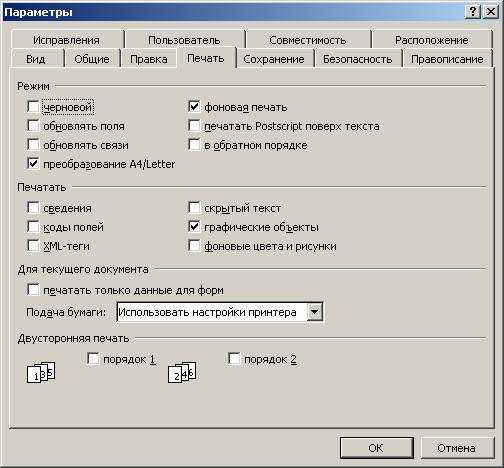
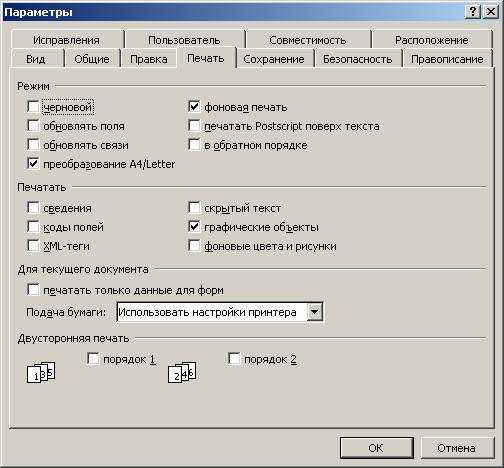
Настройка параметров печати в Microsoft Word позволяет получить оптимальные результаты при печати документов. В течение нескольких простых шагов вы сможете задать такие параметры, как ориентация страницы, размер бумаги, поля, масштаб и другие.
Для начала, откройте ваш документ в Microsoft Word и выберите вкладку «Файл». Затем выберите пункт «Печать», чтобы отобразить панель с параметрами печати. В этой панели вы найдете все необходимые опции для настройки печати документа.
- Ориентация страницы: Выберите горизонтальную или вертикальную ориентацию страницы в зависимости от вашего предпочтения или требований задачи.
- Размер бумаги: Выберите оптимальный размер бумаги для вашего документа, например, A4, Letter, Legal и т. д.
- Поля: Установите значения полей страницы для определения отступов от краев страницы. Это может быть полезно, если вам требуется добавить дополнительное пространство для комментариев или аннотаций.
- Масштаб: Укажите масштаб печати для вашего документа. Вы можете выбрать возможность автоматической подгонки текста или же настроить масштаб самостоятельно.
После того, как вы закончите настройку параметров печати, вы можете просмотреть предварительный просмотр перед печатью, чтобы убедиться, что документ выглядит идеально. Кроме того, вы можете выбрать количество копий и другие дополнительные настройки перед нажатием кнопки «Печать».
При обработке сложных документов или использовании специфических настроек, рекомендуется ознакомиться с дополнительными функциями печати, такими как двусторонняя печать, печать в обратном порядке, печать почтовых конвертов и другие, для достижения наилучших результатов.
Вопрос-ответ:
Что такое регулировка параметров печати?
Регулировка параметров печати — это процесс настройки различных параметров печати, таких как разрешение печати, яркость, контрастность и другие, для достижения наилучших результатов при печати документов и фотографий.
Какие параметры можно регулировать при печати?
При печати можно регулировать множество параметров, включая разрешение печати, яркость, контрастность, цветовую насыщенность, оттенок, размер страницы, тип и качество бумаги, режим печати и многое другое. Такие настройки позволяют получить желаемый результат и улучшить качество печати.
Какой эффект может быть достигнут при регулировке разрешения печати?
Регулировка разрешения печати позволяет управлять количеством деталей, видимых на печати. При высоком разрешении печати изображение будет более четким и детализированным, но при этом может потребоваться больше времени на печать и больше ресурсов, таких как чернила и бумага. При низком разрешении печати изображение будет менее детализированным, но печать будет быстрее и экономнее.
Как настроить яркость и контрастность при печати?
Настройка яркости и контрастности при печати может быть произведена через специальное программное обеспечение принтера или в настройках печати на компьютере. Обычно есть возможность регулировать яркость и контрастность в диапазоне от -100 до +100. При увеличении яркости изображение станет светлее, а при увеличении контрастности различия между светлыми и темными областями изображения станут более выраженными.
Как выбрать подходящий тип и качество бумаги для печати?
При выборе типа и качества бумаги для печати следует учитывать свои предпочтения и цели. Если нужно напечатать фотографии, то лучше выбрать специальную фотобумагу, которая обладает высокой цветопередачей и глянцевой поверхностью. Для печати документов можно использовать обычную офисную бумагу. Качество бумаги может быть обычное, стандартное или высокое, влияющее на детализацию и цветопередачу печати.
Какие параметры можно регулировать при печати?
При печати можно регулировать такие параметры, как качество печати, яркость, контрастность, насыщенность цветов и размер печатного изображения.
Как настроить качество печати?
Для настройки качества печати можно изменить разрешение печати (dpi), выбрать режим печати (обычный, черновик, фотокачество) или воспользоваться специальными настройками печати в драйвере принтера.

