

Microsoft Word — одна из самых популярных программ для работы с текстом и создания документов. Одной из базовых функций Word является создание таблиц, которые позволяют упорядоченно организовывать данные и информацию.
Зная основные приемы выравнивания таблицы на странице, вы сможете создавать профессионально оформленные документы, которые будут легко читаемыми и эстетически приятными. Выравнивание таблицы позволяет сделать документ более удобным для чтения и понимания, а также сберечь место на странице.
Microsoft Word предоставляет несколько способов выравнивания таблицы на странице. Одним из наиболее удобных приемов является выбор определенного положения таблицы относительно страницы. Word позволяет расположить таблицу по центру страницы, выровнять ее по левому или правому краю, а также выравнивать таблицу по ширине страницы.
Как создать таблицу в Microsoft Word
Microsoft Word предоставляет инструменты для создания и редактирования таблиц, которые могут быть полезны во многих ситуациях. В этом редакторе вы можете создавать таблицы, указывая количество строк и столбцов, а также настраивать их внешний вид и форматирование.
Чтобы создать таблицу в Microsoft Word, следуйте следующим шагам:
- Откройте документ в Microsoft Word, в котором вы хотите создать таблицу.
- Выберите место на странице, где хотите разместить таблицу.
- На вкладке «Вставка» в верхней панели инструментов нажмите на кнопку «Таблица».
- В выпадающем меню выберите количество строк и столбцов, которые вы хотите видеть в таблице.
- После выбора количество строк и столбцов, таблица появится в документе.
- Теперь вы можете вводить данные в ячейки таблицы, выбирать цвет фона и шрифта, редактировать границы и многое другое.
Созданная таблица в Microsoft Word может быть использована для различных целей, включая создание списков, упорядочивание данных и представление информации в удобном формате. Word также предлагает различные инструменты форматирования, которые позволяют настроить внешний вид таблиц по вашему вкусу.
Таким образом, создание таблиц в Microsoft Word является простым и полезным инструментом для организации информации и создания профессионально выглядящих документов.
Шаги для создания таблицы в Word
1. Открыть документ и выбрать место для таблицы
Откройте документ в Microsoft Word и перейдите к месту, где хотите вставить таблицу. Убедитесь, что курсор находится в нужном месте.
2. Вставить таблицу
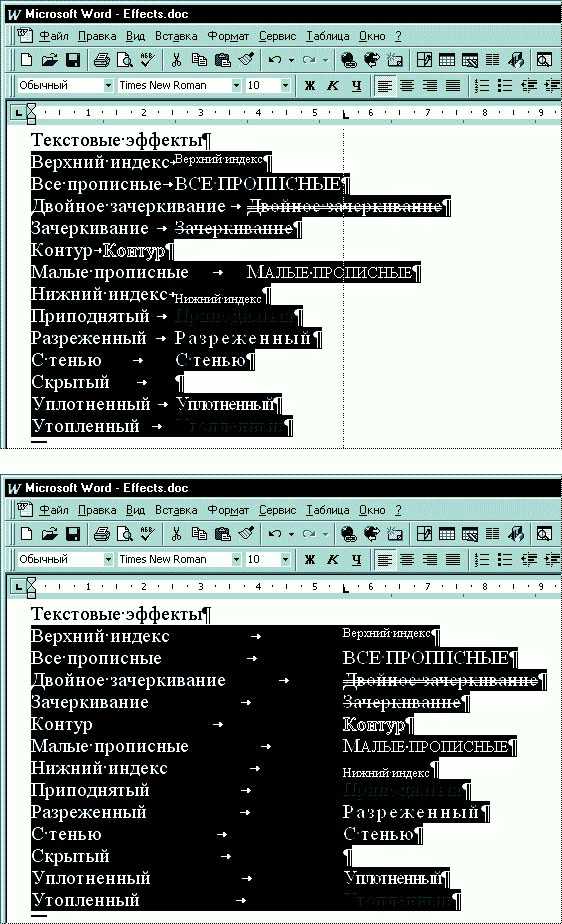
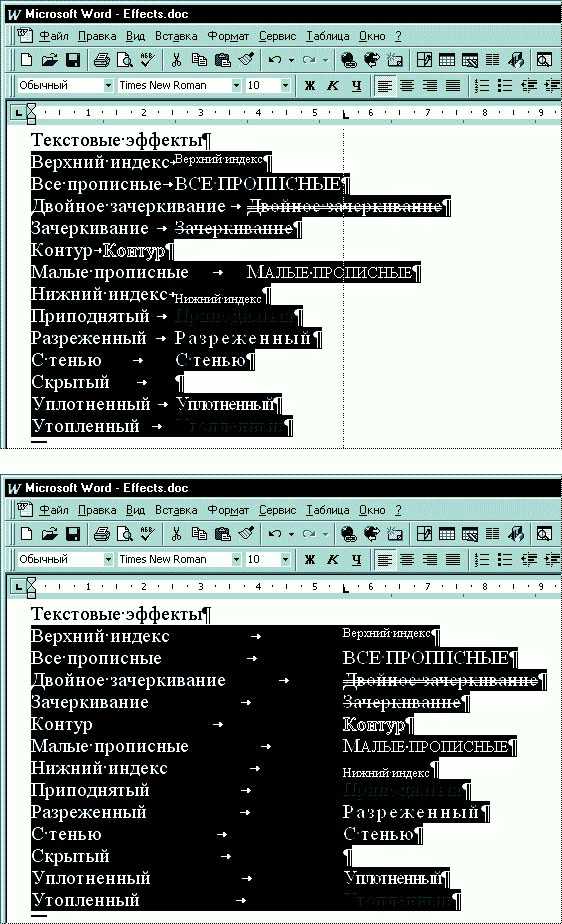
Перейдите на вкладку «Вставка» в верхней панели инструментов и нажмите на кнопку «Таблица». В выпадающем меню выберите количество строк и столбцов для таблицы.
3. Заполнить таблицу данными
Перейдите в созданную таблицу и начните заполнять ее данными. Кликните в ячейку и введите соответствующую информацию. Для перехода к следующей ячейке используйте клавишу «Tab» на клавиатуре.
4. Оформить таблицу
Оформите таблицу, чтобы она соответствовала вашим потребностям и представляла информацию лучше всего. Вы можете изменить шрифт, размер текста, добавить цвета и рисунки, применить различные стили форматирования и многое другое.
5. Сохранить документ
Не забудьте сохранить документ, содержащий созданную таблицу, чтобы не потерять ваши данные. Используйте комбинацию клавиш «Ctrl + S» или выберите пункт «Сохранить» в меню «Файл».
С помощью этих простых шагов вы сможете легко создать таблицу в Microsoft Word и организовать информацию на странице. Пользуйтесь этим удобным инструментом для работы с данными!
Основные способы выравнивания в таблицах в Microsoft Word
Выравнивание по горизонтали:
- Выравнивание по левому краю: эта настройка выравнивает текст и ячейки таблицы по левому краю страницы. Используется для создания простого и понятного вида таблицы.
- Выравнивание по центру: данный способ центрирует таблицу по горизонтали на странице, делая ее более выразительной и аккуратной.
- Выравнивание по правому краю: при выборе этого варианта, текст и ячейки таблицы выравниваются по правому краю страницы. Это особенно полезно, когда нужно создать формальный и профессиональный документ.
- Выравнивание по ширине: эта настройка автоматически распределяет ширину таблицы по всей странице, обеспечивая равномерное расположение данных.
Выравнивание по вертикали:
- Выравнивание по верхнему краю: текст и ячейки таблицы позиционируются по верхнему краю страницы, что удобно для создания документов с заголовками или важными данными вверху страницы.
- Выравнивание по центру: выбрав эту опцию, текст и ячейки таблицы будут располагаться по центру относительно вертикальной оси страницы, что добавит сбалансированности к документу.
- Выравнивание по нижнему краю: данный вариант позволяет выравнивать таблицу по нижнему краю страницы, что подходит для создания титульных листов или документов с информацией, находящейся в нижней части страницы.
- Равномерное распределение высоты: эта опция автоматически распределяет высоту ячеек таблицы равномерно по всей странице, упрощая создание упорядоченных и красивых документов.
Знание основных методов выравнивания в таблицах позволяет создавать качественные и профессиональные документы в Microsoft Word. Выравнивание по горизонтали и вертикали помогает контролировать расположение данных и делает их более понятными и удобочитаемыми.
Выравнивание содержимого ячеек таблицы
При работе с таблицами в Microsoft Word очень важно правильно выравнивать содержимое ячеек для достижения наилучшего визуального эффекта и удобства чтения.
1. Выравнивание текста внутри ячеек.
Возможно, самый простой способ выравнивания содержимого ячеек — это выравнивание текста внутри ячейки по горизонтали и вертикали. Вы можете выбрать одно из четырех горизонтальных выравниваний: по левому краю, по правому краю, по центру или по ширине.
- Выравнивание по левому краю (по умолчанию) выглядит наиболее естественным, особенно для текста на арабском и алфавитах с письмом слева направо.
- Выравнивание по правому краю удобно для текста на арабском и алфавите с письмом справа налево.
- Выравнивание по центру может быть использовано для придания элемента симметричного или декоративного вида.
- Выравнивание по ширине распределяет текст по всей ширине ячейки, сокращая или увеличивая пробелы между словами и символами.
2. Выравнивание содержимого вдоль границ ячеек.
Помимо выравнивания текста внутри ячеек, также важно выравнивать содержимое вдоль границ ячеек. Это означает, что вы можете выровнять содержимое по верхней или нижней границе ячейки, а также выровнять его по левой или правой границе. Это особенно полезно при создании таблиц с графиками или изображениями, чтобы установить определенный порядок и организацию данных.
При работе с таблицами в Microsoft Word важно помнить о возможностях выравнивания содержимого ячеек, чтобы достичь профессионального и аккуратного вида ваших документов.
Выравнивание таблицы на странице
В Microsoft Word существует несколько методов выравнивания таблицы на странице. Одним из них является горизонтальное выравнивание, позволяющее разместить таблицу по центру, слева или справа относительно страницы. Это особенно полезно, когда необходимо создать удобное положение таблицы на странице и сохранить симметрию в документе.
В дополнение к горизонтальному выравниванию, в Word также можно применить вертикальное выравнивание таблицы. Это позволяет центрировать таблицу по вертикали или выровнять ее по верхнему или нижнему краю страницы. Правильное вертикальное выравнивание помогает создать более узнаваемый и профессиональный вид таблицы.
Также в Microsoft Word можно использовать разнообразные опции выравнивания строк и столбцов внутри таблицы, что позволяет создавать сложные и детализированные структуры. Это включает выравнивание текста по левому краю, правому краю, по центру или по ширине ячейки. Кроме того, можно применить выравнивание чисел и применить форматирование для значений внутри ячеек таблицы.
Все эти приемы выравнивания таблицы на странице позволяют создавать профессионально оформленные документы с качественными таблицами, которые будут легко читаемы и понятны для аудитории.
Работа с шириной и высотой таблицы
При создании таблицы в Microsoft Word необходимо учитывать ширину и высоту таблицы, чтобы она соответствовала требуемым параметрам и при этом была визуально привлекательной. Для этого можно использовать различные приемы.
Одним из способов установки ширины и высоты таблицы является ручное изменение размеров ячеек. Для этого нужно активировать режим изменения размеров (опция «Изменить размеры ячеек»), после чего можно изменять ширину и высоту каждой отдельной ячейки. Таким образом, можно достичь желаемого размера таблицы и создать необходимое расположение данных внутри нее.
Еще одним способом установки ширины и высоты таблицы является автоматическое подбор размеров ячеек под содержимое. Для этого нужно выбрать опцию «Автоматическая ширина» или «Автоматическая высота» в меню таблицы. При выборе этой опции Microsoft Word автоматически подстраивает размеры ячеек под содержащуюся в них информацию. Таким образом, таблица будет оптимально выровнена и не будет иметь лишних пустых пространств.
Таким образом, работа с шириной и высотой таблицы в Microsoft Word позволяет создавать эстетически приятные и функциональные таблицы, соответствующие требуемым параметрам и требованиям оформления.
Изменение ширины и высоты таблицы
В Microsoft Word существует возможность легко изменить ширину и высоту таблицы, чтобы настроить ее под нужные параметры. Для этого в программе предусмотрены соответствующие инструменты, которые позволяют пользователю гибко настроить размеры таблицы.
Для изменения ширины таблицы можно воспользоваться специальным инструментом «Размеры таблицы», который расположен на вкладке «Разметка страницы». С помощью данного инструмента можно задать ширину таблицы в процентах или точках, а также автоматически распределить ширину столбцов.
Высоту таблицы можно изменить, воспользовавшись инструментом «Высота строк» на вкладке «Таблица». С помощью данного инструмента можно задать высоту строк таблицы в процентах, точках или с помощью автоматического изменения высоты под содержание ячеек.
Изменение ширины и высоты таблицы позволяет пользователям адаптировать таблицу под свои потребности и визуально улучшить ее оформление. Эти возможности гарантируют, что таблицы в Microsoft Word будут выглядеть профессионально и аккуратно, соответствуя всем требованиям и необходимым параметрам.
Вопрос-ответ:
Как изменить ширину таблицы в HTML?
Для изменения ширины таблицы в HTML можно использовать атрибут width в теге table. Например, чтобы задать ширину таблицы в 50%, нужно добавить атрибут width=»50%» в открывающий тег table.
Как изменить высоту таблицы в HTML?
Высоту таблицы в HTML нельзя задать напрямую. Она автоматически рассчитывается исходя из содержимого ячеек таблицы. Если требуется установить фиксированную высоту таблицы, можно внутри нее использовать элементы с заданной высотой, например, div.
Возможно ли изменить ширину и высоту отдельной ячейки таблицы в HTML?
Да, ширину и высоту отдельной ячейки таблицы в HTML можно изменить с помощью атрибутов width и height в теге td или th. Например, чтобы установить ширину ячейки в 100 пикселей, нужно добавить атрибут width=»100″ в открывающий тег td или th.

