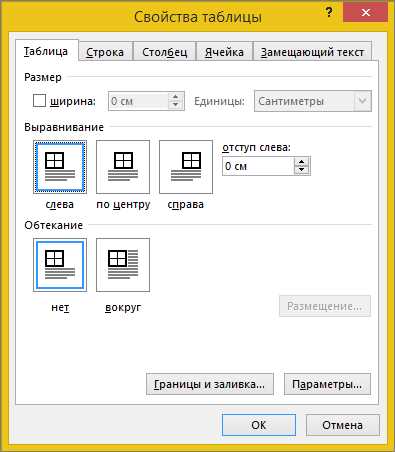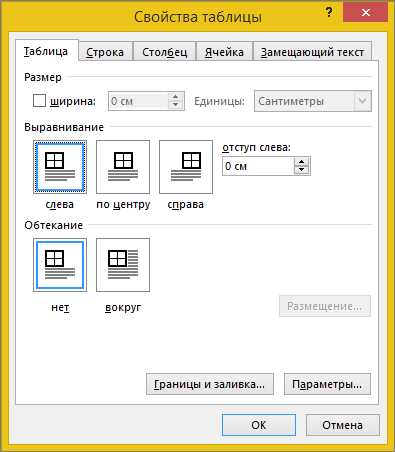
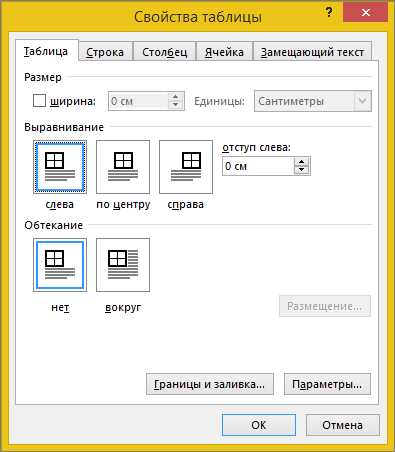
Microsoft Word является одним из самых популярных текстовых редакторов, который широко используется в офисной работе и домашнем использовании. Правильное выравнивание и настройка отступов в тексте является важным аспектом, который улучшает читаемость и визуальный вид документа.
Существует несколько способов выравнивания текста в Microsoft Word. Вы можете выбрать выравнивание по левому, правому, центральному или ширине страницы, в зависимости от задачи и требований документа. Кроме того, можно использовать отступы для более точного управления расположением текста на странице.
Microsoft Word также предлагает возможность настройки отступов внутри абзацев. Вы можете изменять отступы слева и справа для создания более читаемого и структурированного текста. Кроме того, можно настроить отступы первой строки параграфа, чтобы выделить заголовки или важные элементы документа.
Все эти способы выравнивания и регулировки отступов в Microsoft Word позволяют создавать профессионально оформленные документы с легкостью. Точная настройка отступов и выравнивания позволяет создавать аккуратный и эстетически приятный текст, который будет удобочитаемым и вызывающим доверие. Поэтому владение этими навыками является важным для всех пользователей Microsoft Word.
Как изменить отступы в Microsoft Word
При работе с текстом в Microsoft Word часто возникает необходимость изменить отступы. Отступы позволяют создать равномерный вид документа, а также могут использоваться для выделения перечислений, цитат и других элементов. В этой статье мы расскажем о нескольких способах изменить отступы в программе Word.
1. Использование диалогового окна «Абзац»
Самым простым способом изменить отступы является использование диалогового окна «Абзац». Чтобы открыть это окно, необходимо выделить текст, на который вы хотите применить изменения, щелкнуть правой кнопкой мыши и выбрать пункт «Абзац» из контекстного меню. В открывшемся окне можно задать нужные отступы для первой строки, левого и правого края абзаца.
2. Использование регулятора отступов
Другим способом изменить отступы является использование регулятора отступов, который находится на линейке верхнего поля текстового документа. Чтобы воспользоваться этим способом, необходимо выделить нужный текст и перетащить регулятор на желаемую позицию. Следует обратить внимание, что изменение отступов с помощью регулятора применяется ко всему выделенному тексту, а не только к одному абзацу.
3. Использование стилей абзацев
Еще одним способом изменить отступы является использование стилей абзацев. Стили абзацев позволяют создавать предварительно заданные шаблоны форматирования текста, включая отступы. Чтобы применить стиль абзаца, необходимо выделить нужный текст, а затем выбрать нужный стиль из списка стилей, расположенного на панели форматирования. Изменить отступы в стиле абзацев можно, открыв окно «Стиль», выбрав нужный стиль и внеся соответствующие изменения.
- Использование диалогового окна «Абзац» гарантирует точную настройку отступов для выбранного текста.
- Использование регулятора отступов удобно для быстрого изменения отступов на всю страницу или весь документ.
- Использование стилей абзацев позволяет быстро применять специально созданные форматирования с заданными отступами.
Инструменты для регулировки отступов в Microsoft Word
При работе с текстом в Microsoft Word часто возникает необходимость выравнивания и регулировки отступов в документе. Для этого в программе предусмотрены различные инструменты, которые позволяют создавать четкие и эстетичные отступы.
Выравнивание текста
Первым и наиболее простым инструментом для регулировки отступов является выравнивание текста. В Microsoft Word можно выставить выравнивание по левому краю, по правому краю, по центру или по ширине. Выравнивание по левому краю делает левый край текста ровным, а правый край – неровным. При выравнивании по правому краю происходит обратная ситуация. Выравнивание по центру делает текст равномерным по обоим краям. Выравнивание по ширине выравнивает текст по ширине страницы, делая его равномерным по всей ширине.
Регулировка отступов
Для более точной регулировки отступов в Microsoft Word можно использовать инструменты для установки отступа перед абзацем, отступа после абзаца и отступа первой строки. Отступ перед абзацем определяет расстояние между верхней границей страницы и началом абзаца. Отступ после абзаца – расстояние между концом абзаца и следующей строкой. Отступ первой строки – расстояние между левым краем страницы и началом первой строки абзаца.
Кроме того, можно устанавливать отступы слева и справа для всего абзаца. Это полезно при создании списка или выделении отдельных элементов в тексте. Отступы позволяют сделать текст более структурированным и удобочитаемым.
Разделение текста на колонки
Еще одним способом регулировки отступов в Microsoft Word является разделение текста на колонки. Колонки позволяют упорядочить информацию и сделать ее более компактной. В программе можно задать количество и ширину колонок, а также регулировать отступы между ними.
Разметка страницы в Microsoft Word: панель инструментов для настройки отступов
Microsoft Word предоставляет удобную и интуитивно понятную функцию разметки страницы. С помощью панели инструментов для настройки отступов вы можете быстро и легко управлять положением и внешним видом текста в документе.
Панель «Разметка страницы» содержит различные опции, позволяющие изменять отступы слева, справа, сверху и снизу. Вы можете выбрать конкретное значение отступа в пикселях или процентах, или использовать предустановленные значения, такие как «Автоматически», «Маленький», «Средний» и другие.
Кроме настройки отступов, панель «Разметка страницы» также позволяет изменять выравнивание текста. Вы можете выбрать выравнивание по левому краю, правому краю, по центру или по ширине страницы. Дополнительные опции включают установку межстрочного интервала, временного штампа и других параметров форматирования текста.
Независимо от того, создаете ли вы документ для работы или личного использования, панель «Разметка страницы» в Microsoft Word поможет вам создавать аккуратные и профессионально оформленные документы. Это мощный инструмент, который поможет вам выравнивать и регулировать отступы в тексте, обеспечивая приятный визуальный эффект и удобочитаемость.
Изменение отступов с помощью клавиш
Для изменения отступов с помощью клавиш вам понадобится выбрать текст, на который вы хотите изменить отступы. Затем вы можете использовать следующие клавиши:
- Tab: клавиша Tab позволяет добавить отступ в начало абзаца. Вы можете просто нажать клавишу Tab для добавления стандартного отступа, или удерживать клавишу Shift и нажать Tab, чтобы уменьшить отступ.
- Ctrl+M: комбинация клавиш Ctrl и M добавляет стандартный отступ в начале выбранного абзаца. Если вы хотите уменьшить отступ, можно использовать комбинацию клавиш Ctrl+Shift+M.
- Ctrl+T: комбинация клавиш Ctrl и T позволяет добавить отступ в начало всех абзацев в выделенном тексте.
- Ctrl+Shift+T: этот сочетание клавиш позволяет удалить отступы в начале всех абзацев в выделенном тексте.
Используя эти клавиши, вы можете легко и быстро изменять отступы в своем документе в соответствии с вашими потребностями и предпочтениями.
Выравнивание текста по краю в Microsoft Word
Для выполнения выравнивания по краю в Microsoft Word, нужно выделить нужный текст, затем выбрать вкладку «Главная» и в блоке «Параграф» щелкнуть на кнопке «Выравнивание по ширине». Либо можно использовать горячие клавиши Ctrl+Shift+J.
Преимущества выравнивания текста по краю включают в себя лучшую визуальную привлекательность документа, более плотное использование ширины страницы и легкость восприятия информации. Кроме того, использование выравнивания по краю позволяет легко создавать разделы и подразделы, повышая ясность и удобство чтения текста.
Однако, необходимо учитывать, что при использовании выравнивания по краю, могут возникать некоторые проблемы с разделением слов в предложениях, особенно в случае использования шрифтов с фиксированной шириной. Также следует помнить, что механическое выравнивание по краю может вызывать некоторое неудовлетворение визуальным порядком текста. Поэтому перед использованием выравнивания по краю, рекомендуется оценить текст документа и проверить его читаемость, чтобы решить, подходит ли такое форматирование для конкретного документа.
Создание абзацных отступов
Создание абзацных отступов в Word очень просто. Вам достаточно выделить нужные абзацы, а затем применить нужное значение отступа. Существует несколько способов выравнивания и регулирования отступов.
Способ 1: С помощью кнопок на панели инструментов
На панели инструментов Word вы найдете кнопки «Увеличить отступ» и «Уменьшить отступ». Нажав на эти кнопки, вы сможете изменять отступы абзацев и достичь нужной структуры текста.
Способ 2: С помощью диалогового окна «Абзац»
Для более точного задания отступов можно использовать диалоговое окно «Абзац». Чтобы его открыть, нужно выделить абзацы и нажать правую кнопку мыши, а затем выбрать пункт «Абзац». В этом окне вы сможете указать не только размер отступа, но и другие параметры форматирования текста.
Способ 3: С помощью клавиатурных комбинаций
Если вы предпочитаете использовать клавиатуру, то для изменения отступов можно воспользоваться клавишами Ctrl+[ для уменьшения отступа, и Ctrl+] для увеличения отступа. Эта комбинация клавиш особенно удобна, когда нужно быстро изменить отступы для множества абзацев.
В конечном счете, правильное использование абзацных отступов позволяет сделать ваш текст более удобочитаемым и эстетичным. Используйте различные способы регулирования отступов в Word, чтобы создать текст, который будет привлекать внимание вашей аудитории и максимально передавать ваше сообщение.
Вопрос-ответ:
Как создать абзацный отступ в тексте?
Если вы пишете в текстовом редакторе, то можно использовать клавиши «Tab» или «Пробел» для создания отступа. Если вы работаете с кодом HTML или CSS, то отступ можно задать с помощью соответствующих свойств и значений.
Зачем нужны абзацные отступы?
Абзацные отступы используются для визуального разделения абзацев текста и повышения его читабельности. Они также помогают структурировать информацию и делать текст более понятным для читателей.
Какой размер должен быть абзацного отступа?
Размер абзацного отступа может быть разным в зависимости от типографических правил и предпочтений. Обычно рекомендуется использовать отступы примерно в диапазоне от 1 до 2 отступов от ширины символа в тексте.
Как создать абзацный отступ в Microsoft Word?
В Microsoft Word можно создать абзацный отступ, выделяя текст и нажимая на кнопку увеличения или уменьшения отступа на панели инструментов. Также можно задать отступ в диалоговом окне «Формат абзаца».
Как создать абзацный отступ в LaTeX?
В LaTeX абзацный отступ автоматически создается, когда вы начинаете новый параграф с помощью команды «\par» или пустой строки. Если вам нужно настроить размер отступа или его стиль, можно использовать соответствующие пакеты и команды LaTeX.