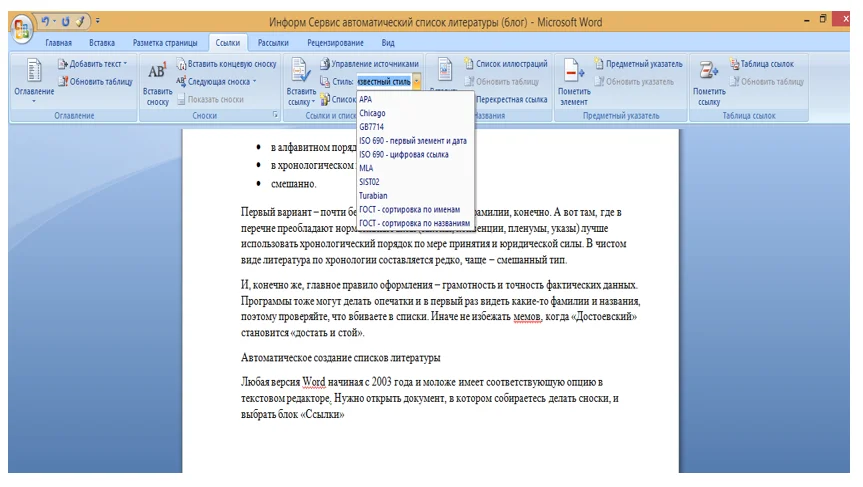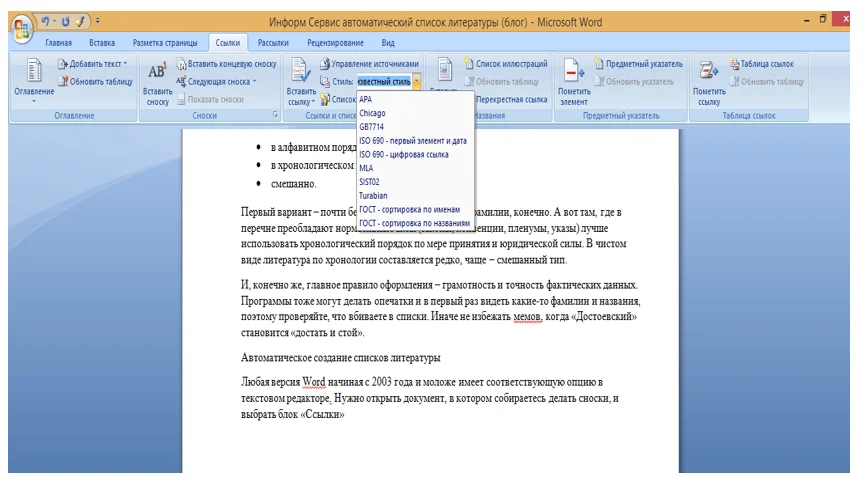
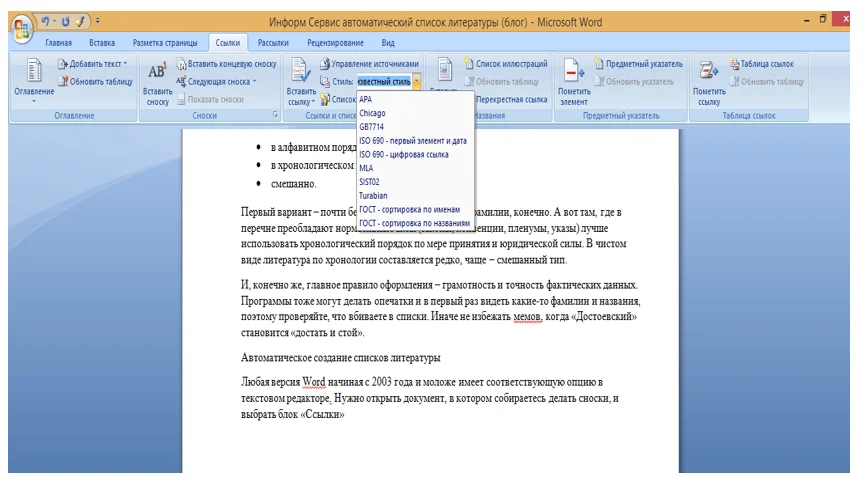
Создание списков в Microsoft Word – один из важных аспектов работы с этим текстовым редактором. Корректная организация информации в виде списков позволяет сделать документ более структурированным и понятным для читателя. Однако, иногда стандартные настройки списков в Word не могут полностью удовлетворить потребности пользователя. В таких случаях возникает необходимость в персонализации списков.
Персонализация списков в Microsoft Word позволяет создавать уникальные и индивидуальные варианты списков, которые соответствуют требованиям и предпочтениям пользователя. Это может включать изменение вида нумерации или маркировки, добавление дополнительных элементов или настройку внешнего вида списка.
Основные инструменты для персонализации списков в Word включают возможность выбора различных типов нумерации или маркировки, изменение отступов и интервалов в списках, настройку внешнего вида символов и многое другое. Пользователю предоставляется широкий набор инструментов, которые позволяют адаптировать списки под свои нужды и предпочтения.
Как настроить списки в Microsoft Word
В Word есть несколько способов персонализации списков, и один из них – изменение внешнего вида маркеров или номеров. Чтобы это сделать, необходимо выбрать пункт меню «Формат» на верхней панели инструментов, а затем кликнуть на «Списки и обозначения». В открывшемся окне можно выбрать новый стиль маркеров или номеров из списка предустановленных вариантов или создать свой собственный стиль. Также можно настроить отступы и выравнивание текста внутри списков.
Другой способ персонализации списков – использование многоуровневых списков. Это удобно при организации иерархических или структурированных списков, когда необходимо разделить информацию на подпункты или подуровни. Для создания многоуровневого списка нужно выбрать нужный пункт из галереи «Многоуровневые списки» на вкладке «Главная» и ввести соответствующую информацию. Для изменения уровня пункта списков можно использовать кнопки на панели инструментов или сочетания клавиш.
Заглавные буквы в списках также могут быть персонализированы. В Word можно настроить, какие буквы должны быть заглавными, а какие строчными в начале каждого пункта списка. Для этого необходимо выбрать пункт меню «Формат» на верхней панели инструментов, а затем кликнуть на «Автокоррекция». В открывшемся окне можно настроить нужные параметры заглавных букв в списках.
Параметры и настройки списков в Microsoft Word
Microsoft Word предоставляет множество параметров и настроек, позволяющих полностью персонализировать списки в документе. Эти параметры позволяют изменять форматирование списков, добавлять подпункты и менять их нумерацию. Благодаря этим функциям, пользователь может создать списки, соответствующие его нуждам и предпочтениям.
Одним из параметров, который можно настроить в Microsoft Word, является тип нумерации. Пользователь может выбрать традиционный нумерованный список, арабскую или римскую нумерацию, или даже определить собственный формат нумерации. Например, можно создать список, где каждый элемент состоит из буквы и цифры, например, 1а, 1б, 1в и т. д.
Пример создания списка с измененным форматом нумерации:
- Откройте Microsoft Word и создайте новый документ.
- Нажмите на вкладку «Главная» в верхней панели инструментов и выберите «Мультинумерация».
- В появившемся окне выберите желаемый формат нумерации или задайте свой собственный формат.
- Нажмите «ОК», чтобы применить изменения.
Кроме того, пользователь может настроить выравнивание и отступы элементов списка. С помощью функции «Выровнять текст» можно выбрать, как элементы списка будут выравниваться по левому, правому или центральному краю. Также можно настроить отступы перед и после элементов списка, чтобы создать более четкую структуру и улучшить визуальное восприятие списка.
Настройка параметров и настроек списков в Microsoft Word позволяет пользователям создавать уникальные и персонализированные списки, соответствующие различным задачам и требованиям. Они способствуют более эффективной организации информации и улучшают внешний вид документов.
Создание собственного стиля списка
Создание своего стиля списка в Microsoft Word позволяет добавить оригинальность и индивидуальность к документу. Данная функция предоставляет возможность настроить внешний вид пунктов списка, их нумерацию, а также добавить дополнительные элементы.
Для создания своего стиля списка, необходимо выбрать подходящий шаблон, который соответствует требованиям документа, либо создать новый стиль с нуля. После выбора или создания стиля, можно настроить его параметры, такие как шрифт, размер, цвет и межстрочное расстояние.
Одним из важных аспектов при создании своего стиля списка является выбор символа или изображения, который будет использоваться в качестве пункта списка. Microsoft Word предлагает большой выбор предустановленных символов и возможность добавить собственное изображение.
Кроме того, можно добавить дополнительные элементы к пунктам списка, такие как фоновая картинка или цвет, рамка, абзацные отступы и многое другое. Это поможет сделать список более оригинальным и привлекательным для восприятия.
По завершении настройки стиля списка, можно применить его к нужным пунктам или сохранить его для последующего использования. Создание своего стиля списка в Microsoft Word позволяет добавить индивидуальность и профессионализм к документам, делая их более запоминающимися и удобочитаемыми.
Символы и стили в списках
Символы: Выбор символа для списка — одна из важных деталей. Вы можете использовать стандартные символы, такие как кружочки, цифры или стрелочки, либо загрузить и применить свои собственные символы. Это поможет добавить индивидуальности и оригинальности вашему списку.
-
Стили и оформление: Другим важным аспектом является применение стилей и оформления к спискам. Microsoft Word предлагает широкий выбор стилей и форматирования, которые можно применить к спискам. Вы можете изменить цвет текста, задать отступы, использовать выравнивание и многое другое, чтобы сделать ваш список более читаемым и привлекательным для глаз.
-
Разделители: Создание разделителей между элементами списка — это еще один способ улучшить его внешний вид. Вы можете использовать горизонтальные линии или другие графические элементы, чтобы визуально отделить элементы списка друг от друга.
Все эти возможности позволяют вам создавать уникальные и профессионально выглядящие списки в Microsoft Word, которые могут быть использованы в различных документах и презентациях.
Изменение нумерации и маркировки в списках
При работе с текстом в Microsoft Word часто возникает необходимость создать списки с правильной нумерацией или маркировкой. Но как изменить вид и форматирование списка, чтобы он соответствовал требованиям и задаче?
1. Изменение нумерации в списках:
Если вы хотите изменить нумерацию в списке, вам необходимо перейти на вкладку «Главная» и выбрать пункт меню «Многоуровневые списки». Затем выберите необходимый формат нумерации из предложенных вариантов. Можно выбрать как готовые, так и настроить собственные шаблоны для нумерации.
2. Изменение маркировки в списках:
Если вам нужно изменить маркировку в списке, вы также можете воспользоваться вкладкой «Главная». На той же панели инструментов найдите пункт меню «Маркированный список» и выберите нужный вариант маркера. Вы также можете создать и настроить собственную маркировку, нажав на кнопку «Опции маркеров» внизу списка предустановленных маркеров.
- Все эти действия позволяют легко вносить изменения в нумерацию и маркировку списков в Microsoft Word. Гибкие настройки программы помогут вам создать списки, идеально соответствующие вашим потребностям и требованиям проекта.
- Теперь у вас есть возможность создавать профессионально оформленные списки, которые будут выглядеть аккуратно и удобно для восприятия информации.
Вставка специальных элементов в списки
При работе с персонализацией списков в Microsoft Word можно добавлять специальные элементы, которые помогут сделать ваш список более организованным и удобочитаемым.
Один из таких элементов — это вставка специальных символов в начало каждого пункта списка. Например, вы можете использовать числа или буквы, чтобы нумеровать или буквенно обозначать каждый элемент списка. Этот прием особенно полезен, когда вам нужно выделить важность или последовательность элементов.
Кроме того, вы можете вставить специальные символы внутри каждого пункта списка, чтобы обозначить различные аспекты или подкатегории элементов. Например, вы можете использовать знаки «буллит», чтобы выделить ключевые пункты или задачи, и символы «чекбоксов», чтобы отмечать выполнение конкретных действий.
- Вставка числовых или буквенных значений в начало каждого пункта списка.
- Использование специальных символов, таких как «буллит» или «чекбокс», внутри каждого элемента списка.
- Поддержка создания структурированных и информативных списков с помощью этих специальных элементов.
Вопрос-ответ:
Как вставить элемент в список в Python?
Для вставки элемента в список в Python можно использовать метод insert(). Пример: список.insert(индекс, элемент).
Как добавить несколько элементов в список в Python?
Для добавления нескольких элементов в список в Python можно использовать метод extend(). Пример: список.extend([элемент1, элемент2, элемент3]).
Как удалить элемент из списка в Python?
Для удаления элемента из списка в Python можно использовать метод remove(). Пример: список.remove(элемент).
Как заменить элемент в списке в Python?
Для замены элемента в списке в Python можно использовать оператор присваивания. Пример: список[индекс] = новый_элемент.