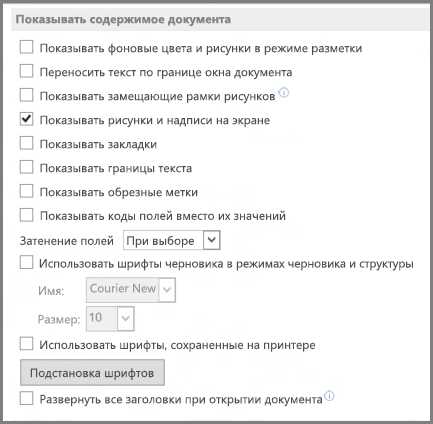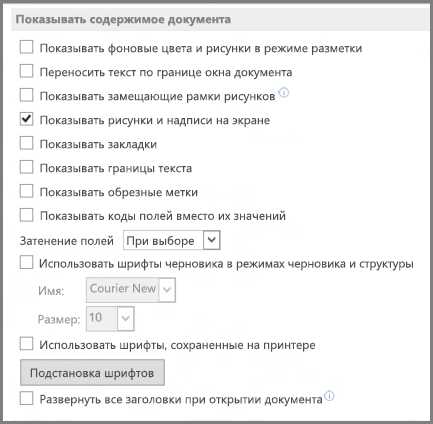
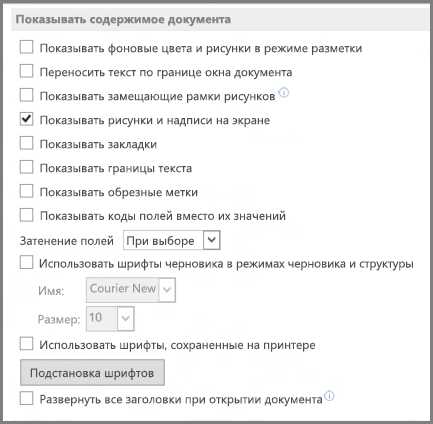
В современном мире эффективность работы является одним из ключевых факторов успеха. Неотъемлемой частью повседневных задач многих людей является работа с текстовыми документами. Microsoft Word — это один из самых популярных инструментов для создания и редактирования документов. Однако, многие пользователи не знают о такой полезной функции, как автоматическая замена.
Настройка автозамены в Microsoft Word позволяет существенно ускорить процесс работы с текстом. Эта функция позволяет автоматически заменять определенные слова или комбинации символов другими заранее определенными фразами. Например, если вы часто используете определенную аббревиатуру или слово, вы можете настроить автоматическую замену, чтобы каждый раз, когда вы вводите эту аббревиатуру или слово, оно автоматически заменялось на полный вариант или другую фразу.
Настройка автозамены можно использовать для удобства и повышения производительности. Если у вас есть стандартные фразы или длинные слова, которые приходится использовать в тексте часто, вы можете настроить автоматическую замену, чтобы избежать постоянного ввода этих слов или фраз. Используя настройку автозамены, вы сможете сократить время, затраченное на набор текста, и избежать возможных опечаток.
В этой статье мы рассмотрим, как настроить автозамену в Microsoft Word и как она может помочь вам оптимизировать ваш рабочий процесс. Мы также рассмотрим несколько полезных советов по использованию автозамены для повышения эффективности ваших задач. Не упустите возможность сделать работу в Microsoft Word более удобной и быстрой с помощью автоматической замены!
Оптимизируйте работу в Microsoft Word с помощью авто-замены
Авто-замена в Microsoft Word позволяет автоматически заменять заданные комбинации символов на другие символы, слова или фразы. Это может быть очень полезно, особенно при частом использовании повторяющихся фраз или технических терминов.
Для настройки авто-замены в Word, необходимо открыть диалоговое окно «Параметры автозамены». В этом окне можно добавить свои собственные комбинации символов для авто-замены. Например, вы можете настроить авто-замену аббревиатуры «СП» на слово «Служебное письмо». Это позволит вам с легкостью вставлять нужные фразы в текст без необходимости их полного набора.
Кроме того, авто-замена может быть использована для исправления частых опечаток или ошибок. Вы можете настроить замену, например, для слов «тхе» на «the» или «дьяктел» на «диакритический знак». Такие автоматические исправления помогут сэкономить время и устранить неточности в вашем тексте.
Когда вы настроили необходимые авто-замены, Word будет автоматически применять их во время набора текста. Это сделает вашу работу более продуктивной и удобной. При необходимости вы всегда можете отключить функцию авто-замены или внести изменения в список замен.
Использование авто-замены в Microsoft Word позволяет оптимизировать процесс работы, ускорить набор текста и снизить количество ошибок. Настройте авто-замену в Word и наслаждайтесь улучшенной эффективностью работы в программе.
Что такое авто-замена в Microsoft Word
Когда пользователь вводит текст в документ, Microsoft Word автоматически проверяет вводимые слова и соответствует их соответствующим значениям из списка авто-замен. Если соответствующая комбинация найдена, Word заменяет ее на предопределенное значение без необходимости выполнять дополнительные действия. Это удобно, когда нужно часто использовать сложные термины, фразы или горячие клавиши.
Вместо того, чтобы каждый раз вводить полные фразы или команды, можно настроить авто-замену для ввода более короткой комбинации символов, которая будет автоматически расширяться в полное значение. Например, можно настроить автоматическую замену аббревиатуры «вкд» на «выключить компьютер». При вводе «вкд» Word автоматически заменит его на «выключить компьютер».
Настройка авто-замены — это простой процесс, который позволяет пользователям создавать свои собственные автоматические замены или изменять существующие. Это позволяет значительно ускорить процесс ввода текста и повысить продуктивность при работе в Microsoft Word.
Преимущества использования авто-замены:
- Экономия времени при вводе текста;
- Удобство использования сложных терминов или фраз;
- Снижение вероятности ошибок при вводе слов;
- Повышение эффективности и производительности в работе с Microsoft Word.
Как улучшить эффективность работы в Microsoft Word с помощью настройки автозамены?
Шаг 1: Откройте настройки автозамены
Для начала настройки автозамены в Microsoft Word необходимо открыть «Параметры» приложения. Для этого щелкните на кнопке «Файл» в верхнем левом углу экрана, а затем выберите вкладку «Параметры». Откроется окно «Параметры Word».
Шаг 2: Выберите вкладку «Другие» и найдите «Автозамена»
В окне «Параметры Word» выберите вкладку «Другие» и прокрутите списки настроек вниз до тех пор, пока не увидите вкладку «Автозамена». Нажмите на эту вкладку, чтобы открыть настройки автозамены.
Шаг 3: Добавьте новую автозамену
Здесь вы можете добавить новую автозамену, нажав на кнопку «Добавить». В появившемся диалоговом окне в поле «Заменить» введите короткую комбинацию символов, которую вы хотите автоматически заменить, а в поле «На» — фразу, слово или аббревиатуру, на которую вы хотите заменять.
- Например, если вы часто используете фразу «Большое спасибо», вы можете указать комбинацию символов «бс» для автозамены на «Большое спасибо».
- Также вы можете настроить автозамену для часто используемых аббревиатур, например «сокр.» на «сокращение» или «итд» на «и так далее».
Преимущества использования автозамены
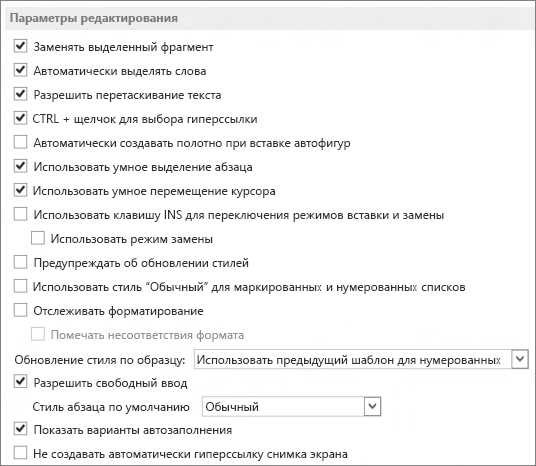
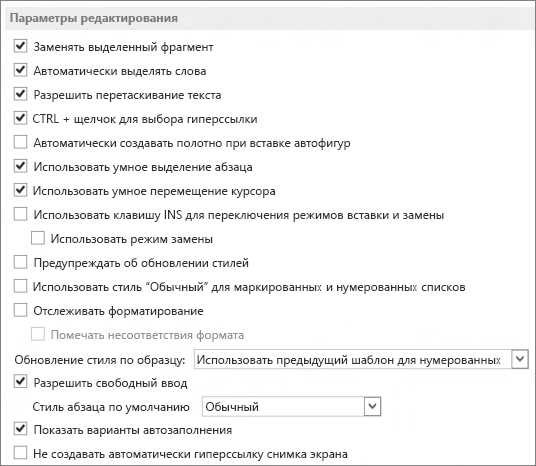
Настройка автозамены в Microsoft Word обладает рядом преимуществ, которые могут значительно упростить и ускорить процесс работы.
- Экономия времени: За счет автоматической замены коротких комбинаций символов на полные фразы или слова, вы сможете сократить время, потраченное на ввод и редактирование текста.
- Повышение точности: Использование автозамены позволяет избежать ошибок при вводе повторяющихся фраз или аббревиатур, что способствует повышению точности и качества текста.
- Улучшение продуктивности: Благодаря возможности быстрого ввода длинных фраз или сложных аббревиатур с помощью автозамены, вы сможете повысить свою продуктивность и сосредоточиться на более важных аспектах работы.
Настройка автозамены в Microsoft Word — простой и эффективный способ оптимизации процесса работы с текстом. Следуя описанным выше шагам, вы сможете создать свои собственные автозамены и значительно улучшить эффективность своей работы в Microsoft Word.
Преимущества авто-замены в Microsoft Word
Использование функции авто-замены в Microsoft Word предоставляет множество преимуществ, которые значительно оптимизируют процесс работы с документами. Вот несколько ключевых преимуществ этой функции:
Экономия времени и увеличение производительности
Авто-замена позволяет значительно сократить время, затрачиваемое на набор текста. Заранее настроенные автоматические замены позволяют заменить длинные фразы или часто используемые аббревиатуры на короткие ключевые слова или сочетания символов. Благодаря этому, написание текста становится быстрее и более эффективным. Кроме того, авто-замена позволяет избежать ошибок при наборе текста, что также способствует повышению производительности.
Консистентность и единообразие
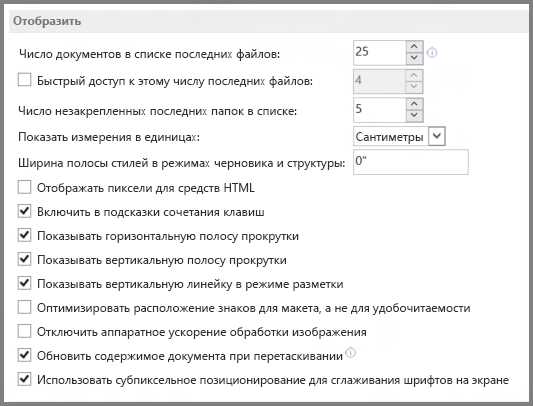
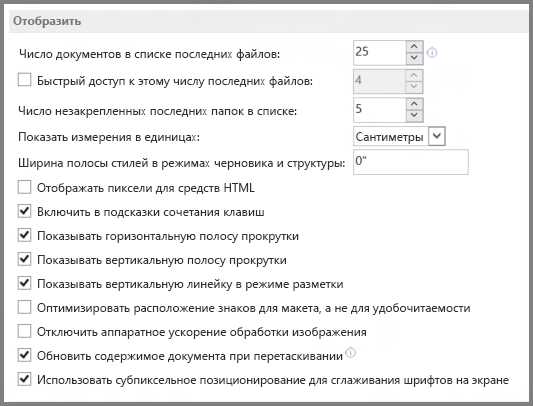
Автоматическая замена в Microsoft Word позволяет установить четкие стандарты и правила для использования определенных терминов, слов или фраз. В результате, все документы, созданные в программе, будут согласованными и единообразными. Это особенно полезно при работе с большими объемами текста или при совместной работе над документами с другими людьми.
Простота использования и гибкость
Авто-замена в Microsoft Word позволяет легко настроить список заменяемых и заменяющих фраз. Пользователь может самостоятельно добавлять, удалять или изменять настройки авто-замены в зависимости от своих потребностей. Это делает функцию очень гибкой и удобной в использовании. Кроме того, авто-замена может быть применена не только к тексту, но и к другим элементам документа, таким как таблицы или формулы, что еще больше расширяет возможности использования функции.
В целом, авто-замена в Microsoft Word является мощным инструментом, который позволяет существенно повысить эффективность работы с документами, сократить время и обеспечить единообразие и точность текста. Использование этой функции рекомендуется всем пользователям Word, особенно тем, кто часто работает с большими объемами текста или требуется строгое соблюдение определенных правил и стандартов при создании документов.
Как добавить новые автозамены в Microsoft Word
Microsoft Word позволяет пользователю добавлять новые авто-замены для улучшения процесса работы с документами. Эта функция позволяет автоматически заменять определенные слова или фразы на другие, что упрощает и ускоряет печатание и редактирование текста.
Шаг 1: Открыть окно автозамены
Для добавления новых авто-замен необходимо открыть окно настроек автозамены в Microsoft Word. Для этого вы должны нажать на кнопку «Файл» в верхнем левом углу программы, а затем выбрать «Параметры» в выпадающем меню.
Шаг 2: Выбрать вкладку «Другое»
В открывшемся окне «Параметры» выберите вкладку «Другое». Затем найдите раздел «Автозамена» и нажмите на кнопку «Автозамены».
Шаг 3: Добавить новую автозамену
Теперь вы можете добавить новую авто-замену в Microsoft Word. В поле «Заменять» введите слово или фразу, которую вы хотите заменить. В поле «На» введите заменяющее слово или фразу. Нажмите кнопку «Добавить» для сохранения новой автозамены.
Шаг 4: Применить автозамены
После добавления новых автозамен не забудьте нажать кнопку «ОК» в окне «Автозамены». Теперь Microsoft Word будет автоматически заменять указанные вами слова или фразы во время набора текста.
Добавление новых авто-замен в Microsoft Word поможет вам сократить время на ввод текста и повысит вашу производительность при работе с документами.
Вопрос-ответ:
Могу ли я использовать фразу в авто-замене, содержащую пробелы?
Да, вы можете использовать фразу в авто-замене, содержащую пробелы. В поле «Заменить» при добавлении авто-замены просто введите фразу с пробелами, которую вы хотите заменить. Например, если вы хотите заменить фразу «спасибо большое» на «благодарю вас», в поле «Заменить» введите «спасибо большое», а в поле «На» введите «благодарю вас». После сохранения изменений, при вводе фразы «спасибо большое» в документе, Word автоматически заменит ее на «благодарю вас».