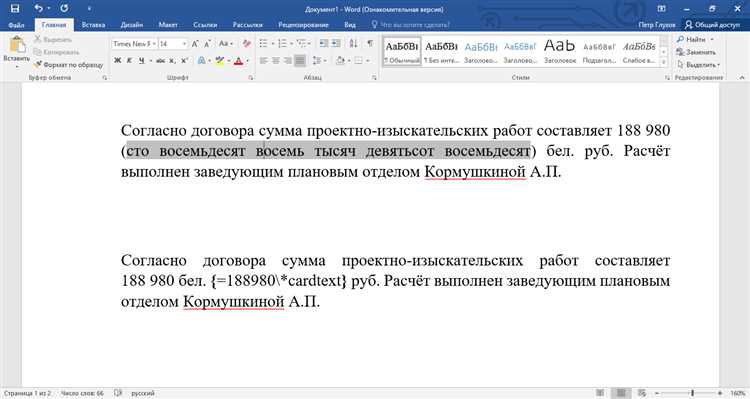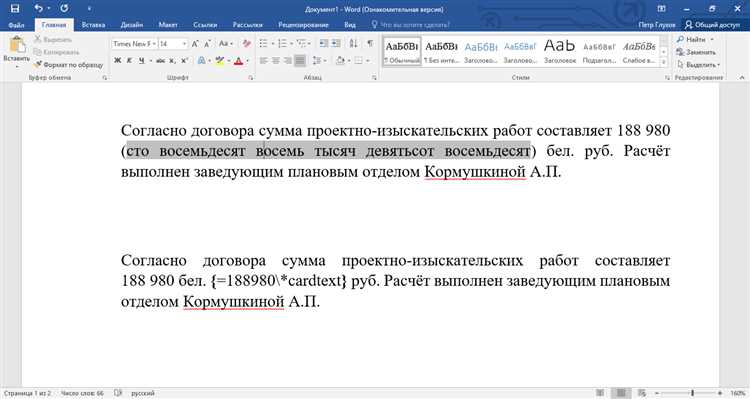
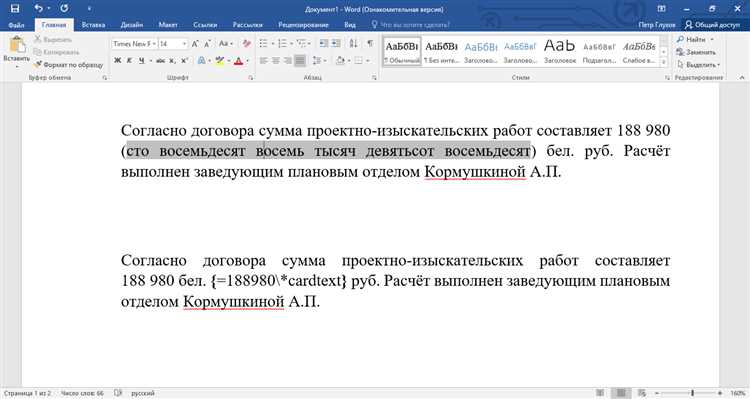
Microsoft Word предлагает широкий спектр функций, которые облегчают и ускоряют процесс редактирования документов. Одной из таких функций является автозамена, которая позволяет автоматически заменять определенные слова или фразы на предопределенные сочетания символов. Правильная настройка этой функции может значительно повысить эффективность работы со словами.
Первый секрет успешной настройки автозамены — это создание адекватного списка слов или фраз, которые вы часто используете. Благодаря этому вы сможете заменять длинные фразы или термины на небольшие комбинации символов, что значительно сократит время, затрачиваемое на набор. Вы также можете добавить дополнительные слова или фразы, которые вы использовали только однажды, но которые все равно могут пригодиться в будущем.
Второй секрет эффективной настройки автозамены заключается в корректном указании сочетания символов для замены. Обратите внимание, что выбранные символы не должны быть частью других слов или фраз, чтобы не происходило случайных замен неправильных комбинаций символов во время набора текста. Конечно, важно выбирать такие символы, которые вы сможете легко вводить с клавиатуры, чтобы сохранить больше времени в процессе работы.
Настройка функции автозамены в Microsoft Word — это вопрос индивидуальных предпочтений и потребностей. Однако правильное использование этой функции может значительно увеличить вашу производительность и упростить работу с документами. Используйте эти советы для настройки автозамены и наслаждайтесь более эффективным и удобным процессом редактирования текста.
Секреты эффективной настройки автозамены в Microsoft Word
1. Внимательно выберите заменяемую фразу
Первый секрет эффективной настройки автозамены заключается в тщательном выборе заменяемой фразы. Чтобы минимизировать возможные ошибки и нежелательные замены, следует выбирать уникальные словосочетания или необычные комбинации символов. Избегайте использования общих слов, чтобы избежать случайных замен в тексте.
2. Правильно задайте параметры автозамены
Для более точной настройки автозамены в Microsoft Word, вам необходимо использовать правильные параметры. Настройте параметры таким образом, чтобы замены применялись только к определенным документам или разделам документа. Это поможет избежать нежелательных изменений в тексте.
3. Добавьте часто используемые фразы
Еще один секрет эффективной настройки автозамены – добавление часто используемых фраз в список замен. Если вы часто пишете одни и те же фразы, добавьте их в автозамену, чтобы значительно сократить время на набор. Например, вы можете настроить автозамену, чтобы при вводе слова «адрес» автоматически появлялась фраза «ул. Пушкина, д. 10».
4. Изучите шаблоны
Microsoft Word предлагает несколько встроенных шаблонов автозамены, которые можно использовать в своих документах. Изучите эти шаблоны и адаптируйте их под свои нужды. Это поможет вам быстро создавать готовые фразы и словосочетания, что значительно повысит вашу производительность.
Зачем нужна функция автозамены в Microsoft Word
Преимущества функции автозамены не ограничиваются только экономией времени. Она также помогает избежать опечаток и ошибок, которые могут возникнуть при ручном вводе текста. Заранее настроив список автозамен, пользователь может быть уверен, что нужные слова и фразы будут напечатаны всегда корректно и без орфографических или грамматических ошибок. Кроме того, функция автозамены позволяет создавать собственные сокращения для длинных или сложных слов или фраз, делая работу с текстом более удобной и эффективной.
Преимущества функции автозамены
- Экономия времени: Функция автозамены позволяет автоматически заменять определенные символы или комбинации символов на нужное слово или фразу, что значительно ускоряет процесс набора текста.
- Предотвращение ошибок: Заранее настроив список автозамен, можно исключить опечатки и ошибки при вводе текста. Таким образом, можно быть уверенным, что все нужные слова и фразы будут написаны правильно и без ошибок.
- Удобство и эффективность: Функция автозамены позволяет создавать сокращения для длинных или сложных слов или фраз, что делает работу с текстом более удобной и эффективной.
Использование функции автозамены в Microsoft Word
Чтобы настроить функцию автозамены, нужно перейти в настройки программы и выбрать соответствующий пункт. Затем следует добавить нужные замены в список автозамен, указав комбинацию символов, которую нужно заменить, и соответствующее слово или фразу. После сохранения настроек, эти замены будут автоматически применяться при вводе текста.
Функция автозамены в Microsoft Word является незаменимым инструментом для всех, кто работает с текстом и стремится сделать свою работу более эффективной и безошибочной. Настроив ее правильно, можно значительно сократить время, затрачиваемое на набор текста, и избежать попадания опечаток и ошибок в печатный материал.
Как настроить и включить функцию автозамены в Microsoft Word
Функция автозамены в Microsoft Word предоставляет возможность автоматической замены коротких комбинаций символов на полноценные слова или фразы. Это удобно для ускорения ввода текста и исправления часто повторяющихся ошибок. В этой статье мы рассмотрим, как включить и настроить эту функцию.
Шаг 1: Откройте Microsoft Word и перейдите в раздел «Файл».
Шаг 2: В меню выберите «Параметры», а затем перейдите на вкладку «Правописание и автоисправление».
Шаг 3: На вкладке «Автоисправление» убедитесь, что опция «Заменять текст» включена. Если она не включена, установите флажок напротив этой опции.
Шаг 4: Чтобы добавить новый пункт автозамены, нажмите кнопку «Добавить» и введите короткую комбинацию символов, которую вы хотите заменить, и полное слово или фразу для замены. Например, вы можете добавить автозамену «тд» на «товары для дома».
Шаг 5: Нажмите «ОК», чтобы сохранить изменения и закрыть окно «Параметры». Теперь функция автозамены включена и настроена в Microsoft Word.
Теперь, когда вы начнете вводить текст и встретите короткую комбинацию символов, которую вы добавили в автозамену, она будет автоматически заменяться на полное слово или фразу. Это позволит вам сэкономить время и улучшить эффективность работы при использовании Microsoft Word.
Как настроить собственные правила автозамены в Microsoft Word?
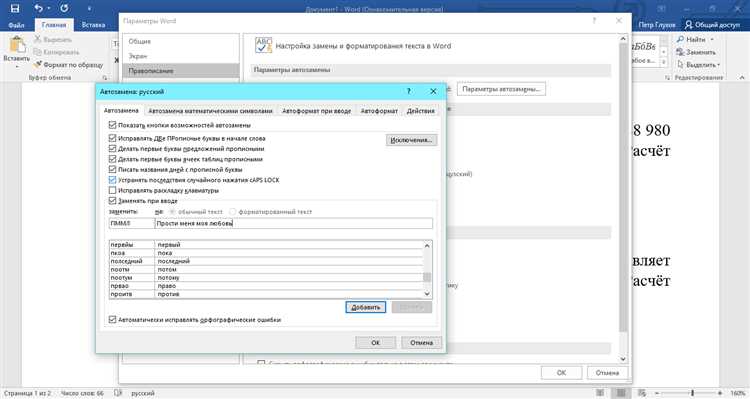
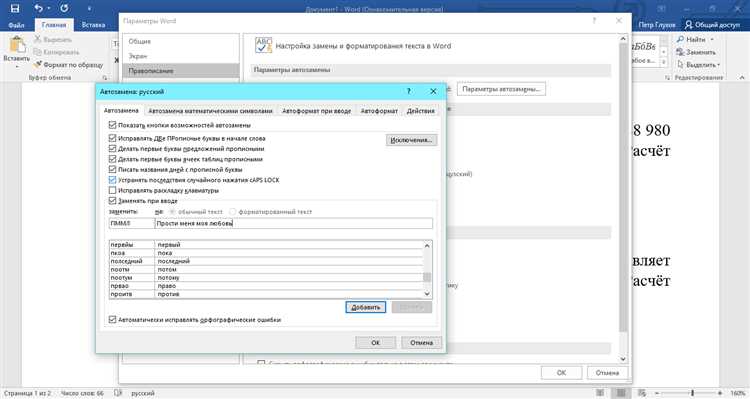
Многие пользователи Microsoft Word не знают, что программа позволяет добавлять собственные правила автозамены. Это очень удобно, если вы часто используете определенные комбинации символов и хотите, чтобы они автоматически заменялись на желаемый текст.
Для начала, откройте окно «Настройки автозамены», находящееся в панели управления Microsoft Word. Затем выберите вкладку «Автозамена» и нажмите на кнопку «Добавить». В появившемся окне вы можете ввести комбинацию символов (например, «xyz») в поле «Заменить», а в поле «На» — текст, на который вы хотите, чтобы эта комбинация заменялась.
Чтобы ваше правило автозамены работало, необходимо выбрать опцию «Все документы». Также вы можете выбрать опцию «Первая буква предложения» для автозамены только в начале предложения. После того, как вы внесли все необходимые изменения, нажмите на кнопку «Добавить» и закройте окно настройки.
Теперь, когда вы начнете вводить комбинацию символов, указанную вами в правиле автозамены, Microsoft Word автоматически заменит ее на желаемый текст. Это поможет вам сэкономить время и улучшить свою производительность при работе с программой.
Сохранение и экспорт настроек автозамены
Настройка автозамены в Microsoft Word может быть очень полезной функцией, которая упрощает и ускоряет набор текста. Однако, если вы потратили время на создание персонализированных правил автозамены, то вам захочется сохранить эти настройки и перенести их на другое устройство или в другую версию Word.
Чтобы сохранить настройки автозамены, вам понадобится выполнить несколько простых шагов. Во-первых, откройте раздел «Параметры автозамены» в настройках Word. Затем выберите вкладку «Автозамена», где вы увидите список всех созданных вами правил. Выберите нужные правила, которые вы хотите сохранить, и нажмите кнопку «Экспорт».
При экспорте настроек автозамены вам будет предложено указать расположение файла, в который будут сохранены правила. Сохраните файл в удобном для вас месте и дайте ему понятное имя. После этого вы сможете перенести этот файл на другое устройство или в другую версию Word.
Для импорта настроек автозамены на другое устройство или в другую версию Word вам нужно будет выполнить аналогичные шаги. Откройте раздел «Параметры автозамены» в настройках Word, выберите вкладку «Автозамена» и нажмите кнопку «Импорт». Затем укажите расположение файла, в котором сохранены настройки автозамены, и импортируйте его в Word. После этого вы сможете использовать свои сохраненные правила автозамены на новом устройстве или в новой версии Word.
Примеры полезных правил автозамены
1. Замена слова с ошибкой при наборе
Часто при наборе текста мы допускаем опечатки или ошибки в словах. Чтобы автоматически исправлять такие ошибки, можно настроить автозамену для замены слова с ошибкой на правильное написание. Например, вы можете настроить автозамену, чтобы заменять «техолоджи» на «технологии». Таким образом, при наборе текста, если вы допустите опечатку и напишете «техолоджи», Word автоматически заменит это слово на «технологии». Это сэкономит ваше время на ручное исправление ошибок и поможет избежать неправильно написанных слов.
2. Автозамена коротких слов и фраз
Для ускорения набора текста вы можете настроить автозамену для коротких слов или фраз. Например, вы можете настроить автозамену, чтобы заменять «т.д.» на «и так далее» или «испр.» на «исправлено». Таким образом, когда вы набираете текст, Word автоматически заменяет короткие слова или фразы на полные версии, что позволяет сохранить время и избежать повторения одних и тех же коротких слов или фраз.
3. Замена акронимов и аббревиатур
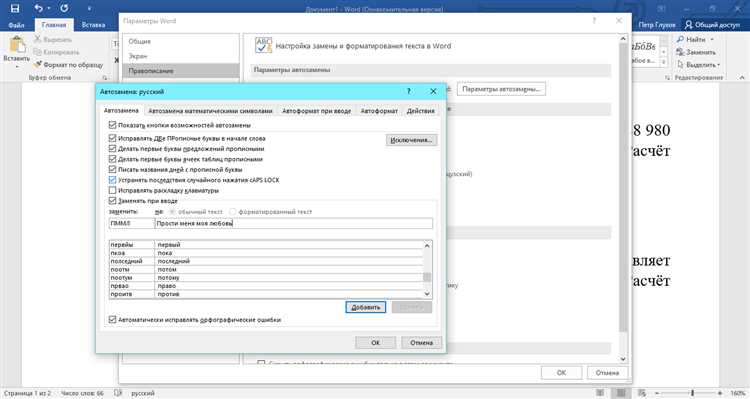
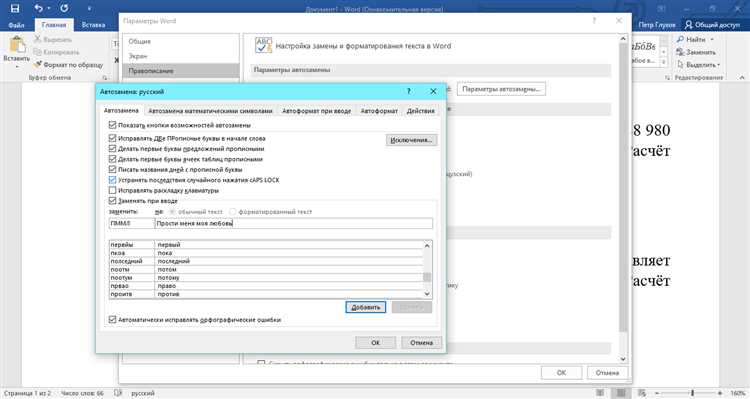
Если вы часто используете в тексте акронимы или аббревиатуры, вы можете настроить автозамену для замены этих сокращенных форм на полные слова или фразы. Например, вы можете настроить автозамену, чтобы заменять «МВА» на «Магистр делового администрирования» или «а/г» на «аграрный». Таким образом, при наборе текста, Word автоматически заменяет акронимы и аббревиатуры на полные слова или фразы, что повышает понятность текста и предотвращает возможные недоразумения.
Вопрос-ответ:
Как настроить автозамену в Microsoft Word?
Чтобы настроить автозамену в Microsoft Word, нужно открыть программу и выбрать вкладку «Файл». Затем нужно выбрать «Параметры» и «Правописание». В открывшемся окне нужно выбрать «Автозамена» и добавить нужные правила автозамены. Например, можно настроить автозамену слова «тд» на «так далее».
Как настроить автозамену в Google Документах?
Для настройки автозамены в Google Документах нужно открыть документ, выбрать вкладку «Инструменты» и в выпадающем меню выбрать «Параметры автозамены». В открывшемся окне нужно добавить нужные правила автозамены. Например, можно настроить автозамену аббревиатуры «т.д.» на «так далее».
Как настроить автозамену в программе Microsoft Excel?
Для настройки автозамены в программе Microsoft Excel нужно открыть программу, выбрать вкладку «Файл», затем «Параметры». В открывшемся окне нужно выбрать «Дополнительно», затем «Правка» и «Замена». В поле «Заменять» нужно ввести текст, который нужно заменить, а в поле «На» — текст, на который нужно заменить. Например, можно настроить автозамену английского слова «and» на символ «&».
Как настроить автозамену в текстовом редакторе Notepad++?
Чтобы настроить автозамену в текстовом редакторе Notepad++, нужно открыть программу, выбрать вкладку «Настройки», затем «Настройки автозамены». В открывшемся окне можно добавить нужные правила автозамены. Например, можно настроить автозамену аббревиатуры «имхо» на «на мой взгляд».
Как настроить автозамену в операционной системе Windows 10?
Для настройки автозамены в операционной системе Windows 10 нужно открыть «Пуск» и выбрать «Настройки». В открывшемся окне нужно выбрать «Устройства», затем «Ввод» и «Писать». В разделе «Использовать автозамену текста» можно добавить нужные правила автозамены. Например, можно настроить автозамену комбинации символов «wr» на фразу «with regards».