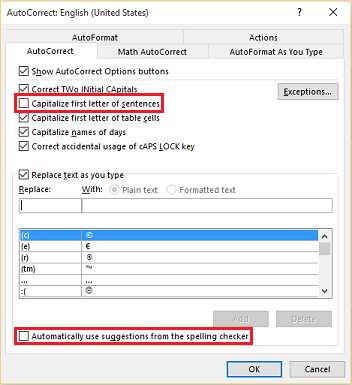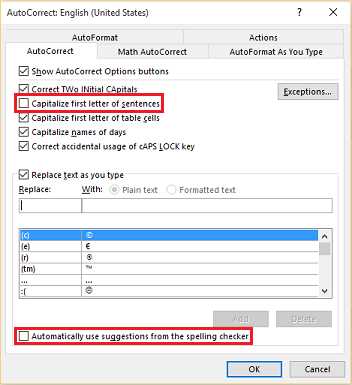
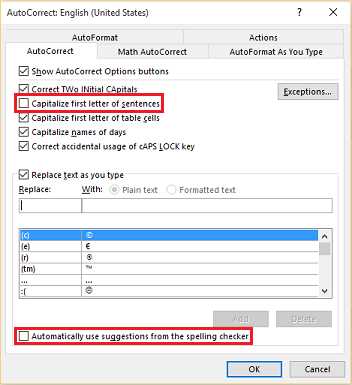
Microsoft Word предоставляет широкие возможности для создания сложных документов, включающих списки и таблицы. Однако, для ускорения процесса работы с данными элементами можно использовать шаблоны, которые позволяют автоматизировать создание и форматирование. Применение шаблонов в Word может быть особенно полезным при работе с большим объемом данных или при необходимости стандартизировать внешний вид документов.
Применение шаблонов в Word осуществляется с помощью функции «apply-templates», которая позволяет применить готовый шаблон к выбранной области документа или к отдельным элементам. Это упрощает процесс создания списков и таблиц в документе, так как шаблон содержит заранее заданный формат, стиль и шрифты, которые применяются автоматически к элементам выбранной области.
Применение шаблонов в Microsoft Word помогает сэкономить время и сделать документ более профессиональным и аккуратным. Шаблоны вносят единообразие в оформление списков и таблиц, что упрощает их понимание и навигацию для читателей. Кроме того, применение шаблонов позволяет легко изменить форматирование элементов, например, изменить шрифт или цвет текста всего списка или таблицы одним движением.
Как использовать шаблоны в Microsoft Word для создания списков
Для начала, необходимо открыть программу Microsoft Word и выбрать нужный шаблон. В меню «Файл» следует выбрать пункт «Создать» или «Открыть», чтобы открыть список доступных шаблонов. После выбора шаблона, следует нажать кнопку «Создать», чтобы открыть его в редакторе.
Для создания списка на основе шаблона в Microsoft Word, нужно выбрать нужный блок текста и применить соответствующий стиль из доступных в редакторе. Обычно это делается с помощью выпадающего меню «Стиль». Например, можно выбрать стиль «Маркированный список», чтобы создать маркированный список, или стиль «Нумерованный список», чтобы создать нумерованный список.
Шаблоны в Microsoft Word также позволяют настраивать различные атрибуты и свойства списка, такие как размер и вид маркеров, отступы и выравнивание. Чтобы настроить эти параметры, следует выбрать список, щелкнуть правой кнопкой мыши и выбрать пункт «Свойства списка» или «Настройки списка» в контекстном меню.
Кроме того, шаблоны в Microsoft Word позволяют создавать многоуровневые списки, что особенно полезно для структурирования иерархической информации. Для создания многоуровневого списка, необходимо выбрать нужные блоки текста и применить соответствующие стили и уровни в редакторе.
Шаблоны в Microsoft Word: все, что вам нужно знать о них
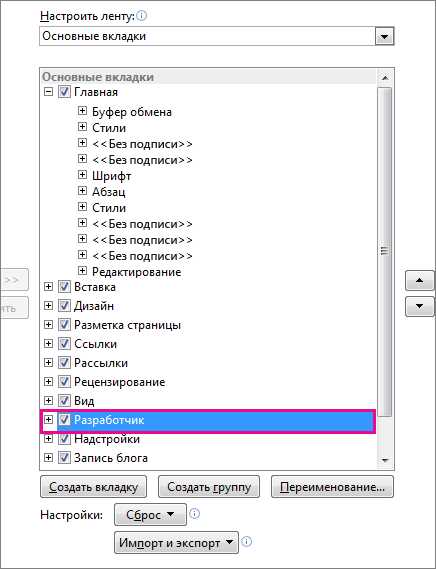
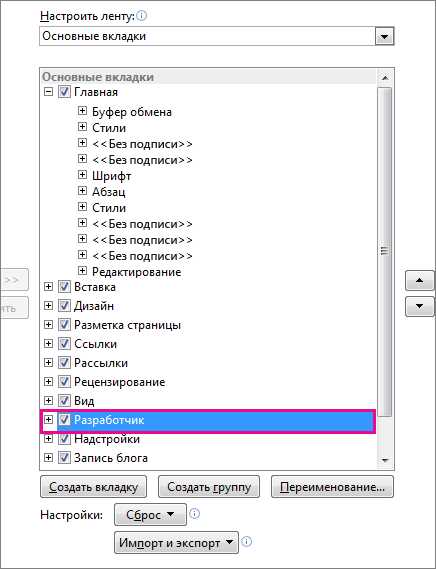
Шаблоны содержат разнообразные элементы документа, такие как заголовки, подзаголовки, таблицы, списки и другие структурные компоненты. Эти электронные макеты также имеют возможность сохранять пользовательские настройки форматирования, стилей, шрифтов и даже макросов. В результате вы получаете удобный инструмент, который позволяет создавать документы единообразного вида и формата с минимумом усилий и времени.
С использованием шаблонов в Microsoft Word вы можете создавать документы различного назначения, такие как бизнес-планы, отчеты, резюме, презентации и многое другое. Каждый шаблон обладает своими особенностями и настройками, которые позволяют задавать уровень детализации и стилистику создаваемого документа.
Шаблоны в Microsoft Word могут быть предварительно установлены в программе или созданы самостоятельно. Вы можете адаптировать существующие шаблоны под свои нужды, изменяя расположение элементов, добавляя новые стили или убирая ненужные компоненты. Это позволяет создать уникальные именно для вас шаблоны, которые соответствуют вашим индивидуальным требованиям и потребностям.
Преимущества использования шаблонов в Microsoft Word:
- Ускорение процесса создания документов;
- Создание единообразных и структурированных файлов;
- Сокращение времени и усилий на форматирование и стилизацию;
- Возможность сохранения персональных настроек и предпочтений;
- Улучшение профессионального вида документов;
- Повышение эффективности работы с документами;
- Увеличение производительности и точности.
В общем, шаблоны в Microsoft Word — это полезный инструмент, который помогает создавать структурированные и профессионально оформленные документы с минимальными затратами времени и усилий. Использование шаблонов позволяет улучшить качество документов, сделать их единообразными и сэкономить время на форматировании, стилизации и редактировании.
Найдите и выберите шаблон в Microsoft Word
Microsoft Word предлагает широкий выбор готовых шаблонов, которые позволяют быстро и эффективно создавать различные документы. Необходимо знать, где искать эти шаблоны и как выбрать наиболее подходящий вариант.
Чтобы найти шаблон в Microsoft Word, вам следует открыть программу и перейти на вкладку «Файл». Затем выберите «Новый» или «Создать» в левом верхнем углу экрана. Это откроет окно с выбором шаблонов.
В этом окне вы увидите различные категории шаблонов, такие как «Бланки и формы», «Документы», «Резюме и приглашения» и т. д. Каждая категория содержит множество подкатегорий и конкретных шаблонов.
Чтобы выбрать подходящий шаблон, просмотрите доступные варианты в каждой категории. Вы можете просмотреть миниатюры шаблонов и их описания, чтобы оценить их соответствие вашим потребностям.
Когда вы нашли подходящий шаблон, просто щелкните на него и нажмите кнопку «Создать» или «Открыть». Microsoft Word загрузит выбранный шаблон и откроет его в редакторе, готовый для редактирования и заполнения информацией в соответствии с вашими потребностями.
Если вам нужно найти более специфический шаблон, вы можете воспользоваться функцией поиска, расположенной в верхней части окна выбора шаблонов. Введите ключевое слово или фразу, связанную с вашим документом, и Microsoft Word отобразит соответствующие результаты.
Выбор и использование шаблонов в Microsoft Word позволяют сэкономить время при создании различных документов и обеспечить их профессиональный внешний вид. Используйте доступные шаблоны и находите оптимальное решение для своих потребностей.
Как создать список с помощью шаблона в Microsoft Word
Создание списка в Microsoft Word с использованием шаблона может быть очень полезным для структурирования информации и упорядочивания контента в документе. Шаблоны предоставляют готовые стили и форматирование, которые позволяют создавать красивые и легко читаемые списки.
Для начала, выберите шаблон, который наилучшим образом соответствует вашим потребностям и содержанию документа. В Microsoft Word есть множество предустановленных шаблонов списков, от простых нумерованных и маркированных списков до более сложных многоуровневых структур. Вы также можете создать свой собственный шаблон, указав необходимые параметры форматирования.
После выбора шаблона, просто начните вводить свой текст в уже созданный список. В большинстве случаев, при использовании шаблонов, форматирование будет автоматически применяться к каждому элементу списка. Вы можете изменять уровни и стили списков, добавлять или удалять элементы, вставлять таблицы и другие элементы форматирования, сохраняя внешний вид и структуру шаблона.
Использование шаблонов в Microsoft Word упрощает процесс создания и форматирования списков. Они позволяют вам быстро и эффективно организовывать информацию и документировать свои идеи. В конечном итоге, использование шаблона для создания списка позволяет сосредоточиться на содержании, а не на внешней визуализации, что делает его одним из наиболее эффективных способов работы в Microsoft Word.
Как настроить и изменить список с использованием шаблона
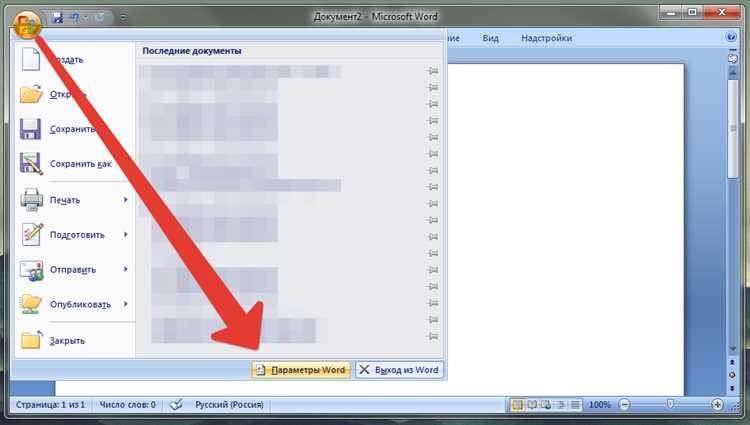
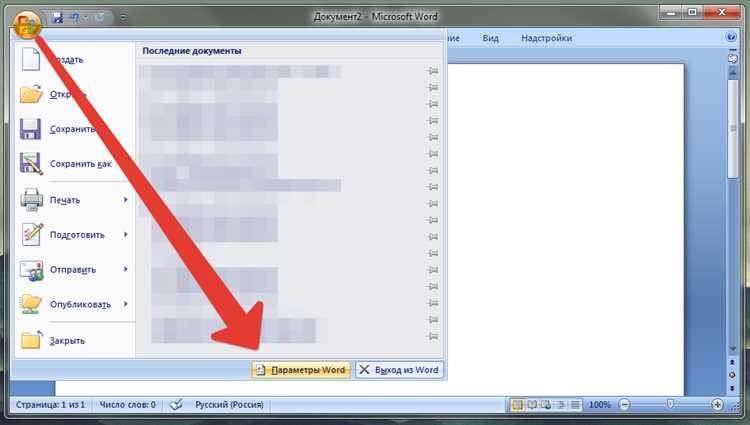
Создание и настройка списков в Microsoft Word с использованием шаблонов может значительно упростить процесс форматирования документов. Шаблоны предоставляют готовые стили и форматирование для списков, позволяя быстро и легко создать профессионально оформленные документы.
Перед началом работы с шаблонами, важно определить структуру списка и выбрать соответствующий шаблон. Microsoft Word предлагает различные типы списков, такие как нумерованные и маркированные списки, а также уровни списков для более сложной структуры.
Настройка списка с помощью шаблона
Для настройки списка с использованием шаблона необходимо выбрать нужный шаблон из списка доступных в Microsoft Word. Шаблон может быть выбран из предустановленных шаблонов программы или создан собственным образом.
- Выберите вкладку «Стили» в верхнем меню программы и щелкните на кнопке «Список».
- В открывшемся окне выберите нужный тип списка, например, «Маркированный список».
- Настройте параметры списка, такие как стиль символа, отступы и выравнивание текста.
- Подтвердите выбранные настройки и примените шаблон к нужным частям документа.
Изменение списка с помощью шаблона
Шаблон позволяет легко изменять формат и стиль списка в документе. Чтобы изменить список, нужно внести изменения в сам шаблон, а затем применить его к документу.
- Откройте шаблон списка, выбрав его из списка доступных шаблонов в Microsoft Word.
- Внесите необходимые изменения в параметры шаблона, такие как стиль символа, отступы и выравнивание текста.
- Сохраните измененный шаблон и примените его к нужным частям документа.
Использование шаблонов в Microsoft Word позволяет экономить время и создавать профессионально оформленные списки с минимальными усилиями. Настройка и изменение списков с помощью шаблонов делает процесс работы с документами более удобным и эффективным.
Применение шаблона к созданному списку в Microsoft Word
Когда необходимо применить шаблон к уже созданному списку в Microsoft Word, существует несколько шагов, которые помогут вам выполнить эту задачу.
1. Выберите список, к которому вы хотите применить шаблон. Возможно, у вас уже есть готовый список в документе, или вы можете создать новый список.
2. Откройте раздел «Макет страницы» в верхней панели инструментов Word. Здесь вы найдете различные варианты оформления страницы, включая шаблоны.
3. Нажмите на опцию «Шаблоны» и выберите подходящий шаблон из списка предложенных вариантов.
4. После выбора шаблона, он будет применен к вашему списку, изменяя его внешний вид и форматирование. Возможно, вам придется внести некоторые корректировки после применения шаблона, чтобы он соответствовал вашим требованиям и предпочтениям.
5. Если вы хотите сохранить примененный шаблон для будущего использования, вы можете создать собственный шаблон или сохранить измененный список как новый шаблон.