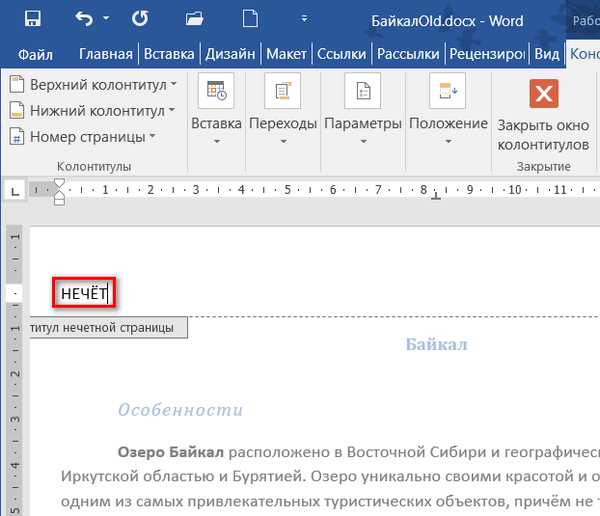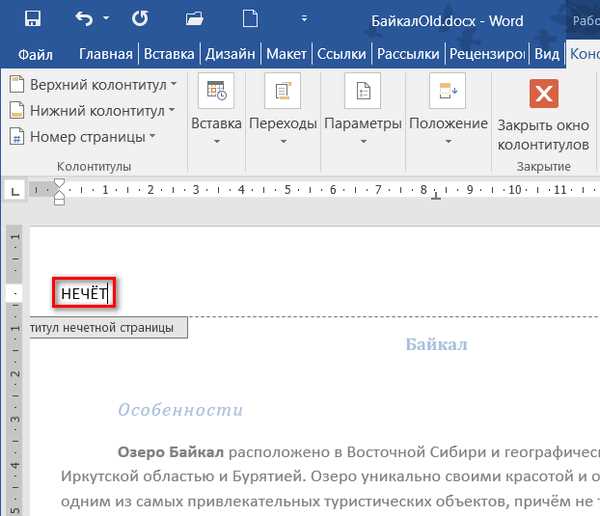
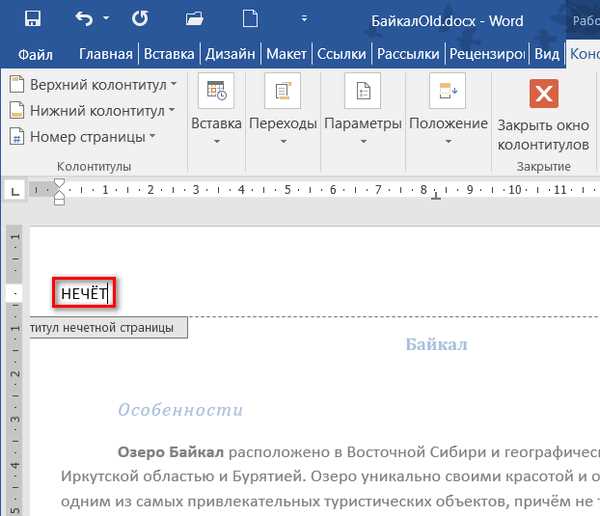
При создании и форматировании документов в Microsoft Word, одним из важных элементов являются колонтитулы. Колонтитулы представляют собой текст или графические элементы, которые размещаются в верхней или нижней части каждой страницы документа.
Колонтитулы в Word позволяют добавить в документ информацию, которая будет отображаться на каждой странице, такую как название документа, автор, номер страницы или даже логотип компании. Благодаря этой функции, каждый раз, когда вы печатаете документ или просматриваете его в режиме просмотра страницы, колонтитулы будут всегда присутствовать.
Word предлагает множество инструментов для создания и форматирования колонтитулов. В программе можно выбрать один из предварительно созданных шаблонов колонтитулов или настроить их самостоятельно, добавив нужную информацию и выбрав необходимые параметры форматирования.
В этой статье мы рассмотрим различные способы создания и форматирования колонтитулов в Microsoft Word, чтобы вы могли легко и эффективно использовать эту функцию при работе с текстовыми документами.
Колонтитулы в Microsoft Word: функции и преимущества
Использование колонтитулов в Microsoft Word имеет ряд преимуществ.
- Оформление документов: Колонтитулы позволяют создавать привлекательное оформление документов. Вы можете добавить логотипы, заголовки, подзаголовки или футеры, которые повысят его визуальную привлекательность и профессиональный вид.
- Удобство использования: Колонтитулы облегчают навигацию по документу. Пользователь может вставить номера страниц, дату и другие сведения на каждую страницу. Это упрощает ориентирование в больших документах и делает их куда более удобными для чтения.
- Поддержка бренда: Колонтитулы могут содержать информацию о компании или организации, такую как логотипы и контактную информацию. Данные дополнительные элементы помогут продвигать бренд и создавать единый стиль для всех документов, созданных от лица компании.
- Экономия времени: Колонтитулы могут быть созданы один раз и применены ко всем страницам документа. Это позволит пользователю сэкономить время и избежать необходимости вставлять одинаковую информацию на каждую страницу отдельно.
Итак, использование колонтитулов в Microsoft Word является полезным инструментом для улучшения визуального оформления документа и создания единого стиля. Они не только облегчают навигацию и чтение, но и помогают поддерживать бренд компании и экономить время пользователя при форматировании документов.
Как создать колонтитулы в Microsoft Word?
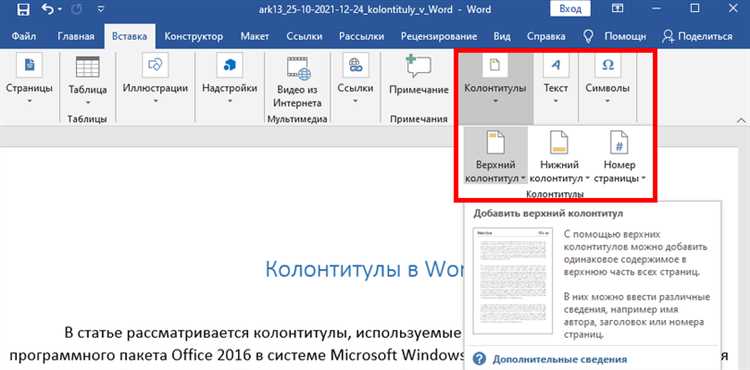
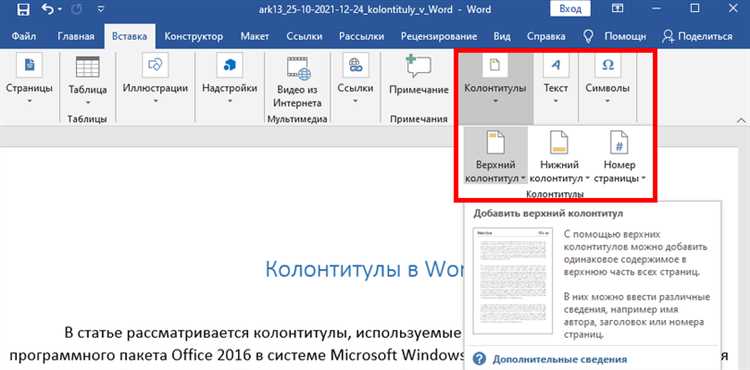
1. Откройте документ в Microsoft Word, к которому вы хотите добавить колонтитулы.
2. Выберите вкладку «Вставка» в верхнем меню и найдите группу команд «Колонтитулы».
3. В выпадающем меню выберите тип колонтитулов, который вы хотите добавить. Например, вы можете выбрать «Колонтитул страницы» для добавления колонтитулов вверху или внизу каждой страницы.
4. После выбора типа колонтитулов появится специальный редактор колонтитулов. В этом редакторе вы можете добавлять текст, изображения, номера страниц и другую информацию в колонтитулы.
5. Чтобы добавить текст в колонтитул, просто щелкните соответствующую область колонтитула и введите нужный текст.
6. Чтобы добавить номера страниц, выберите команду «Номер страницы» в группе команд «Колонтитулы» на вкладке «Вставка». Выберите желаемый формат номеров страниц из списка или настройте его по своему усмотрению.
7. После добавления всех нужных элементов в колонтитулы, закройте редактор колонтитулов, выбрав команду «Закрыть колонтитулы» на вкладке «Колонтитулы».
Совет: Если вам нужно добавить разные колонтитулы на первую страницу и остальные страницы документа, выберите команду «Правила страницы» в группе команд «Колонтитулы» на вкладке «Вставка». Настройте правила для первой страницы и остальных страниц отдельно.
Теперь вы знаете, как создать и настроить колонтитулы в Microsoft Word. Используйте эту функцию, чтобы добавить профессиональный вид и повысить удобство работы с вашими документами.
Добавление колонтитулов на все страницы документа
Колонтитулы можно использовать для добавления информации, которая будет отображаться на каждой странице документа. Это позволяет улучшить оформление и организовать информацию на страницах.
Для добавления колонтитулов на все страницы в документе в программе Microsoft Word необходимо выполнить следующие шаги:
- Откройте документ, к которому нужно добавить колонтитулы на все страницы.
- Выберите вкладку «Вставка» в верхней панели меню.
- На вкладке «Вставка» найдите группу «Колонтитулы» и выберите «Колонтитулы страницы».
- В появившемся меню выберите один из предложенных шаблонов или создайте свой собственный колонтитул.
- Отредактируйте содержимое колонтитула, добавив необходимую информацию, такую как название документа, номер страницы, автор, дата и другие детали.
- При необходимости выровняйте текст колонтитула по левому, правому или центральному краю страницы.
- Щелкните по основной области документа, чтобы закрыть режим редактирования колонтитулов.
Теперь колонтитулы будут отображаться на каждой странице документа, улучшая его внешний вид и структуру.
Добавление колонтитулов только на некоторые страницы документа
В Microsoft Word есть функция, которая позволяет добавлять колонтитулы только на нужные страницы вашего документа. Это очень полезно, если вы хотите указать информацию о странице, номере или другую специфическую информацию только на определенных страницах.
Чтобы использовать эту функцию, вам необходимо открыть документ в Microsoft Word и перейти в раздел «Вставка» на верхней панели инструментов. Затем выберите опцию «Колонтитул» и нажмите «Колонтитул по выбору».
После этого вы увидите диалоговое окно, в котором можно выбрать опции для колонтитулов. Здесь вы можете выбрать, на каких страницах вы хотите добавить колонтитулы. Например, вы можете указать, что хотите добавить колонтитулы только на первых двух страницах или только на последней странице.
Помимо этого, вы также можете настроить содержимое колонтитулов, включая текст, номер страницы, дату и время, а также другую информацию. Это позволяет вам создавать индивидуальные колонтитулы для разных страниц вашего документа.
После того, как вы настроите все опции, просто нажмите «ОК» и колонтитулы будут добавлены только на выбранные вами страницы. Это позволяет вам гибко управлять внешним видом вашего документа и добавлять нужную информацию только на нужных страницах.
Таким образом, добавление колонтитулов только на некоторые страницы документа в Microsoft Word позволяет вам создавать профессиональные и информативные документы с минимум затрат времени и усилий.
Как настроить колонтитулы в Microsoft Word?
Для форматирования колонтитулов в Microsoft Word необходимо открыть соответствующую вкладку «Вставка» на ленте инструментов. На этой вкладке можно выбрать желаемый тип колонтитула, такой как номера страниц, заголовки или футеры. После выбора типа колонтитула можно настроить его форматирование, используя различные инструменты — например, изменить шрифт, размер или выравнивание текста.
Другой важной функцией при форматировании колонтитулов в Microsoft Word является добавление переменных данных. Например, можно добавить автоматическое обновление номеров страниц или текущей даты. Это полезно, когда документ нужно обновлять регулярно — такая функция облегчает процесс обновления информации в колонтитулах и делает его более эффективным.
Кроме того, Microsoft Word предлагает возможность создания специальных колонтитулов для разных разделов документа. Например, можно настроить отдельные колонтитулы для заголовочной страницы, основной части документа и последних страниц. Это помогает подчеркнуть структуру документа и облегчает его чтение и понимание.
Изменение внешнего вида колонтитула в Microsoft Word
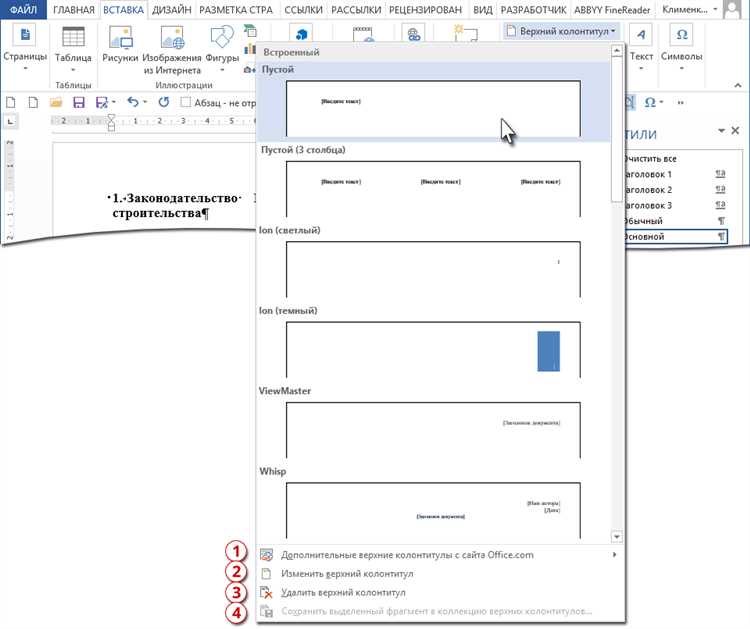
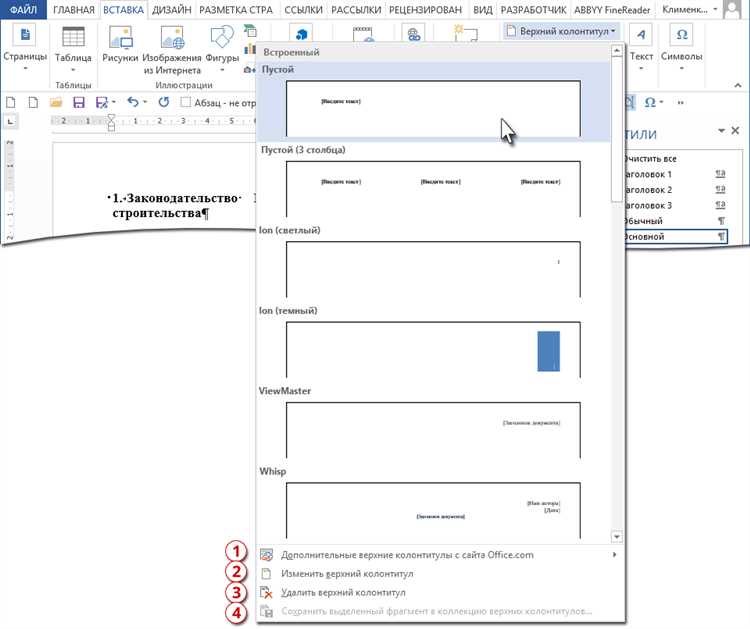
Для изменения шрифта и размера текста в колонтитуле, вам понадобится открыть документ и перейти на вкладку «Вставка». Затем выберите «Колонтитул» и перейдите к редактированию колонтитула по вашему выбору – верхнего или нижнего.
Чтобы изменить шрифт, выделите текст в колонтитуле и выберите нужный шрифт в разделе «Шрифт» на вкладке «Форматирование», который появится после выделения. Вы также можете изменить размер текста, выбрав соответствующий размер шрифта.
Изменение шрифта и размера текста в колонтитуле может помочь выделить важную информацию или сделать колонтитул более приятным для чтения. Используйте эту возможность, чтобы добавить свой неповторимый стиль к вашим документам в Microsoft Word.
Добавление номера страницы и другой информации в колонтитул
Колонтитул в Microsoft Word представляет собой область, расположенную вверху или внизу каждой страницы документа, которая может содержать различную информацию, такую как номер страницы, название документа, автор и дата. Добавление номера страницы и другой информации в колонтитул позволяет легко ориентироваться в документе и делает его более структурированным.
Для добавления номера страницы в колонтитул необходимо выбрать вкладку «Вставка» на панели инструментов Word и нажать на кнопку «Колонтитулы». Затем выберите «Верхний колонтитул» или «Нижний колонтитул», в зависимости от того, где вы хотите разместить информацию. В появившемся меню выберите пункт «Номер страницы» и он автоматически добавится в колонтитул.
Кроме номера страницы, в колонтитуле можно добавить и другую информацию. Например, вы можете указать название документа, автора, дату создания или любую другую информацию, которая будет полезна для чтения и ориентирования в документе. Чтобы добавить дополнительную информацию, выберите соответствующие пункты в меню «Колонтитулы».
Колонтитулы в Microsoft Word можно также настроить, чтобы они отображались на определенных страницах или разделах документа, при этом на других страницах они не видны. Это особенно полезно, если вам нужно добавить номера страниц только на определенных страницах, например, при создании содержания или приложений. Для этого в меню «Колонтитулы» выберите пункт «Параметры колонтитулов» и настройте нужные параметры на страницах или разделах.
В целом, добавление номера страницы и другой информации в колонтитул делает документ более удобным для чтения и использования. Оно помогает организовать информацию и упрощает навигацию по документу, особенно когда документ имеет большой объем или содержит много разделов и страниц.
Вопрос-ответ:
Как добавить номер страницы в колонтитул?
Чтобы добавить номер страницы в колонтитул, необходимо воспользоваться функцией «Номера страниц» в программе для работы с документами. Обычно эта опция находится в меню «Вставка» или «Ссылки». После выбора этой опции, номер страницы автоматически добавится в колонтитул вашего документа.
Как добавить другую информацию в колонтитул, например, название документа?
Для добавления другой информации в колонтитул, такой как название документа, вам необходимо воспользоваться функцией «Колонтитулы и нижние колонтитулы» в программе для работы с документами. Обычно эта опция находится в меню «Вставка» или «Вид». После выбора этой опции, вы сможете добавить нужную информацию в колонтитул вашего документа.
Как изменить формат номера страницы в колонтитуле?
Чтобы изменить формат номера страницы в колонтитуле, необходимо воспользоваться функцией «Номера страниц» в программе для работы с документами. Обычно эта опция находится в меню «Вставка» или «Ссылки». После выбора этой опции, вы сможете изменить формат номера страницы, выбрав нужные настройки, такие как шрифт, размер или расположение.
Как удалить номер страницы из колонтитула?
Для удаления номера страницы из колонтитула, вам необходимо воспользоваться функцией «Номера страниц» в программе для работы с документами. Обычно эта опция находится в меню «Вставка» или «Ссылки». После выбора этой опции, вам нужно будет снять галочку с опции «Включить номера страниц». После этого номер страницы автоматически исчезнет из колонтитула вашего документа.
Как добавить разделитель между номером страницы и другой информацией в колонтитуле?
Для добавления разделителя между номером страницы и другой информацией в колонтитуле, вам необходимо воспользоваться функцией «Колонтитулы и нижние колонтитулы» в программе для работы с документами. Обычно эта опция находится в меню «Вставка» или «Вид». После выбора этой опции, вам нужно будет добавить нужный разделитель, например, знак «|» или дефис, между номером страницы и другой информацией в вашем колонтитуле.