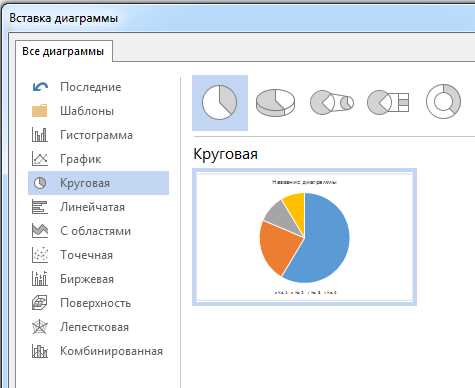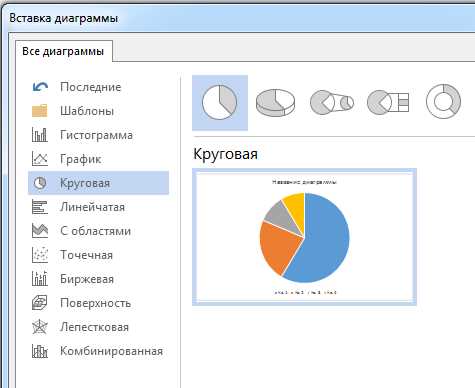
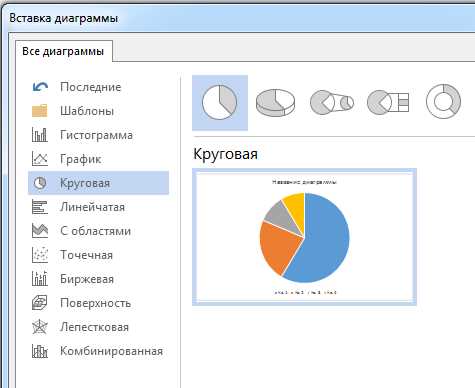
Microsoft Word является одним из самых популярных приложений для создания документов и презентаций. Одним из способов сделать ваш документ более привлекательным и наглядным является добавление графиков и диаграмм. Графики и диаграммы помогают визуализировать данные и сделать их более понятными для читателя.
В Microsoft Word есть несколько способов добавить график или диаграмму в документ. Один из способов — использовать встроенный инструмент для создания графиков. Он предлагает различные типы графиков, такие как гистограммы, круговые диаграммы, линейные графики и др. Вы можете выбрать подходящий тип графика и добавить свои данные в таблицу, после чего программа автоматически построит график на основе этих данных.
Если встроенные инструменты не удовлетворяют вашим потребностям, можно вставить график или диаграмму из других приложений, например, Microsoft Excel или PowerPoint. Для этого нужно скопировать график или диаграмму из исходного приложения и вставить ее в документ Word. После этого можно настроить внешний вид графика или диаграммы, добавить заголовок, подписи и прочие элементы.
Не забывайте, что визуальные элементы, такие как графики и диаграммы, должны быть четкими и понятными для читателя. Используйте яркие цвета, правильное масштабирование осей и подписи к данным. Помните, что графики и диаграммы должны служить иллюстрацией к тексту и быть частью общего контекста, а не просто украшением документа.
Привлекательные и эффективные графики и диаграммы в Microsoft Word
Microsoft Word предоставляет широкий набор инструментов и функций для создания разнообразных графиков и диаграмм. Пользователи могут выбирать из различных типов графиков, включая столбчатые, круговые, линейные и многое другое. Кроме того, программа позволяет настраивать дизайн и стиль графиков, чтобы они соответствовали требованиям документа или предпочтениям пользователя.
Привлекательность и эффективность графиков и диаграмм в Microsoft Word также подчеркиваются возможностью добавления анимации и переходов между слайдами. Это позволяет демонстрировать данные последовательно и запоминающимся образом, усиливая эффект визуальной презентации. Кроме того, пользователи могут использовать функцию «умной» вставки данных, которая автоматически обновляет графики и диаграммы при изменении исходных данных, что позволяет держать информацию актуальной и удобной в обслуживании.
Преимущества привлекательных и эффективных графиков и диаграмм в Microsoft Word:
- Понятное и наглядное представление данных;
- Возможность настройки внешнего вида графиков и диаграмм;
- Добавление анимации и переходов для улучшения визуальной презентации;
- Автоматическое обновление данных для удобного обслуживания;
- Интуитивно понятный и легкий в использовании интерфейс.
В целом, использование привлекательных и эффективных графиков и диаграмм в Microsoft Word помогает пользователям более ясно и наглядно представлять информацию, делая ее более убедительной и запоминающейся. Это инструмент, который помогает сделать документы профессиональными и визуально привлекательными.
Создание графиков и диаграмм в Microsoft Word
Microsoft Word предоставляет пользователю удобный инструмент для создания графиков и диаграмм, которые могут быть использованы для визуализации данных и представления информации. Создание графиков и диаграмм в Word помогает сделать документ более наглядным и понятным для читателей.
Для начала создания графика или диаграммы в Word необходимо выбрать тип графика или диаграммы, наиболее подходящий для представления данных. Word предлагает широкий выбор различных типов, таких как линейные графики, круговые диаграммы, столбчатые диаграммы и другие. После выбора типа графика или диаграммы, пользователю необходимо ввести данные, которые будут отображаться на графике или диаграмме.
Когда данные введены, можно настраивать внешний вид графика или диаграммы, чтобы сделать его более привлекательным и читаемым. Word предлагает различные инструменты, с помощью которых можно настроить цвета, шрифты, размещение легенды и другие аспекты внешнего вида графика или диаграммы. Это позволяет пользователю создавать графики и диаграммы, которые соответствуют визуальной концепции документа.
Когда график или диаграмма созданы и настроены, они могут быть вставлены в любое место документа Word, где они будут дополнять текст и являться иллюстрацией для представляемой информации. Графики и диаграммы в Word можно также изменять или обновлять, если данные изменились, что делает их более гибкими и актуальными.
Использование графиков для визуализации данных
Графики могут иметь различные формы и типы в зависимости от целей исследования. Они могут быть столбчатыми, круговыми, линейными, точечными и многими другими. Каждый из них подходит для определенных типов данных и помогает визуализировать информацию с определенной точностью и ясностью.
Графики также позволяют сравнивать данные между разными категориями или группами, отображать изменение значений во времени и иллюстрировать пропорции и распределения данных. Они элементарно вставляются в Microsoft Word, что делает возможным использование их при создании документов и отчетов с целью улучшения их наглядности и убедительности.
При создании графиков важно выбирать подходящий тип и формат, а также корректно интерпретировать данные. Яркие и привлекательные графики помогут привлечь внимание аудитории и сделать презентацию или документ более понятными и запоминающимися. Графики являются мощным инструментом для облегчения процесса коммуникации и анализа данных, поэтому их использование в Microsoft Word становится все более популярным.
Основные типы диаграмм в Microsoft Word
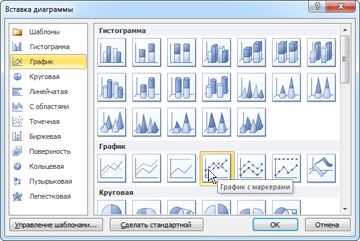
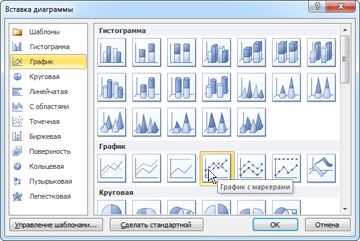
Microsoft Word предлагает различные типы диаграмм, которые позволяют визуализировать данные и информацию в удобной и понятной форме. Вот некоторые из основных типов диаграмм, доступных в программе:
Столбчатая диаграмма:
Столбчатая диаграмма является одной из самых распространенных и простых в использовании диаграмм. Она позволяет сравнивать значения разных категорий по их высоте столбцов. Каждый столбец представляет отдельное значение или категорию, а их высота соответствует величине данной категории.
Круговая диаграмма:
Круговая диаграмма часто используется для отображения процентного соотношения различных категорий в отношении всего. Она состоит из секторов, размер которых пропорционален процентному значению каждой категории. Такая диаграмма позволяет наглядно представить, какую долю занимает каждая категория в общем объеме.
Гистограмма:
Гистограмма является вариацией столбчатой диаграммы, которая используется для отображения распределения данных. Она позволяет представить частотность различных значений или интервалов значений в виде столбцов. Гистограмма позволяет визуализировать информацию о распределении данных и выявить основные тренды и закономерности.
Кроме этих основных типов диаграмм, Microsoft Word также предоставляет множество других типов, таких как линейная диаграмма, точечная диаграмма, диаграмма рассеяния и т. д. Все они имеют свои особенности и могут быть использованы в различных ситуациях в зависимости от типа данных и целей визуализации. Благодаря разнообразию доступных диаграмм, пользователи могут выбрать наиболее подходящий тип для представления своих данных и сделать их более наглядными и понятными.
Как настроить графики и диаграммы в Microsoft Word
Microsoft Word предоставляет удобный и легкий способ создавать и настраивать графики и диаграммы для визуального представления данных. Для начала, выберите пункт «Вставка» в верхнем меню и на него сделайте клик. Затем выберите «График» или «Диаграмма» в выпадающем меню.
После выбора типа графика или диаграммы, можно начать настройку. Изменить заголовок графика можно, щелкнув на него и введя нужный текст. Также можно изменить легенду, оси и значения данных, чтобы график или диаграмма отражали необходимую информацию. Для этого нужно выбрать элемент, который необходимо изменить, и применить нужные настройки с помощью панели инструментов, которая будет открыта после выбора элемента.
Примеры настроек графиков и диаграмм:
- Изменение цвета и стиля линий графика
- Добавление названий категорий на оси X или Y
- Выбор типа диаграммы, такого как круговая, столбчатая или линейная
- Изменение размера и шрифта заголовка и осей
После настройки графика или диаграммы, можно сохранить его в документе Word или экспортировать в другой формат файлов, такой как изображение или таблица. Для сохранения графика, выберите «Файл» в верхнем меню, а затем «Сохранить как» и выберите нужный формат.
Таким образом, настройка графиков и диаграмм в Microsoft Word является простым и удобным процессом. Благодаря гибким настройкам, можно создать привлекательные и информативные графики и диаграммы, которые значительно облегчат визуализацию данных.
Профессиональные советы по созданию графиков и диаграмм
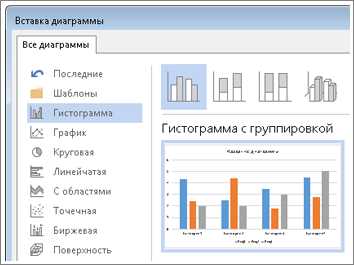
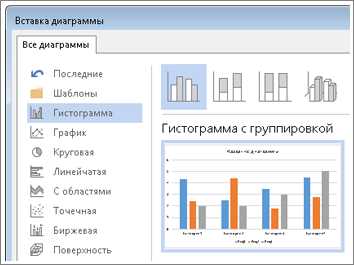
Создание графиков и диаграмм в Microsoft Word может быть очень полезным инструментом для представления данных и их визуализации. Чтобы создать привлекательные и эффективные графики, следуйте некоторым профессиональным советам.
1. Выберите правильный тип графика или диаграммы
Перед созданием графика или диаграммы, важно правильно выбрать тип, который лучше всего подходит для представления ваших данных. Например, если вам нужно показать сравнение данных по категориям, то столбчатая диаграмма будет хорошим выбором. Если вы хотите показать процентное соотношение различных элементов в целом, то круговая диаграмма может быть более подходящей.
2. Оформите график в соответствии с целью
Цель вашего графика или диаграммы должна определять его оформление. Если вы хотите привлечь внимание к определенным данным, то используйте выделение цветом или форматирование. Но не злоупотребляйте яркими цветами или сложными формами, чтобы не отвлекать от сути представляемых данных.
3. Подписывайте оси и легенду
Не забывайте подписывать оси и добавлять легенду к вашему графику или диаграмме. Это поможет читателям легко понять, что представляют собой значения и как они соотносятся друг с другом. Без подписей график или диаграмма могут быть трудными для интерпретации.
4. Используйте адекватные единицы измерения
Правильное использование единиц измерения на графике или диаграмме поможет читателям легко понять масштаб представленных данных. Используйте четкие и ясные маркеры на осях и подписи, чтобы избежать путаницы. Не стесняйтесь изменять масштаб, чтобы сделать данные более наглядными и понятными.
5. Обновляйте данные и оформление по необходимости
Графики и диаграммы могут быть динамическими и изменяться с течением времени. Если данные, на которых основан график или диаграмма, изменяются, не забудьте обновить их в вашем документе. Также, если требуется, внесите изменения в оформление, чтобы акцентировать внимание на ключевых моментах.
Создание привлекательных и эффективных графиков и диаграмм в Microsoft Word может быть достаточно простым, если следовать некоторым профессиональным советам. Выберите правильный тип, оформите график соответственно цели, подписывайте оси и легенду, используйте адекватные единицы измерения и обновляйте данные и оформление по необходимости. Эти советы помогут вам создавать высококачественные представления данных, которые легко читать и понимать.
Вопрос-ответ:
Как выбрать подходящую тип графика для представления данных?
При выборе типа графика необходимо учитывать характер данных, которые нужно представить. Например, для сравнения количественных данных лучше использовать столбчатую диаграмму или круговую диаграмму, а для отображения трендов и изменений во времени линейный график будет более подходящим.
Как оформить график, чтобы он был понятен и нагляден?
Для наглядности графика рекомендуется использовать четкие заголовки и подписи к осям, а также легенду, если на графике представлены несколько наборов данных. Цвета и стили линий должны быть различимыми и контрастными. Также необходимо указывать источник данных и единицы измерения.
Как избежать перегруженности графика информацией?
Важно не перегружать график информацией, чтобы он был понятным и читаемым. Лучше использовать один график для каждого набора данных, чем пытаться уместить все на одном графике. Также рекомендуется не использовать слишком мелкий шрифт и не добавлять слишком много точек данных.
Есть ли специальные рекомендации по выбору цветов для графиков?
При выборе цветов для графиков следует учитывать их контрастность и различимость. Рекомендуется использовать разные цвета для разных наборов данных или категорий, чтобы они были легко различимы. Также важно учитывать, чтобы выбранные цвета были приятными для глаз и легко воспринимались.