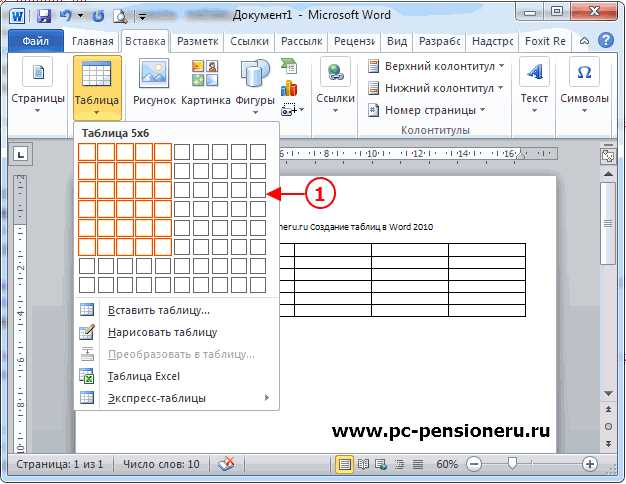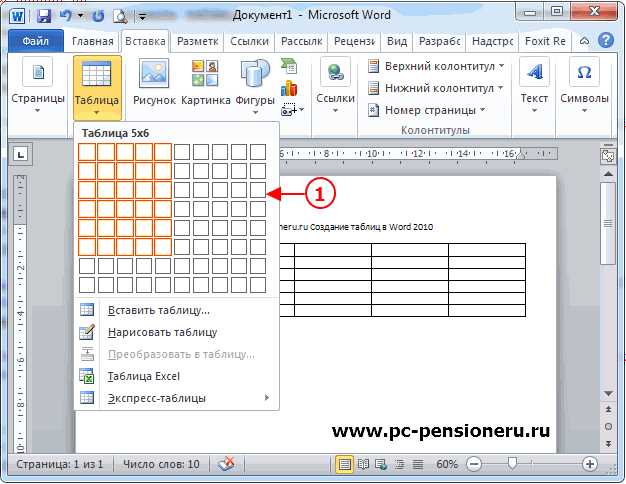
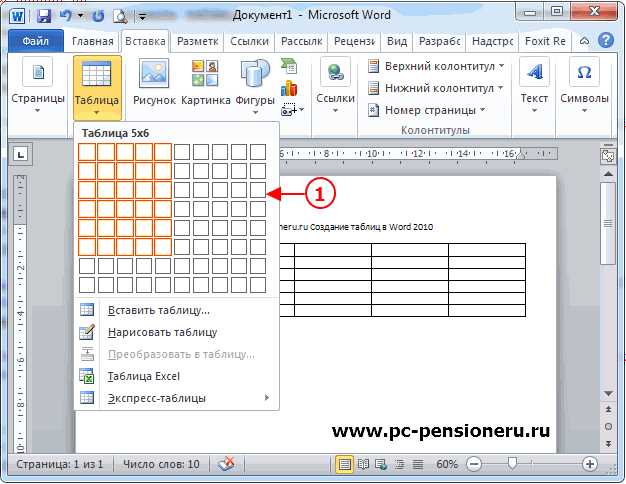
Microsoft Word является одним из самых популярных текстовых редакторов, и многие из нас используют его для создания документов различного вида. Один из полезных способов организации информации в Word — использование таблиц. Создание таблицы позволяет создать структурированный список дел, который может быть очень полезным для планирования и отслеживания задач.
Чтобы создать список дел с помощью таблицы, первым шагом является открытие Microsoft Word и выбор вкладки «Вставка» в верхней панели инструментов. Затем нужно нажать на кнопку «Таблица» и выбрать «Вставить таблицу».
После этого появится диалоговое окно, где нужно выбрать количество строк и столбцов, необходимых для списка дел. Можно выбрать нужное количество строк в зависимости от количества задач, которые нужно выполнить, а также добавить столбцы для дополнительной информации, такой как дата или приоритет каждой задачи.
После создания таблицы можно начать заполнять ее данными. Для этого нужно просто щелкнуть в ячейку и начать печатать. Можно отформатировать текст внутри таблицы так же, как и в обычном текстовом документе, используя различные инструменты форматирования, доступные в верхней панели инструментов.
Как использовать таблицы для создания списка дел в Microsoft Word
Microsoft Word предоставляет возможность использовать таблицы для создания удобных списков дел. Настройка таблицы в Word может быть очень полезной, особенно когда речь идет о создании списка задач. В этой статье я покажу вам, как использовать таблицы, чтобы создать эффективный список дел в Microsoft Word.
1. Создайте таблицу
Чтобы начать, откройте документ в Word и выберите вкладку «Вставка». Нажмите на кнопку «Таблица» и выберите нужное количество строк и столбцов. Это будет ваша основа для списка дел.
2. Добавьте заголовки
Следующий шаг — добавить заголовки к вашей таблице. Введите заголовки для каждого столбца, чтобы определить, что означает каждая колонка. Например, вы можете использовать заголовки «Задача», «Описание» и «Срок сдачи».
3. Заполните таблицу
Теперь вы можете начать заполнять таблицу своими задачами. Напишите каждую задачу в отдельной строке и заполните остальные столбцы соответствующей информацией. Например, можно указать описание задачи и ее срок сдачи. Это поможет вам сохранить весь список дел в одной таблице.
4. Добавьте дополнительные столбцы или строки (при необходимости)
Если вам нужно добавить дополнительную информацию, вы можете добавить дополнительные столбцы или строки в таблицу. Например, вы можете добавить столбец для отметок о выполнении задач или столбец для приоритета каждой задачи. Это поможет вам управлять и организовывать список дел более эффективно.
5. Оформите таблицу (по желанию)
Наконец, вы можете оформить таблицу, чтобы сделать ее более читабельной и привлекательной. Вы можете изменить шрифты, цвета или добавить границы вокруг ячеек. Это поможет вам легко распознавать и отличать задачи друг от друга.
Использование таблиц для создания списка дел в Microsoft Word — простой и удобный способ организовать свои задачи. Вы можете легко отслеживать свой прогресс и вовремя выполнять все необходимые дела. Попробуйте использовать таблицы в Word и упростите свою работу с задачами еще сегодня!
Зачем использовать таблицы для списка дел в Word
Создание списка дел в Microsoft Word с использованием таблицы может быть очень полезным. Вместо того чтобы просто перечислять пункты списка дел в стандартном текстовом формате, таблица позволяет структурировать список и вносить в него изменения с легкостью. Благодаря таблице список дел становится более наглядным и удобным для просмотра и редактирования.
Если вы разделяете свои дела на категории или имеете определенные критерии для оценки выполненных задач, таблицы в Microsoft Word обеспечат вам удобную структуру для добавления такой информации. Вы можете использовать различные столбцы или даже строки таблицы для разделения задач по приоритету, статусу выполнения или любым другим параметрам, которые вам удобны.
В дополнение к этому, использование таблицы для списка дел позволяет вам легко перемещать пункты в списке, изменять их порядок или добавлять новые задачи. Вы можете просто перетаскивать строки таблицы, чтобы изменять их расположение, а также использовать функции сортировки и фильтрации, чтобы быстро организовывать и управлять списком дел.
Использование таблицы для списка дел в Microsoft Word поможет вам сохранить порядок и структуру списка, обеспечивая легкость в управлении и обновлении задач. Вы сможете быстро видеть, какие задачи выполнены, какие находятся в процессе выполнения и какие еще остались. В итоге, это улучшит вашу продуктивность и поможет вам эффективно управлять своими делами.
Как создать таблицу в Microsoft Word
1. Откройте документ Word
Первым шагом является открытие документа Word, в котором вы хотите создать таблицу. Для этого вам нужно запустить программу Word и выбрать документ из списка или создать новый документ.
2. Выберите вкладку «Вставка»
На главной панели Word выберите вкладку «Вставка», где находятся различные инструменты форматирования текста и объектов.
3. Нажмите на кнопку «Таблица»
На вкладке «Вставка» найдите и нажмите на кнопку «Таблица». Откроется выпадающее меню со списком опций.
4. Выберите количество строк и столбцов
Внутри выпадающего меню выберите количество строк и столбцов, которое вы хотите добавить в таблицу. Можно выбрать количество ячеек в таблице или использовать метод «Вставить таблицу» для выбора точного размера таблицы.
5. Настройка таблицы
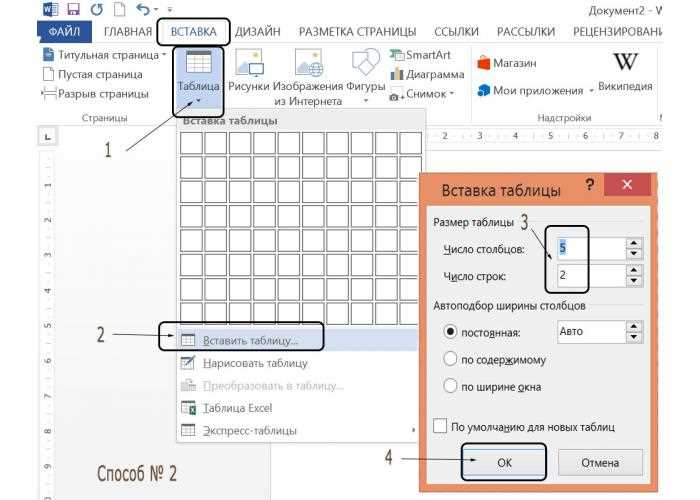
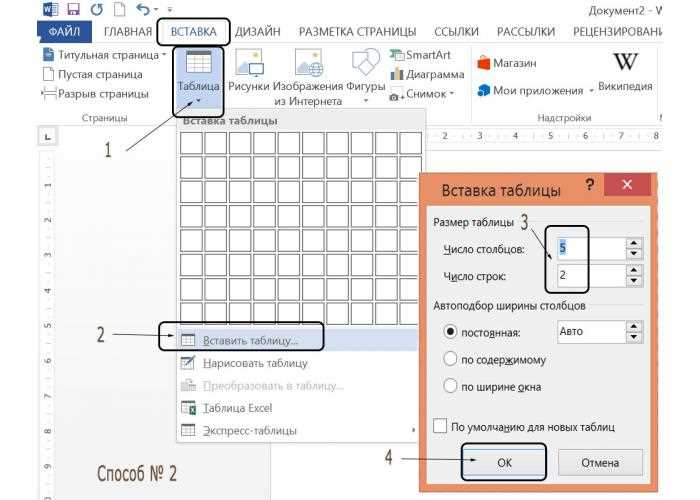
После добавления таблицы вы можете настроить ее параметры, такие как ширина столбцов, выравнивание текста и стили форматирования. Для этого выделите ячейку или таблицу и используйте соответствующие опции форматирования в верхнем меню Word.
Следуя этим шагам, вы сможете создать таблицу в Microsoft Word и организовать информацию в удобном формате. Это может быть полезно при создании списков дел, таблиц данных или любого другого документа, который требует структурирования информации.
Как добавить список дел в таблицу
1. Создание таблицы с задачами
Создайте таблицу с необходимым количеством строк и столбцов. Затем добавьте в каждую ячейку таблицы отдельную задачу, которую необходимо выполнить. Это позволит вам четко организовать свои дела и видеть все задачи в одном месте.
2. Добавление маркированного списка в ячейку таблицы
Выделите ячейку таблицы, в которой вы хотите создать список дел, и используйте функцию маркированного списка. Вставьте каждую задачу в отдельную строку списка, чтобы легче было ориентироваться и отслеживать прогресс выполнения.
3. Использование нумерованного списка для списка дел
Аналогично предыдущему методу, выделите нужную ячейку и вставьте каждую задачу в отдельную строку, но используйте функцию нумерованного списка. Такой список позволит вам более структурированно представить задачи и следить за порядком их выполнения.
С помощью этих методов вы можете создать удобный и наглядный список дел в таблице. Они позволят вам более эффективно планировать и контролировать свои дела.
Как организовать таблицу со списком дел?
В созданной таблице можно организовать удобный список дел, чтобы легко отслеживать их выполнение. Для форматирования таблицы со списком дел, нужно следовать нескольким простым шагам.
Шаг 1: Создай заголовки
Первым шагом является создание заголовков для столбцов таблицы. Заголовки могут содержать краткое описание дела или дату, срок выполнения и другую необходимую информацию.
Шаг 2: Добавь строки
После создания заголовков, добавь строки в таблицу для каждого дела. Каждая строка будет содержать информацию о конкретном деле.
Шаг 3: Организуй данные
Внеси соответствующие данные в каждую ячейку таблицы. Это может быть описание дела, срок выполнения, статус и т.д. Можно использовать отличные цвета или форматирование текста, чтобы выделить важные детали.
Шаг 4: Отредактируй таблицу
Проанализируй таблицу и отредактируй ее по необходимости. Можно изменить размер колонок, добавить границы или отформатировать ячейки для улучшения читаемости и организации списка дел.
Шаг 5: Добавь новые задачи
По мере выполнения задачи, добавляй новые строки в таблицу и заполняй их соответствующей информацией. Таким образом, список дел всегда будет актуален и удобен в использовании.
Как улучшить функциональность списка дел
1. Добавление приоритетов задач. Вместо простого перечисления задач можно использовать цветовую кодировку для указания их приоритета. Например, можно присвоить красный цвет наиболее срочным и важным задачам, желтый — задачам средней важности, а зеленый — задачам, которые можно выполнить позднее.
2. Включение ссылок на дополнительные материалы. Если задача требует дополнительных материалов или инструкций, можно добавить ссылку на файл или веб-страницу, где они находятся. Это позволит быстро получить доступ к необходимой информации и упростит выполнение задачи.
3. Добавление дополнительных столбцов для комментариев и отметок. Кроме основных полей с задачами и сроками, можно добавить дополнительные столбцы для комментариев или отметок о выполнении задачи. Например, можно отметить, что задача выполнена, отложена или требует дополнительных действий.
4. Включение возможности фильтрации и сортировки задач. Если список дел становится слишком длинным, полезно иметь возможность фильтрации и сортировки задач по различным критериям. Например, можно отобразить только задачи с определенным приоритетом или задачи, которые должны быть выполнены в ближайшее время.
Внедрение данных дополнительных функций в список дел на основе таблицы позволит сделать его более гибким и удобным в использовании. Можно применить эти идеи или экспериментировать с другими способами улучшения списка дел в зависимости от индивидуальных потребностей и предпочтений.
Вопрос-ответ:
Как добавить приоритетность к делам в списке?
Для добавления приоритетности к делам в списке достаточно использовать цветовую маркировку или символы, указывающие на важность или срочность дела. Например, можно использовать цветные ярлыки или добавить символы в начало строки с описанием дела (например, восклицательный знак для срочного дела или значок важности).
Как добавить дату и время к делу в списке?
Для добавления даты и времени к делу в списке можно использовать форматированную запись. Например, можно добавить к описанию дела дату и время в квадратных скобках, например [31.12.2023 18:00]. Также можно использовать специальные функции и приложения для списка дел, которые позволяют добавлять даты и время к каждому делу отдельно.
Как добавить привязку к местоположению к делу в списке?
Для добавления привязки к местоположению к делу в списке можно использовать геотеги или специальные функции и приложения для списка дел. Например, можно добавить к описанию дела информацию о местоположении в виде адреса или координат. Также можно использовать функции определения текущего местоположения на устройстве и автоматически привязывать местоположение к каждому делу.
Как добавить напоминание к делу в списке?
Для добавления напоминания к делу в списке можно использовать функции оповещений и специальные приложения для списка дел. Например, можно создать отдельное напоминание с указанием времени и текстом напоминания для каждого дела. Также можно использовать функции календаря и установить напоминание к дате и времени, указанным в деле.
Как добавить вложения (файлы, фотографии) к делу в списке?
Для добавления вложений (файлов, фотографий и прочих документов) к делу в списке можно использовать функции хранения и приложения для списка дел. Например, можно прикрепить файлы или фотографии к описанию дела или использовать специальные приложения для хранения и организации вложений по каждому делу. Также можно использовать облачные сервисы и хранить вложения там, добавляя ссылки или обозначения к делам в списке.
Как добавить дополнительные функции в список дел?
Существует несколько способов добавить дополнительные функции в список дел:
Как добавить функцию напоминания в список дел?
Чтобы добавить функцию напоминания в список дел, воспользуйтесь приложением с поддержкой уведомлений. Настройте уведомления для каждого дела, установив время и день, когда вам нужно будет выполнить задачу.