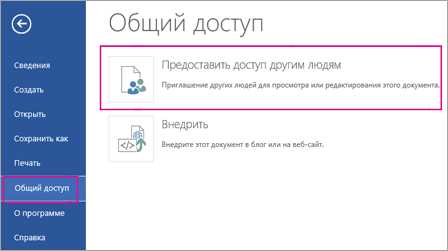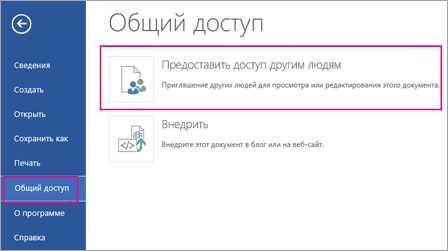
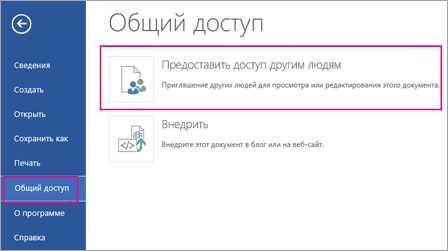
Microsoft Word — один из самых популярных текстовых редакторов, который широко используется для создания и редактирования документов. Однако часто возникает необходимость ограничить доступ к документам или предоставить его только определенным пользователям. Встроенные в Word функции управления правами доступа могут помочь решить эту задачу.
Одной из основных функций управления правами доступа в Microsoft Word является возможность установки пароля на документ. Это позволяет ограничить доступ к документу только авторизованным пользователям, которым известен пароль. При этом, пароль может быть установлен на чтение или на редактирование документа. Тем самым, вы можете контролировать, кто имеет доступ к вашим документам и какие изменения они могут внести.
Кроме пароля, в Word также есть возможность управления доступом к документу на основе разрешений. Эта функция позволяет определить, какие пользователи или группы пользователей могут просматривать, редактировать или комментировать документ. Вы можете указать отдельные разрешения для каждого пользователя или группы, чтобы гибко настроить доступ и контролировать изменения.
Помимо управления доступом через пароли и разрешения, в Word также есть возможность совместной работы над документом. Вы можете предоставить доступ другим пользователям к документу и разрешить им вносить изменения или комментировать его. Эта функция позволяет эффективно работать в коллективе, обмениваться идеями и редактировать документы одновременно. Вы можете указать разные уровни доступа для каждого пользователя, контролировать изменения и отслеживать историю правок.
В настоящее время Microsoft Word предлагает множество инструментов для управления правами доступа к документам. Они позволяют ограничить или предоставить доступ только нужным пользователям, контролировать изменения и облегчают совместную работу в режиме реального времени. Установка пароля, управление доступом через разрешения и совместная работа — все это помогает обеспечить безопасность и эффективность работы с документами в Microsoft Word.
Управление доступом к документам в Microsoft Word: как предоставить и ограничить права доступа
Microsoft Word предлагает удобный инструментарий для управления правами доступа к документам, позволяя предоставить или ограничить доступ к файлам в зависимости от потребностей и требуемого уровня защиты информации.
Одним из основных способов контроля доступа является установка пароля на документ. Пароль может быть установлен на сам документ в целом или на отдельные разделы, что позволяет разграничить права доступа даже внутри одного файла.
Для предоставления общего доступа к документу, можно использовать функцию совместного редактирования. Она позволяет нескольким пользователям работать с одним документом одновременно, видеть изменения других участников и вносить свои правки. При этом, можно задать разные типы доступа для разных пользователей – разрешить только просмотр, редактирование или комментирование.
Кроме того, Microsoft Word предлагает возможность ограничения доступа к документу с помощью предоставления различных ролей пользователям. Например, можно установить режим «Только чтение» для определенных пользователей или добавить ограничения на копирование, печать или редактирование документа.
Для удобства управления правами доступа, можно использовать функцию групповой политики, которая позволяет автоматически применять определенные настройки без необходимости вручную настраивать права доступа для каждого отдельного документа.
Все эти инструменты позволяют гибко управлять правами доступа к документам в Microsoft Word, обеспечивая защиту информации и контроль над документами в зависимости от потребностей пользователей.
Разрешение доступа к документу в Microsoft Word
Для того чтобы разрешить доступ к документу в Microsoft Word, необходимо выполнить несколько шагов. Во-первых, откройте документ, к которому хотите предоставить доступ. Затем перейдите во вкладку «Файл» и выберите «Параметры».
В открывшемся окне «Параметры Word» выберите вкладку «Разрешения» или «Безопасность» в зависимости от версии программы. Здесь вы сможете найти все необходимые инструменты для управления доступом к документу.
Чтобы предоставить доступ другим пользователям, вы можете добавить их в список разрешенных лиц или групп. Для этого вам понадобится знать их имена или адреса электронной почты. Вы также можете установить различные уровни доступа, позволяющие изменять, комментировать или просматривать документ.
Если вы хотите ограничить доступ к документу, вам необходимо выбрать соответствующие параметры безопасности. Вы можете установить пароль для открытия файла или для выполнения определенных действий, таких как сохранение или печать. Кроме того, вы можете ограничить доступ для определенных пользователей или групп, исключив их из списка разрешенных лиц.
Разрешение доступа к документу в Microsoft Word является полезной функцией, которая позволяет эффективно управлять правами доступа к файлам. Благодаря этому инструменту вы можете предоставить или ограничить доступ к документам в зависимости от потребностей и требований вашей работы или проекта.
Ограничение доступа к документу в Microsoft Word
Microsoft Word предоставляет возможность ограничивать доступ к документам, чтобы обеспечить безопасность информации и контролировать права доступа различных пользователей. Ограничение доступа осуществляется через функцию управления правами доступа, которая позволяет определить, кто может просматривать и редактировать документ, а также устанавливает различные уровни доступа для разных пользователей.
Один из способов ограничить доступ к документу в Microsoft Word — это установка пароля на файл. Пользователи, не знающие пароля, не смогут открыть и редактировать документ без его предварительного ввода. Это полезно в случае, когда нужно предоставить доступ только определенным лицам или когда необходимо защитить конфиденциальную информацию.
Кроме того, в Microsoft Word можно установить ограничения на права доступа различных пользователей. Например, можно ограничить возможность редактирования документа только для определенных пользователей или групп пользователей, тогда как остальные пользователи могут только просматривать его содержимое. Это очень удобно, когда нужно совместно работать над документом, но при этом ограничить возможности редактирования.
Кроме того, Microsoft Word предлагает возможность установить ограничения на функции форматирования документа. Например, можно запретить изменение размера и расположения таблиц, ограничить возможность внесения изменений в оформление заголовков или ограничить права на использование определенных стилей форматирования. Такое ограничение важно, когда нужно сохранить единообразный формат документа и предотвратить случайные или неконтролируемые изменения.
Как установить пароль на открытие документа в Microsoft Word?
Процесс установки пароля на открытие документа в Word прост и удобен. Вам необходимо выполнить несколько шагов:
- Откройте документ, который вы хотите защитить паролем;
- Перейдите во вкладку «Файл» на верхней панели меню;
- Выберите «Защита документа» в боковом меню;
- Нажмите на «Зашифровать паролем» и введите желаемый пароль.
После ввода пароля на открытие документа, он будет защищен и требовать его ввод каждый раз при попытке открыть файл. При этом рекомендуется использовать надежные пароли, которые состоят из комбинации цифр, букв и символов, чтобы обеспечить более высокую степень безопасности.
Как установить пароль на редактирование документа в Microsoft Word
Установка пароля на редактирование документа в Microsoft Word позволяет ограничить доступ к содержимому и предотвратить несанкционированное изменение данных. Для установки пароля на редактирование документа следуйте следующим шагам:
- Откройте документ: Запустите программу Microsoft Word и откройте документ, к которому вы хотите установить пароль.
- Перейдите во вкладку «Файл»: Нажмите на кнопку «Файл» в верхней левой части экрана, чтобы открыть выпадающее меню.
- Выберите параметры защиты: В выпадающем меню выберите «Информация» и нажмите на кнопку «Защитить документ», после чего выберите «Защитить документ» в подменю.
- Установите пароль: В открывшемся диалоговом окне выберите «Установить пароль» и введите пароль, который будет использоваться для редактирования документа. Подтвердите пароль для подтверждения.
- Сохраните изменения: Нажмите на кнопку «OK», чтобы сохранить изменения и установить пароль на редактирование документа.
Теперь только пользователи, которым известен пароль, смогут редактировать документ. Это обеспечивает дополнительный уровень безопасности и контроля доступа в Microsoft Word. Помните, что необходимо хранить пароль в надежном месте и не передавать его третьим лицам для обеспечения конфиденциальности данных.
Управление правами доступа к разделам документа в Microsoft Word
Microsoft Word предоставляет широкий набор возможностей для управления правами доступа к разным разделам документа. Отказанный доступ и ограничения могут быть установлены с помощью различных инструментов и функций программы.
Одним из ключевых инструментов является функция «Защита паролем», которая позволяет ограничить доступ к всему документу или к отдельным разделам. При помощи этой функции, вы можете назначить пароль, чтобы предотвратить несанкционированный доступ к документу или его частям. Таким образом, только авторизованные пользователи смогут просматривать и редактировать содержимое документа.
Другой важной функцией является «Разрешения». Эта функция позволяет иметь более гранулированный контроль над правами доступа к разделам документа. Например, вы можете предоставить разрешение только на чтение для определенной группы пользователей, тогда как другие могут иметь полный доступ к редактированию. Это особенно полезно при работе над совместными проектами, где требуется координация и контроль над правами доступа для разных участников процесса.
Кроме того, Microsoft Word обладает функцией «Отслеживание изменений», позволяющей контролировать и управлять изменениями, вносимыми в документ. Вы можете разрешить или запретить определенным пользователям вносить изменения, отмечать их комментариями или просматривать предыдущие версии документа. Таким образом, вы можете более тщательно контролировать процесс редактирования и обеспечить целостность и согласованность документа.
Все эти функции обеспечивают гибкое и надежное управление правами доступа к разделам документа в Microsoft Word. Благодаря им, вы можете ограничивать или предоставлять доступ только нужным пользователям, оптимизировать процесс совместной работы и обеспечить сохранность данных. Это позволяет повысить безопасность и эффективность работы с документами, особенно в организациях, где информация должна быть строго контролируема и ограничена доступом.
Вопрос-ответ:
Как управлять правами доступа к разделам документа в Microsoft Word?
В Word вы можете управлять правами доступа к разделам документа с помощью функции «Защита документа».
Как защитить определенные разделы документа от изменений в Microsoft Word?
Чтобы защитить определенные разделы документа от изменений в Word, используйте функцию «Защита разделов». Вы можете разрешить только чтение или разрешить определенным пользователям редактирование.
Можно ли разрешить определенным пользователям редактировать только определенные разделы документа в Microsoft Word?
Да, в Word вы можете разрешить определенным пользователям редактировать только определенные разделы документа, используя функцию «Защита документа» и «Защита разделов». Вы можете указать, какие разделы должны быть доступны только для чтения, а какие пользователи могут редактировать.
Можно ли удалить защиту с раздела документа в Microsoft Word?
Да, вы можете удалить защиту с раздела документа в Word. Для этого выберите раздел, в котором стоит защита, откройте вкладку «Раздел», нажмите на кнопку «Защита разделов» и выберите опцию «Удалить защиту раздела».
Как установить пароль на раздел документа в Microsoft Word?
В Word можно установить пароль на раздел документа. Для этого откройте вкладку «Раздел», нажмите на кнопку «Защита разделов», выберите опцию «Установить пароль» и укажите пароль, который необходимо использовать для доступа к разделу.
Что такое управление правами доступа в Microsoft Word?
Управление правами доступа в Microsoft Word позволяет ограничить или разрешить доступ к определенным разделам документа для разных пользователей. Это позволяет контролировать права доступа к конфиденциальной информации и обеспечить безопасный обмен документами.