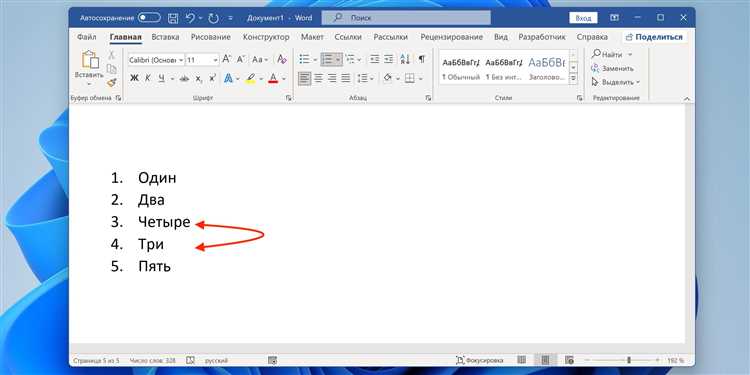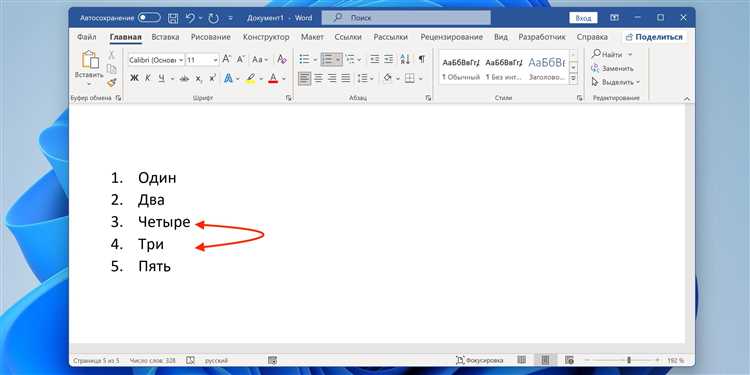
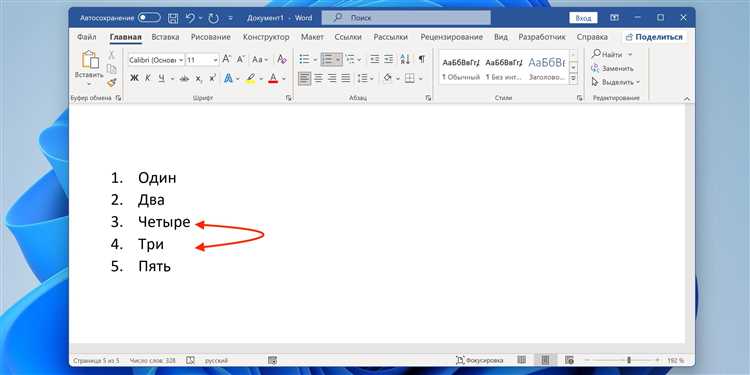
Копирование и вставка текста в Microsoft Word — это одна из самых базовых и часто используемых функций программы. Однако, существуют продвинутые приемы работы с копированием и вставкой, которые помогут повысить эффективность и ускорить процесс редактирования и форматирования текста.
Один из таких приемов — использование комбинации клавиш для копирования и вставки. Вместо того чтобы использовать контекстное меню или кнопки на панели инструментов, можно просто нажать сочетание клавиш Ctrl+C для копирования выделенного текста и Ctrl+V для его вставки. Это гораздо быстрее и удобнее, особенно если нужно копировать и вставлять большие объемы текста.
Еще один полезный прием — использование специальной функции «Вставка особым образом». Она позволяет выбрать, каким образом будет вставлен скопированный текст: как форматированный текст, текст только с форматированием или текст без форматирования. Это особенно полезно, если нужно вставить текст из другого документа или веб-страницы, и при этом сохранить или удалить его исходное форматирование.
Также стоит обратить внимание на приемы работы с копированием и вставкой таблиц в Word. Вместо того чтобы копировать и вставлять таблицу как обычный текст, можно воспользоваться функцией «Вставить в виде таблицы» и выбрать нужный формат и размер таблицы. Это позволит сохранить оригинальное форматирование таблицы и упростит процесс редактирования и изменения данных внутри таблицы.
Продвинутые приемы работы с копированием и вставкой в Microsoft Word
1. Копирование форматирования
Одной из полезных функций Word является возможность копирования не только текста, но и его форматирования. Для этого нужно выделить текст, нажать правой кнопкой мыши и выбрать пункт «Копировать форматирование». Затем можно применить это форматирование к другому тексту, выделив его и нажав правую кнопку мыши, а затем выбрав «Вставить форматирование».
2. Копирование в разные форматы
Word позволяет копировать текст не только в пределах своего документа, но и в другие приложения и форматы. Чтобы сделать это, нужно выделить текст, нажать правой кнопкой мыши и выбрать пункт «Копировать». Затем можно открыть другое приложение, например, Excel или PowerPoint, и вставить этот текст в нужное место, нажав правую кнопку мыши и выбрав «Вставить». Также можно скопировать текст в форматы HTML, RTF или обычный текст, выбрав соответствующую опцию в меню «Копировать».
3. Использование функции «Копировать как изображение»
Иногда требуется скопировать не только текст, но и его внешний вид, используя функцию «Копировать как изображение». Для этого нужно выделить текст, нажать правой кнопкой мыши и выбрать пункт «Копировать как изображение». Затем можно вставить это изображение в другое приложение или сохранить его как отдельный файл изображения.
4. Копирование и вставка таблиц
Word позволяет копировать и вставлять не только отдельные ячейки таблицы, но и целые таблицы целиком. Для этого нужно выделить таблицу, нажать правой кнопкой мыши и выбрать пункт «Копировать». Затем можно вставить эту таблицу в другое место, нажав правую кнопку мыши и выбрав опцию «Вставить». Можно вставить таблицу как обычный текст или как объект, который можно редактировать и форматировать.
Продвинутые методы копирования и вставки текста с сохранением форматирования в Microsoft Word
При работе с текстом в Microsoft Word, часто возникает необходимость скопировать текст из одного документа и вставить его в другой. Однако, при стандартной операции копирования и вставки, форматирование текста может быть потеряно. В этом случае, продвинутые методы копирования и вставки могут быть полезны, чтобы сохранить исходное форматирование.
Одним из способов сохранения форматирования текста является использование встроенных инструментов «Копирование форматирования» и «Вставка специального форматирования». Для этого необходимо выделить текст, который нужно скопировать, а затем нажать правой кнопкой мыши и выбрать пункт меню «Копировать форматирование». Затем необходимо перейти к месту вставки, выделить другой текст, нажать правой кнопкой мыши и выбрать пункт меню «Вставка специального форматирования». После этого появится диалоговое окно, в котором можно выбрать нужное форматирование текста и нажать кнопку «Вставить». Таким образом, исходное форматирование текста будет сохранено при копировании и вставке.
Другим способом сохранения форматирования текста является использование комбинации клавиш «Ctrl + Shift + V». После копирования текста стандартным образом (например, с помощью комбинации клавиш «Ctrl + C»), можно перейти к месту вставки и нажать комбинацию клавиш «Ctrl + Shift + V». Это вызовет диалоговое окно «Вставка специального форматирования», где можно выбрать нужное форматирование текста и нажать кнопку «Вставить». Таким образом, исходное форматирование текста будет сохранено при копировании и вставке с использованием комбинации клавиш.
Кроме того, существуют и другие методы сохранения форматирования текста, включая использование инструментов «Форматование при вставке» и «Загрузка стилей». Эти инструменты позволяют настроить способ вставки текста и его форматирование в соответствии с вашими потребностями. Например, вы можете выбрать способ вставки текста с сохранением исходного форматирования или применить нужные стили к вставляемому тексту. С помощью этих методов вы сможете легко скопировать текст с сохранением его форматирования и обеспечить единообразие в документах.
Примеры использования продвинутых методов скопировать текст с сохранением его форматирования
- Копирование и вставка таблиц с сохранением их структуры и стилей.
- Копирование и вставка списков с сохранением их нумерации и маркировки.
- Копирование и вставка заголовков и подзаголовков с сохранением их стиля и форматирования.
- Копирование и вставка формул и математических выражений с сохранением их форматирования и редактирования.
- Копирование и вставка графиков и диаграмм с сохранением их внешнего вида и стилей.
Все эти методы позволяют сохранить исходное форматирование текста при копировании и вставке в Microsoft Word. Таким образом, вы сможете легко создавать профессионально оформленные документы с единой структурой и стилем.
Копирование и вставка изображений в документ Word
Для копирования и вставки изображений в документ Word, пользователи могут использовать несколько способов. Один из самых распространенных способов — это использование команды «Копировать» и «Вставить» в меню редактирования. Просто выберите желаемое изображение, нажмите правой кнопкой мыши и выберите команду «Копировать». Затем перейдите в документ Word, щелкните в нужном месте и выберите команду «Вставить». Изображение будет вставлено в документ Word в выбранном месте.
Другой способ копирования и вставки изображений в документ Word — это использование сочетания клавиш Ctrl + C для копирования и Ctrl + V для вставки. Это быстрый и удобный способ скопировать изображение из одного файла или из интернета и вставить его в документ Word.
Некоторые пользователи также могут использовать функцию «Перетащить и бросить» для копирования и вставки изображений в документ Word. Просто выберите желаемое изображение, перетащите его в открытый документ Word и отпустите кнопку мыши. Изображение будет автоматически вставлено в выбранное место.
Важно отметить, что при копировании и вставке изображений в документ Word, пользователи могут изменять размер и масштабировать изображение, а также добавлять подписи, обрамления и другие дополнительные элементы для улучшения его внешнего вида и контекста. Кроме того, пользователи могут использовать различные инструменты форматирования, доступные в документе Word, чтобы настроить положение, цвет, фон и другие параметры изображения.
Использование функции копирования форматирования в Word
В Microsoft Word есть функция копирования форматирования, которая позволяет быстро и легко применить форматирование одного текстового элемента к другим. Это очень удобно, если нужно сделать текст в документе однородным и стильным.
Для использования функции копирования форматирования в Word нужно сначала выбрать текстовый элемент с желаемым форматированием – это может быть слово, фраза или даже целый абзац. Затем нужно нажать правой кнопкой мыши на выбранный текст и выбрать в контекстном меню опцию «Копировать формат».
После этого можно выбрать другой текстовый элемент, к которому хотим применить форматирование, и щелкнуть правой кнопкой мыши. В контекстном меню появится опция «Вставить формат». При выборе этой опции форматирование, скопированное ранее, будет применено к выбранному тексту.
Однако стоит помнить, что функция копирования форматирования копирует не только видимое форматирование (шрифт, размер, выравнивание), но и скрытые атрибуты, такие как стили и применяемые настройки. Поэтому перед использованием этой функции следует убедиться, что форматирование исходного текста соответствует требуемым стандартам.
Кроме того, функция копирования форматирования работает также с объектами, такими как таблицы и изображения. Можно скопировать форматирование одной таблицы и применить его к другой, а также скопировать стиль одного изображения и применить его к другим.
Использование функции копирования форматирования в Word значительно упрощает и ускоряет процесс создания и редактирования документов. Она помогает поддерживать единый стиль и сохранять согласованность форматирования в тексте. Все это делает работу с текстом в Word более эффективной и продуктивной.
Как перенести таблицу, сохраняя ее структуру
Когда вам нужно перенести таблицу из одного документа в другой, важно сохранить ее структуру. В противном случае, форматирование и выравнивание будут потеряны, что может сильно затруднить работу с таблицей. Для сохранения структуры таблицы при копировании и вставке можно использовать следующие шаги:
- Выберите таблицу: Выделите все ячейки таблицы, которую вы хотите скопировать. Вы также можете выделить только конкретные строки или столбцы, если нужно перенести только их.
- Скопируйте таблицу: Нажмите правую кнопку мыши на выделенной таблице и выберите опцию «Копировать», или воспользуйтесь сочетанием клавиш Ctrl + C.
- Вставьте таблицу: Перейдите в документ, в который вы хотите вставить таблицу. Нажмите правую кнопку мыши и выберите опцию «Вставить», или воспользуйтесь сочетанием клавиш Ctrl + V.
В результате, таблица будет вставлена в новый документ с сохранением ее структуры, форматирования и выравнивания. Вы сможете продолжить работу с таблицей в новом месте без необходимости повторного форматирования.