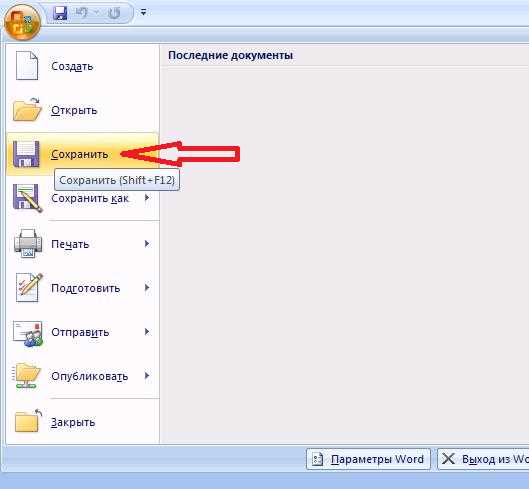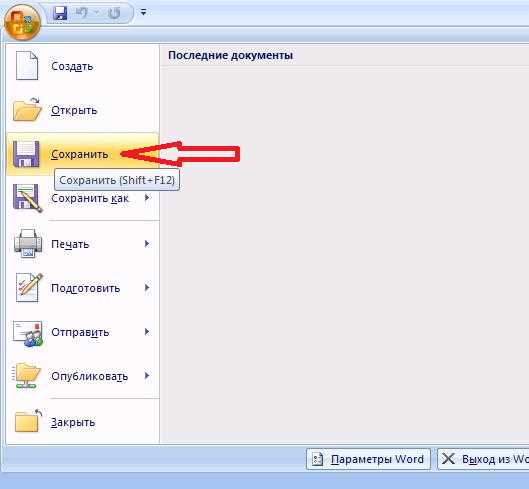
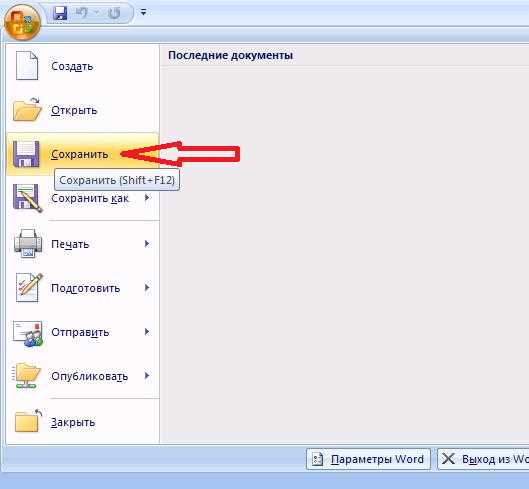
Microsoft Word является одним из самых популярных текстовых редакторов и широко используется в деловом и личном общении. Сохранение документов в данном приложении играет важную роль, поскольку позволяет сохранять созданные материалы и возвращаться к ним в любой момент. В этой статье мы подготовили для вас несколько полезных советов по сохранению документов в Microsoft Word, которые помогут вам избежать проблем с потерей данных и сохранить вашу работу в самом оптимальном виде.
Первым советом при сохранении документов в Microsoft Word является использование правильного формата файла. Аккуратно выбирайте расширение файла, чтобы обеспечить совместимость с различными программами и операционными системами. Также рекомендуется регулярно сохранять ваши документы в формате .docx, который является наиболее современным и широко поддерживаемым форматом в Word. Это поможет вам избежать проблем при открытии или редактировании файлов другими пользователями или на других устройствах.
Вторым полезным советом является использование функции автосохранения, которая позволяет автоматически сохранять изменения в документе через определенные промежутки времени. Это особенно важно, если вы работаете с большими объемами текста или на долгом промежутке времени. Автосохранение поможет вам избежать потери данных в случае сбоя или непредвиденных обстоятельств.
Третий совет – установка правильных прав доступа к файлам. Если вы работаете в коллективе или нужно предоставить доступ другим пользователям, рекомендуется использовать соответствующие настройки безопасности. Установите пароль для открытия и редактирования документа, чтобы обеспечить его конфиденциальность и защиту от несанкционированного доступа. Кроме того, вы можете ограничить редактирование или печать документа, если это необходимо.
Подборка советов по сохранению документов в Microsoft Word
Выбор правильного формата файла
Выбор правильного формата файла — ключевой момент при сохранении документа в Word. Для обмена файлами с другими пользователями лучше использовать формат .docx, который является стандартным для новых версий Word.
Регулярное сохранение во избежание потери данных
Чтобы минимизировать риск потери данных, необходимо регулярно сохранять документы. Рекомендуется сохранять файлы каждые несколько минут или после завершения важного раздела работы.
Создание резервной копии
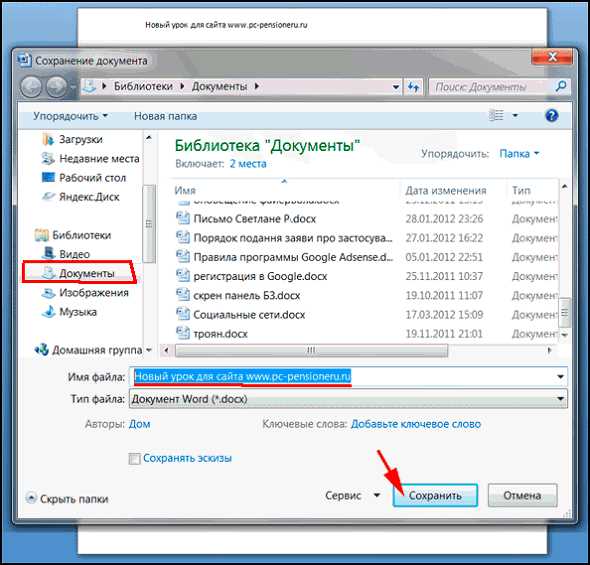
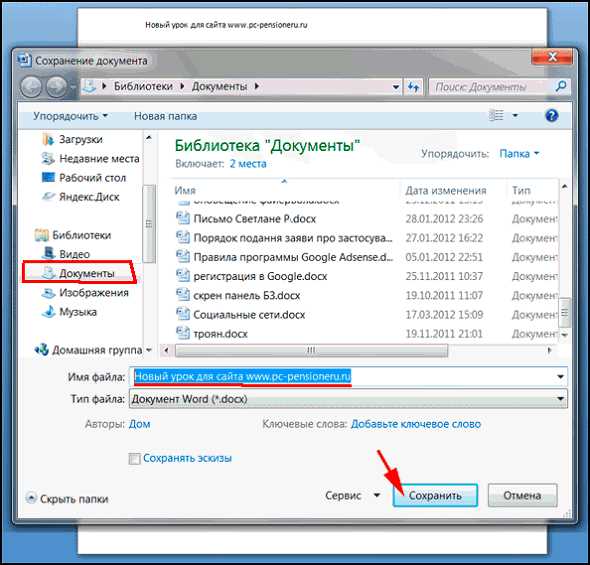
Чтобы обезопаситься от потери данных в случае сбоя системы или других непредвиденных ситуаций, рекомендуется создавать резервные копии своих документов. Используйте внешние носители или облачные хранилища для сохранения копий файлов.
Использование подходящих имен файлов
Для удобства организации и поиска документов следует использовать подходящие имена файлов. Не используйте слишком длинные названия и включайте в них ключевые слова, отражающие содержание документа.
Проверка документа перед сохранением
Перед сохранением документа важно пройти по нему внимательно и убедиться, что все изображения, таблицы и форматирование отображаются корректно. Также стоит проверить правописание и грамматику текста, чтобы убедиться в его безошибочности.
Установка пароля на файлы с конфиденциальной информацией
Если вам необходимо сохранить конфиденциальную информацию, вы можете установить пароль на файл, чтобы предотвратить несанкционированный доступ к нему. При выборе пароля используйте сложную комбинацию цифр, букв и символов.
Как правильно выбрать формат сохранения документа в Microsoft Word?
При сохранении документов в Microsoft Word есть несколько форматов, из которых нужно выбрать подходящий. Важно учитывать требования и потребности, которые будут возникать при дальнейшей работе с файлом.
1. Первый формат — это формат .docx. Он является стандартным форматом для версии Word 2007 и выше. Файлы в формате .docx обладают большей совместимостью с другими программами, его легко редактировать, а также использовать расширенные функции форматирования и внедрять в них мультимедийные элементы. Однако, этот формат не всегда подходит для публикации в Интернете или для просмотра на устройствах, не поддерживающих Microsoft Office.
2. Второй формат — это формат .doc. Он является более устаревшим, но все еще широко используется. Файлы в формате .doc имеют более высокую совместимость с предыдущими версиями Word, но они могут иметь проблемы с отображением сложных элементов форматирования. Этот формат полезен, если нужно сохранить документ, который будет редактироваться несколькими людьми, использующими различные версии Word.
3. Третий формат — это формат .pdf. Он является универсальным и позволяет сохранять документы в неизменяемом виде, что очень полезно для публикации в Интернете или для отправки другим людям. Файлы в формате .pdf сохраняют все элементы документа, включая шрифты, изображения, графику и форматирование, и открываются в различных программных средах. Однако, файлы в формате .pdf сложнее редактировать, чем файлы в формате Word.
Все эти форматы имеют свои преимущества и ограничения, поэтому выбор должен зависеть от конкретного случая и требований. При выборе формата следует учитывать удобство использования, совместимость с другими программами и возможность внесения изменений в документ в будущем.
Как сохранить документ в формате PDF
Есть несколько способов сохранить документ в формате PDF в Microsoft Word. Вот некоторые из них:
- Использование функции «Сохранить как PDF»: В версиях Word 2010 и более поздних существует опция «Сохранить как PDF», которая позволяет сохранить документ непосредственно в формате PDF. Для этого нужно выбрать пункт «Сохранить как» в меню «Файл», затем выбрать формат PDF и указать нужные параметры сохранения.
- Использование виртуального принтера PDF: Для сохранения документа в формате PDF можно использовать виртуальные принтеры, которые создаются при установке специального программного обеспечения. При печати документа выбирается виртуальный принтер PDF, который сохраняет документ в формате PDF на жестком диске компьютера.
- Использование онлайн-сервисов конвертации: Существуют различные онлайн-сервисы, которые позволяют конвертировать документы в формат PDF. Вам нужно загрузить документ на сайт сервиса, выбрать опцию конвертации в PDF и сохранить полученный файл на компьютере.
Сохранение документа в формате PDF дает возможность обмениваться информацией с другими пользователями, сохранять форматирование и изображения, а также обеспечивает безопасность и сохранность данных.
Советы по сохранению документов в защищенном режиме
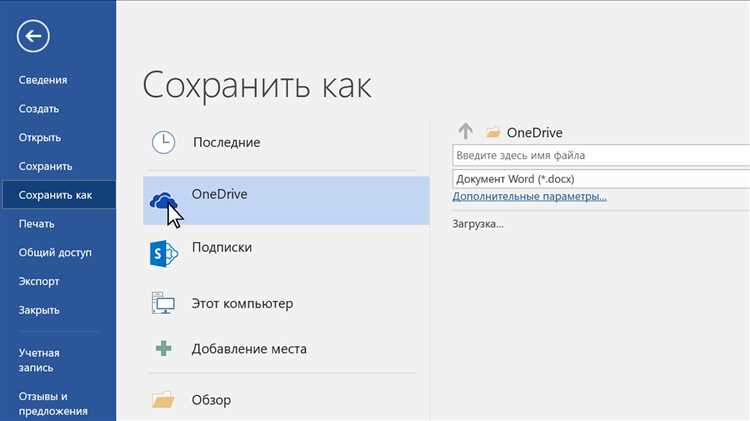
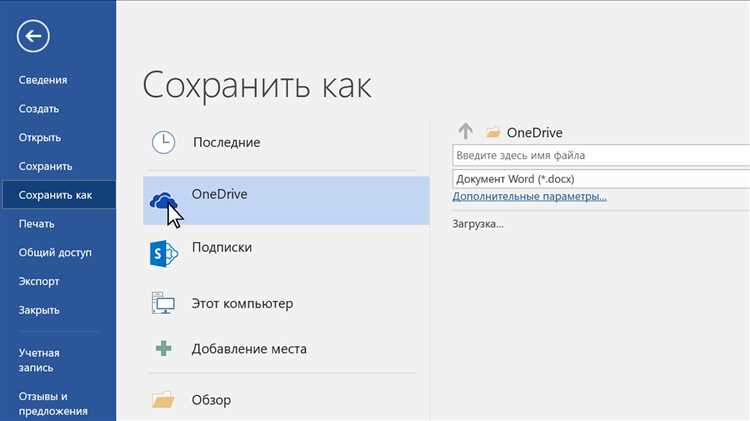
Когда нужно сохранить документ в защищенном режиме, есть несколько советов, которые помогут вам в этом:
- Установите пароль: Одним из способов защиты документа является установка пароля. При сохранении документа выберите опцию «Сохранить с паролем» и задайте сложный пароль, который будет сложно угадать или взломать.
- Используйте шифрование: Еще одним способом защиты документа является его шифрование. При сохранении документа выберите опцию «Сохранить с шифрованием» и выберите алгоритм шифрования, который обеспечит надежную защиту ваших данных.
- Ограничьте права доступа: Вы также можете ограничить права доступа к документу, чтобы только определенные пользователи имели возможность его открыть или редактировать. При сохранении документа выберите опцию «Установить ограничения доступа» и настройте нужные параметры.
- Создайте цифровую подпись: Чтобы обеспечить подлинность документа, вы можете создать цифровую подпись. При сохранении документа выберите опцию «Создать цифровую подпись» и следуйте инструкциям для создания и установки подписи.
- Установите срок действия: Если вам нужно ограничить доступ к документу на определенный период времени, вы можете установить срок действия. При сохранении документа выберите опцию «Установить срок действия» и укажите нужные даты.
Сохранение документов в защищенном режиме поможет вам обеспечить безопасность и конфиденциальность ваших данных. Используйте эти советы для защиты ваших документов от несанкционированного доступа.
Как сохранить документ в старых версиях Word
Сохранение документов в более старых версиях Microsoft Word может быть несколько сложнее, так как новые версии программы могут использовать новые форматы файлов, которые не всегда совместимы со старыми версиями. Однако, существуют несколько способов сохранить документ так, чтобы его можно было открыть в старых версиях Word.
Первый способ — это сохранение документа в формате RTF (Rich Text Format). RTF является универсальным форматом, который позволяет сохранять документы с сохранением форматирования, графики и других элементов. Для сохранения документа в формате RTF, вам нужно выбрать опцию «Сохранить как» в меню «Файл» и выбрать формат «RTF» из списка доступных форматов.
Второй способ — это сохранение документа в более старой версии формата Word. Например, если у вас установлена версия Word 2010, вы можете сохранить документ в формате Word 97-2003, который будет совместим с более старыми версиями программы. Для этого также нужно выбрать опцию «Сохранить как» в меню «Файл», а затем выбрать соответствующую версию формата Word из списка доступных форматов.
Используя эти способы, вы сможете сохранить документ в форматах, которые будут совместимы с более старыми версиями Word. Это особенно полезно, если вы отправляете документы другим пользователям, которые могут не иметь последней версии программы.
Сохранение документов с использованием паролей
При сохранении документа в Microsoft Word с использованием пароля следует учесть несколько важных аспектов. Во-первых, пароль должен быть достаточно сложным и уникальным, чтобы не допустить его легкого угадывания. Рекомендуется использовать комбинацию букв, цифр и специальных символов, а также избегать простых или очевидных комбинаций.
Кроме того, рекомендуется:
- Регулярно изменять пароли для повышения безопасности.
- Не использовать один и тот же пароль для разных документов или онлайн-аккаунтов.
- Не делиться паролями с другими людьми и не записывать их на видимых местах.
- Включить парольную защиту не только для открытия документа, но и для его редактирования или печати, если требуется дополнительная конфиденциальность.
С использованием пароля можно защитить все типы документов, включая текстовые файлы, электронные таблицы и презентации. При сохранении документа с паролем, необходимо обязательно запомнить его или сохранить в надежном месте, чтобы избежать потери доступа к данным.
Вопрос-ответ:
Как сохранить документ с паролем в Microsoft Word?
Чтобы сохранить документ с паролем в Microsoft Word, откройте файл, затем выберите меню «Файл» и «Защитить документ». В появившемся меню выберите «Защитить документ» и установите пароль. После этого, при открытии документа, будет запрошен пароль.
Можно ли сохранить PDF документ с паролем?
Да, можно сохранить PDF документ с паролем. Для этого откройте файл в программе Adobe Acrobat, выберите меню «Файл» и «Защитить документ». Затем установите пароль на открытие или редактирование документа. После этого, при попытке открыть документ, будет запрошен пароль.
Как защитить документ в Excel с помощью пароля?
Чтобы защитить документ в Excel с помощью пароля, откройте файл, выберите меню «Файл» и «Свойства документа». В появившемся окне выберите вкладку «Защита» и установите пароль на открытие или редактирование документа. После этого, при открытии документа, будет запрошен пароль.
Как сохранить документ с паролем в программе Google Документы?
В программе Google Документы вы не можете сохранить документ с паролем. Однако, вы можете использовать другие способы защиты, например, ограничение доступа к документу, установка прав на редактирование и просмотр, или шифрование данных перед отправкой.
Можно ли защитить документ на компьютере с помощью архивации и пароля?
Да, можно защитить документ на компьютере с помощью архивации и пароля. Для этого вам понадобится программа для архивации файлов, например, WinRAR или 7-Zip. Откройте программу, выберите нужные файлы и добавьте их в архив. При создании архива установите пароль. После этого, при открытии архива, будет запрошен пароль.
Зачем нужно сохранять документы с использованием паролей?
Сохранение документов с использованием паролей помогает обеспечить их защиту от несанкционированного доступа. Пароль позволяет ограничить доступ к документу только уполномоченным пользователям и предотвратить его просмотр или редактирование со стороны посторонних лиц.