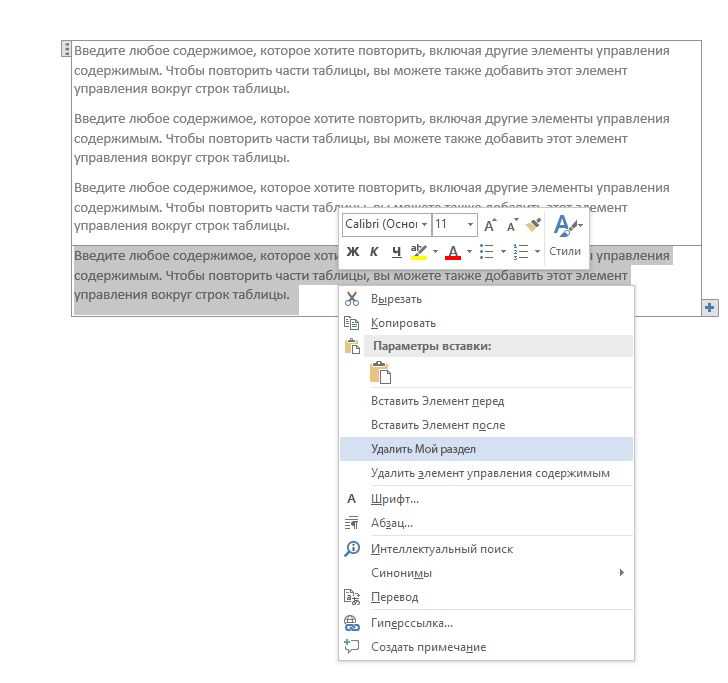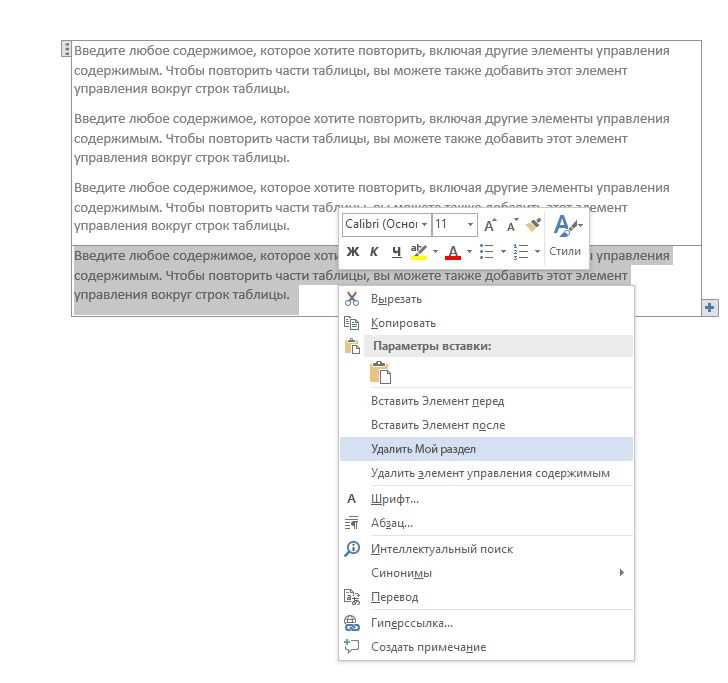
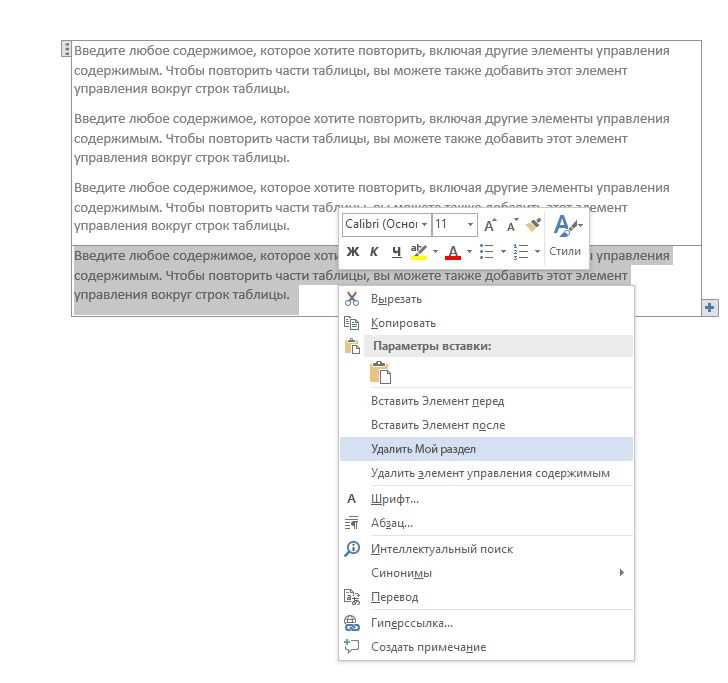
Создание больших документов в Microsoft Word может быть сложным заданием, особенно когда речь идет о навигации по большому объему информации. Однако с правильным управлением разделами и подразделами в Word вы можете с легкостью создать структурированный документ с удобной навигацией.
Одним из основных методов управления разделами в Word является использование структурированных заголовков. Вы можете определить уровни заголовков, чтобы создать иерархию разделов и подразделов. Например, заголовок первого уровня обозначает основной раздел, а заголовки второго уровня — подразделы внутри каждого раздела.
Для удобства навигации вы также можете использовать панель навигации в Word. Она позволяет просматривать и переходить между разделами и подразделами вашего документа буквально одним нажатием кнопки. Вы можете отображать панель навигации в боковой панели или в верхней части окна Word.
Зачем нужно управление разделами и подразделами в Microsoft Word?
При работе над большими документами в Microsoft Word важно иметь систему управления разделами и подразделами. Такая структурированность помогает организовать информацию и обеспечить легкую навигацию для читателя.
Во-первых, разделы и подразделы позволяют разделить содержание документа на логические части. Каждый раздел или подраздел может содержать отдельный аспект или тему, что значительно облегчает понимание документа. Авторы могут использовать заголовки разделов, чтобы акцентировать внимание на главных идеях и группировать информацию по смыслу.
Кроме того, управление разделами и подразделами в Word позволяет создать содержательную иерархию документа. Использование нумерованных или маркированных списков позволяет построить четкую и последовательную структуру, где каждый уровень подразделов является подчиненным предыдущему. Такая иерархия делает документ более организованным и обеспечивает легкую навигацию по тексту.
Кроме того, разделение документа на разделы и подразделы изначально предполагает возможность быстрого изменения или редактирования частей текста. Путем выделения разных уровней подразделов или использования стилей для заголовков, авторы могут легко выполнить отдельные изменения, не затрагивая остальной текст. Это экономит время и силы, особенно при работе с большими объемами информации.
Повышение удобства навигации
Один из способов повысить удобство навигации — использовать разделы и подразделы для организации информации. Разделы позволяют разделить документ на логические части, а подразделы дополняют разделы и группируют связанные секции. Это особенно полезно при создании длинных документов, таких как отчеты, руководства или диссертации, где содержание может быть разбито на несколько тематических блоков.
Для облегчения навигации внутри документа можно использовать гиперссылки, которые позволяют быстро перемещаться между разделами, подразделами или другими ключевыми моментами в документе. Это особенно полезно, когда необходимо ссылаться на конкретные части документа из других разделов или при создании содержания для более удобной навигации.
Дополнительно, удобство навигации можно улучшить с помощью содержания. В Microsoft Word можно создать автоматическое содержание (TOC), которое позволяет пользователям быстро перейти к нужному разделу или подразделу. TOC автоматически обновляется при изменении структуры документа, что делает навигацию еще более удобной.
Упрощение работы с большими документами


Создание и управление большими документами может быть сложной задачей. Однако, с использованием Microsoft Word и ряда полезных функций, работа с большими документами становится гораздо проще.
Одним из инструментов, который помогает упростить работу с большими документами, является управление разделами и подразделами. С помощью этой функции можно легко создавать структуру документа, делить его на логические части и легко навигировать по нему.
Начать работу с разделами и подразделами можно, создав заголовки разных уровней и используя соответствующие стили форматирования. Например, заголовок первого уровня может быть отформатирован с использованием жирного начертания и большего размера шрифта, а заголовок второго уровня — с использованием курсива и меньшего размера шрифта.
После того, как документ разделен на разделы и подразделы, можно легко перемещаться по ним с помощью панели навигации. Это особенно полезно при работе с большими документами, когда нужно быстро найти нужную информацию или перейти к определенной части документа.
Кроме того, управление разделами и подразделами позволяет легко изменять порядок разделов и подразделов, добавлять новые или удалять существующие, что значительно упрощает редактирование и организацию больших документов.
Использование функций управления разделами и подразделами в Microsoft Word предоставляет возможность создать легкую навигацию для удобной работы с большими документами. Этот инструмент поможет вам организовать информацию и сделать ее более удобной для использования и чтения.
Как создать разделы и подразделы в Microsoft Word?
Для создания разделов и подразделов вам потребуется использовать функционал «Стили» в Microsoft Word. Стили – это набор предустановленных форматирований, которые можно применять к различным элементам документа, в том числе к заголовкам, разделам и подразделам.
Шаг 1: Заголовки и подзаголовки
- Выберите место в документе, где вы хотите создать новый раздел или подраздел.
- Напишите заголовок раздела или подраздела. Для заголовка раздела используйте стиль «Заголовок 1», а для подраздела – стиль «Заголовок 2».
Шаг 2: Организация разделов и подразделов
- Выберите заголовок раздела или подраздела, к которому хотите добавить подраздел.
- Нажмите правой кнопкой мыши и выберите пункт меню «Параметры стилей». В открывшемся окне выберите нужный стиль для подраздела.
- Введите текст подраздела.
Повторите шаги 2-3 для создания других подразделов. Таким образом, вы можете создать любое количество уровней разделов и подразделов в своем документе.
Использование стилей заголовков для удобной навигации в документе
Заголовки стилей позволяют создавать иерархию в документе, разбивая его на разделы и подразделы. Это позволяет читателю быстро находить нужную информацию, перемещаясь по содержанию или используя поиск по ключевым словам.
Одним из основных преимуществ использования стилей заголовков является автоматическое создание навигационного содержания. После того, как у вас есть структура с заголовками стилей, вы можете легко сгенерировать содержание документа с помощью соответствующей функции в Microsoft Word.
Кроме того, использование стилей заголовков делает документ более профессиональным и удобочитаемым. Он помогает выделить ключевые секции и сделать документ легким для изучения и понимания.
При использовании заголовков стилей также можно легко изменить форматирование всего документа, просто изменяя стиль. Например, если вам нужно изменить шрифт или размер всех заголовков первого уровня, вы можете просто изменить соответствующий стиль, и все заголовки будут автоматически обновлены.
Короче говоря, использование стилей заголовков является мощным и удобным инструментом для управления структурой документа и обеспечения легкой навигации для читателей. Он значительно упрощает процесс создания и форматирования больших документов и позволяет сосредоточиться на содержании, вместо того, чтобы тратить время на ручное создание навигации.
Создание разделов с помощью разрывов страниц
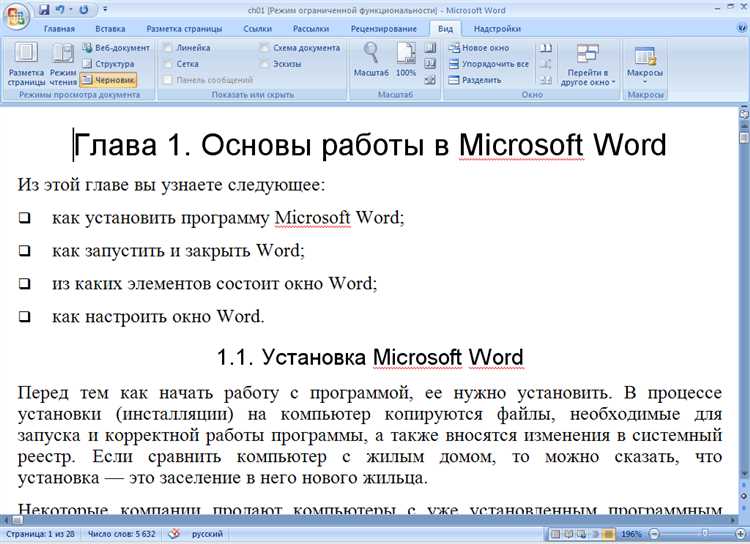
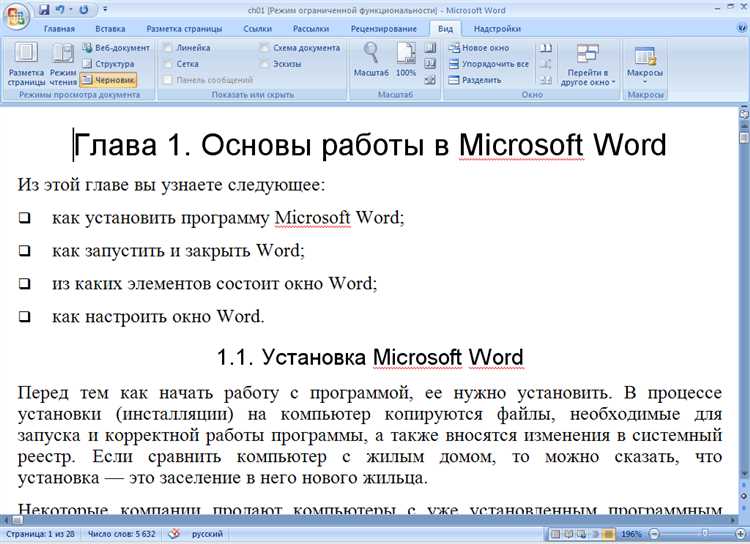
Создание разделов с помощью разрывов страниц особенно полезно, когда необходимо иметь легкую навигацию по документу, а также применить различные шаблоны форматирования или нумерацию страниц в разных разделах. Это может быть очень удобно при создании книг, отчётов или документов с разделением на главы или подразделы.
Для создания раздела с помощью разрыва страницы, необходимо выбрать место в документе, где нужно вставить разделитель. Затем следует перейти на вкладку «Вставка» в верхней панели управления, найти раздел «Разрывы» и выбрать тип разрыва страницы. После этого документ автоматически будет разделен на две части, и каждая часть будет иметь свои уникальные настройки.
Например, вы можете создать раздел перед каждым новым подразделом вашего документа, чтобы иметь возможность применить разные заголовки и номера страниц для каждого из разделов. Также, при использовании разрывов страниц, вы можете изменить ориентацию страницы, шрифт, размер или другие параметры форматирования только для отдельных разделов без влияния на другие части документа.
Обратите внимание, что разрывы страниц являются важными средствами организации документа, поэтому перед их применением рекомендуется сохранить резервную копию вашего файла. Также, стоит помнить, что множество разделов в документе может усложнить его редактирование и форматирование, поэтому при создании разделов стоит обдумывать структуру и организацию вашего документа заранее.
В итоге, создание разделов с помощью разрывов страниц в Microsoft Word предоставляет возможность эффективно управлять большими документами и обеспечить легкую навигацию по различным частям документа. Этот инструмент особенно полезен при создании книг, отчётов или других документов с разделением на главы или подразделы.
Как организовать нумерацию разделов и подразделов?
В больших документах, особенно в научных статьях или технической документации, важно иметь хорошую нумерацию разделов и подразделов, чтобы облегчить навигацию по тексту и сделать его более структурированным. Для этого в Microsoft Word существуют специальные инструменты и функции.
Первым шагом для организации нумерации разделов и подразделов является использование стилей заголовков. В Word есть несколько уровней стилей заголовков, например, «Заголовок 1», «Заголовок 2», «Заголовок 3» и т.д. Назначьте соответствующий стиль каждому разделу и подразделу, чтобы установить их иерархию.
Далее, после назначения стилей заголовков, можно настроить автоматическую нумерацию разделов и подразделов. Для этого выберите «Многоуровневая нумерация» во вкладке «Главная». В появившемся меню выберите нужный формат нумерации, где будет учтена иерархия заголовков.
Если вам нужно изменить нумерацию разделов или добавить дополнительные уровни, вы можете отредактировать формат нумерации или создать свои собственные форматы в диалоговом окне «Многоуровневая нумерация». Также можно использовать настройки, чтобы добавить префиксы или суффиксы к номерам разделов или подразделов.
Важно помнить, что при организации нумерации разделов и подразделов необходимо быть последовательным и согласованным. Если вы меняете заголовки или порядок разделов, Word автоматически обновит нумерацию соответствующим образом, что делает процесс организации и редактирования структуры документа гораздо более удобным и эффективным.
Вопрос-ответ:
Что такое нумерация разделов и подразделов?
Нумерация разделов и подразделов используется для структурирования информации в тексте и обозначения их последовательности. Это помогает читателю легче ориентироваться в тексте и находить нужные разделы.
Какие виды нумерации разделов и подразделов существуют?
Существует несколько видов нумерации разделов и подразделов: арабские числа (1, 2, 3…), римские числа (I, II, III…), буквы (A, B, C…) и их комбинации. Также можно использовать данную комбинацию в разделах и подразделах, например, 1.1, I.1, A.1 и т.д.
Как выбрать наиболее подходящий вид нумерации для разделов и подразделов?
Выбор вида нумерации зависит от требований конкретного курса, учебника или стиля написания. Чтобы выбрать подходящий вид нумерации, необходимо ознакомиться с требованиями форматирования текста и выбрать тот, который соответствует данным требованиям.
Как организовать нумерацию разделов и подразделов в Microsoft Word?
Чтобы организовать нумерацию разделов и подразделов в Microsoft Word, нужно выделить текст, который является разделом или подразделом, и выбрать соответствующий вид нумерации в меню «Старт» в разделе «Абзац». Также можно вручную установить номер раздела или подраздела, используя функцию «Списки с многоуровневой нумерацией».
Можно ли изменить вид нумерации разделов и подразделов после создания текста?
Да, можно изменить вид нумерации разделов и подразделов после создания текста. Для этого необходимо выделить текст, который требуется изменить, и выбрать новый вид нумерации в меню форматирования. При этом все номера разделов и подразделов будут перезаписаны.
Как организовать нумерацию разделов и подразделов?
Для организации нумерации разделов и подразделов можно использовать следующие методы:
Как правильно организовать нумерацию разделов и подразделов в документе?
Для правильной организации нумерации разделов и подразделов в документе рекомендуется следовать некоторым правилам: