

Microsoft Word предоставляет пользователю мощные инструменты для оформления и форматирования текстовых документов. Один из таких инструментов — использование шаблонов и стилей. Благодаря этим возможностям вы можете быстро и легко создавать свой индивидуальный дизайн для документов.
Использование шаблонов позволяет вам определить общий стиль вашего документа, включая шрифты, отступы, заголовки и другие элементы оформления. Вы можете выбрать один из предварительно созданных шаблонов или создать собственный, полностью соответствующий вашим потребностям.
Стили — это набор определенных форматирований, которые могут быть легко применены к отдельным разделам документа. Стили автоматически изменяют форматирование текста, так что вам не нужно вручную применять каждое форматирование. С помощью стилей вы можете быстро отформатировать заголовки, подзаголовки, абзацы и другие части документа в соответствии с вашими предпочтениями.
Итак, использование шаблонов и стилей в Microsoft Word — это простой способ добавить собственные стили и создать уникальный дизайн для ваших документов. Он позволяет вам экономить время и облегчает процесс форматирования. Начните использовать эти инструменты сегодня и сделайте свои документы более профессиональными и организованными.
Как создать свои стили в Microsoft Word: пошаговое руководство
Microsoft Word предоставляет возможность добавить собственные стили, позволяющие вам настраивать оформление документов в соответствии с вашими потребностями. В этом пошаговом руководстве мы расскажем, как создать собственные стили в Microsoft Word.
Шаг 1: Откройте документ в Microsoft Word и перейдите на вкладку «Дом» в верхней панели инструментов.
Шаг 2: На вкладке «Дом» найдите раздел «Стили» и нажмите на кнопку «Стили».
Шаг 3: В появившемся меню выберите опцию «Настроить стили».
Шаг 4: В окне «Настроить стили» вы можете создать новый стиль или изменить существующий. Для создания нового стиля нажмите кнопку «Создать стиль».
Шаг 5: Введите имя для нового стиля и выберите базовый стиль, на основе которого будет строиться ваш стиль.
Шаг 6: Теперь вы можете настроить различные параметры стиля, такие как шрифт, размер шрифта, выравнивание, отступы и т. д. Все изменения отображаются в окне предварительного просмотра.
Шаг 7: После того, как вы настроите стиль по своему усмотрению, нажмите кнопку «ОК», чтобы сохранить его.
Шаг 8: Теперь ваш стиль будет доступен в списке стилей на вкладке «Дом». Чтобы применить стиль к выделенному тексту, выделите его и щелкните на имени стиля в списке.
Создание своих стилей в Microsoft Word поможет вам сохранить единообразное оформление документов и сэкономить время на ручной настройке каждого форматирования. Этот процесс прост и удобен, и вы сможете легко настроить стили по своим предпочтениям.
Запустите приложение Microsoft Word и выберите нужный документ
Перед вами предстоит начать работать в программе Microsoft Word и открыть уже имеющийся документ. Первым шагом необходимо запустить приложение на вашем компьютере или устройстве. Для этого найдите ярлык программы на рабочем столе или в меню «Пуск» и дважды кликните по нему.
После запуска приложения Microsoft Word отобразится главное рабочее окно программы. В нём вы сможете видеть список последних открытых документов и предложение создать новый файл. Однако в данном случае вам нужно выбрать уже имеющийся документ из своей компьютерной памяти.
Для этого можно воспользоваться одним из следующих методов:
- Нажмите на кнопку «Открыть», расположенную в верхнем левом углу главного меню программы. В открывшемся окне выберите нужный документ из списка папок и файлов на вашем компьютере.
- Воспользуйтесь сочетанием клавиш Ctrl + O (для Windows) или Command + O (для Mac), чтобы вызвать окно открытия файла. Затем выберите нужный документ из списка папок и файлов на вашем компьютере.
- Перетащите нужный документ из проводника или другого файла-менеджера прямо в рабочее окно программы Microsoft Word.
После выбора документа, он откроется в программе Microsoft Word, и вы сможете приступить к его редактированию или просмотру. Работа в программе Microsoft Word предоставляет множество возможностей для создания и форматирования текстовых документов.
Где найти вкладку «Домой» в Microsoft Word?
Для доступа к этой вкладке, необходимо пролистать верхнюю панель инструментов и найти соответствующий элемент. Узнать, где находится вкладка «Домой», довольно просто. Он расположен сразу за вкладкой «Файл», которая обычно находится в самом левом углу верхней панели инструментов.
Когда вы найдете вкладку «Домой», нажмите на нее, чтобы открыть дополнительные инструменты для форматирования текста и работы с документом. Здесь вы найдете различные стили, шрифты, размеры текста, выравнивание и другие функции, которые позволят вам настроить внешний вид вашего текста.
Создание своего стиля в Microsoft Word
Для начала создания собственного стиля необходимо выделить текст, который вы хотите оформить по-своему. Затем перейдите во вкладку «Главная» на панели инструментов и найдите раздел «Стили». Нажмите на кнопку «Создать стиль» или выберите «Изменить стиль» для редактирования уже имеющихся.
Появяющееся окно позволяет определить все аспекты нового стиля, от шрифта и размера до выравнивания и цвета текста. Вы можете задать все необходимые параметры и применить изменения к выделенному тексту. Если позднее вы захотите применить этот стиль к другому тексту, просто выделите его и выберите созданный стиль в меню стилей.
Стили позволяют значительно упростить форматирование текста и сохранить временные и энергетические ресурсы. Они также придают вашим документам профессиональный вид и оформление, что особенно важно при создании деловых документов или презентаций.
Пример использования стиля:
- Выберите текст, который вы хотите оформить своим стилем.
- Откройте вкладку «Главная» и перейдите в раздел «Стили».
- Нажмите на «Создать стиль» или выберите «Изменить стиль».
В появившемся окне определите все настройки стиля и примените их к выделенному тексту. Теперь вы можете использовать этот стиль повторно для других участков текста, чтобы быстро и легко форматировать их в соответствии с вашими предпочтениями.
Примечание: Не забывайте давать стилям понятные и описательные названия, чтобы в дальнейшем было легко ориентироваться в них.
Как добавить собственные стили в Microsoft Word?
Воспользуйтесь простым способом для добавления собственных стилей в Microsoft Word. Это можно сделать, нажав на кнопку «Стили», которая находится во вкладке «Домой».
Когда вы находитесь в документе в Word, перейдите на вкладку «Домой» в верхней панели инструментов. На этой вкладке вы увидите различные функции форматирования текста, такие как шрифт, выравнивание и многое другое. Однако нас интересует кнопка «Стили».
Чтобы добавить собственный стиль в Microsoft Word, просто нажмите на кнопку «Стили», и вы увидите список предустановленных стилей, которые предлагает Word. Однако чтобы добавить свои собственные стили, вам нужно выбрать опцию «Создать стиль» из выпадающего меню.
После выбора «Создать стиль», откроется диалоговое окно «Создание стиля». В этом окне вы можете настроить различные аспекты вашего стиля, такие как шрифт, отступы, выравнивание, цвета и многое другое.
Когда вы закончите настройку своего стиля, нажмите кнопку «ОК», чтобы сохранить его. После этого ваш новый стиль будет доступен в списке стилей, и вы сможете применить его к любому тексту в вашем документе.
Как создать свой стиль в Microsoft Word
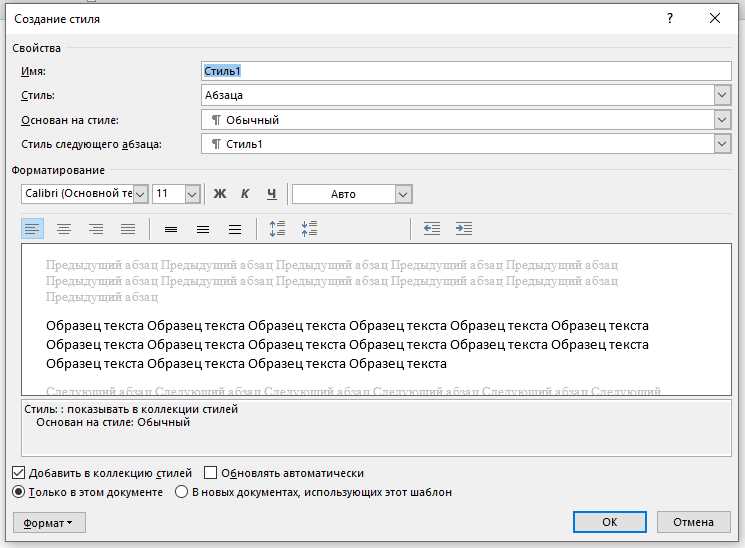
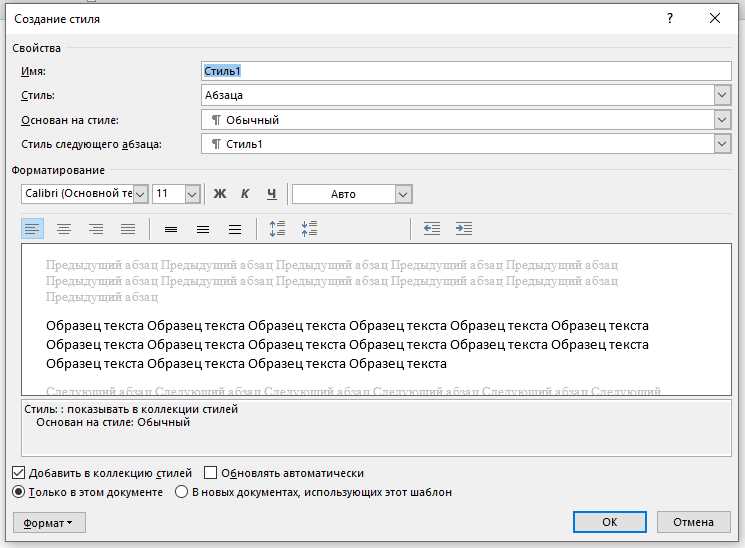
Чтобы добавить свои уникальные стили в Microsoft Word, вам потребуется открыть меню настроек и выполнить несколько простых шагов. Всё начинается со вкладки «Редактирование стилей» в верхней панели инструментов.
После открытия этой вкладки вы увидите множество опций и команд, в том числе «Создать стиль». Нажмите на эту команду, чтобы запустить мастер создания стилей.
Мастер создания стилей будет проводить вас через несколько диалоговых окон, в которых вы сможете задать все необходимые параметры для вашего стиля. Здесь вы сможете выбрать шрифт, размер, цвет, выравнивание, отступы и другие настройки стиля.
После заполнения всех необходимых параметров и нажатия кнопки «ОК», ваш новый стиль будет добавлен в список доступных стилей в Microsoft Word. Теперь вы сможете легко применять его к любому тексту, просто выбрав его из списка стилей.
Таким образом, добавление собственных стилей в Microsoft Word является простым процессом, который поможет вам улучшить внешний вид вашего документа и сделать его более профессиональным.
Создание собственного стиля в Microsoft Word
Для начала, вам необходимо открыть панель стилей, которая находится в верхней части окна программы. Затем выберите существующий элемент, который наиболее близок к тому стилю, который вы хотите создать. После этого кликните правой кнопкой мыши на выбранном стиле и выберите опцию «Изменить…».
Появится диалоговое окно «Изменение стиля», где вы можете задать имя вашему новому стилю. Название стиля должно быть описательным и легко узнаваемым, чтобы вы могли быстро его находить в списке стилей.
Кроме имени, вы можете настроить параметры стиля, такие как шрифт, размер, отступы, выравнивание и другие. Вы можете изменить шрифт на жирный (bold) или курсив (italic) для выделения текста в стиле. Также вы можете изменить выравнивание абзаца на левое, центральное, правое или по ширине для достижения желаемого вида текста.
После того, как вы настроите все параметры вашего стиля, не забудьте нажать кнопку «ОК», чтобы сохранить изменения. Теперь ваш новый стиль будет доступен для использования в документах по вашему усмотрению. Вы сможете быстро применять его к тексту, просто выбрав его в списке стилей.
Как видите, создание собственного стиля в Microsoft Word дает вам возможность настроить текстовый документ в соответствии с вашими предпочтениями и требованиями. Пользуйтесь этой функцией для создания профессиональных и организованных документов.
Вопрос-ответ:
Какой у меня стиль?
Мой стиль — минимализм. Я предпочитаю простые и сдержанные формы, чистые линии и нейтральные цвета.
Какие параметры моего стиля?
Я настраиваю свой стиль так, чтобы он был функциональным, элегантным и не перегруженным декоративными элементами. Параметры моего стиля включают простоту, удобство и гармонию в дизайне.
Почему я выбрал такой стиль?
Я выбрал стиль минимализма, потому что он отражает мою личность и предпочтения. Мне нравится минимум лишних деталей, чистота и порядок. Минимализм также помогает создавать функциональные и эстетически приятные пространства.
Как стиль влияет на мою жизнь?
Мой стиль влияет на мою жизнь, делая ее более организованной и спокойной. Минимализм позволяет избегать беспорядка и бесконечного накопления вещей. Он также помогает мне сосредоточиться на важных вещах и создавать гармоничную атмосферу вокруг себя.

