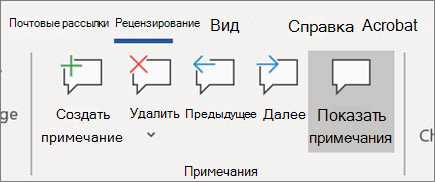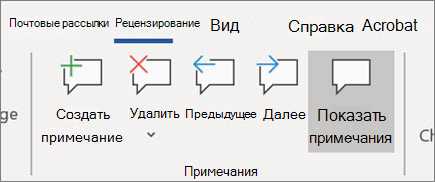
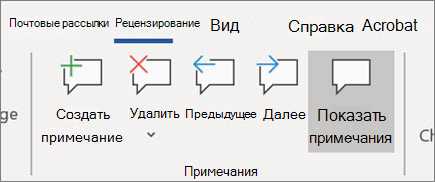
Работа в большой команде над документом в Microsoft Word может быть сложной из-за необходимости управлять общим доступом к файлу. Когда несколько человек работают в одном документе, важно разрешить им одновременное редактирование и комментирование, чтобы улучшить процесс совместной работы и повысить эффективность. Microsoft Word предоставляет несколько инструментов для управления общим доступом к документу, которые делают совместную работу более удобной и структурированной.
Один из способов управления общим доступом к документу в Microsoft Word — это использование функции «Совместная работа». С помощью этой функции вы можете пригласить членов команды по электронной почте, чтобы они могли просматривать и редактировать документ одновременно. Вы также можете установить уровни доступа к документу, определять, кто может редактировать, комментировать или только просматривать файл. Это позволяет эффективно управлять правами доступа и предотвратить несанкционированные изменения документа.
Кроме того, Microsoft Word предоставляет возможность отслеживать изменения в документе с помощью функции «История версий». Эта функция позволяет видеть, кто внес какие изменения и когда они были сделаны. Вы можете просматривать и восстанавливать предыдущие версии документа, а также оставлять комментарии и аннотации к конкретным изменениям. Такой подход к управлению общим доступом к документу помогает сохранить контроль над процессом совместной работы и обеспечить его структурированность.
Управление общим доступом к документу в Microsoft Word при работе с большой командой
Работа с большой командой над одним документом в Microsoft Word может быть сложной задачей, особенно если требуется управлять общим доступом к документу. В таких случаях важно наладить эффективное взаимодействие между участниками команды и обеспечить безопасность и целостность самого документа.
Существует несколько способов управления общим доступом к документу в Microsoft Word при работе с большой командой. Один из них — использование функции «Общий доступ» в программе. Она позволяет установить различные уровни доступа для каждого участника команды. Например, можно разрешить определенным людям только просматривать документ, другим — редактировать его, а третьим — комментировать. Такая гибкость позволяет разграничить права доступа и предотвратить возможные конфликты при одновременном редактировании.
Другой подход — использование облачного хранилища, такого как Microsoft OneDrive или SharePoint. С помощью этих инструментов можно управлять общим доступом к документу, а также отслеживать изменения и версии файлов. Это особенно полезно, когда команда работает удаленно или в разных часовых поясах. Облачное хранение обеспечивает централизованное хранение документов, удобный доступ к ним и защиту от потери данных.
Еще один подход — использование функции контроля изменений в Microsoft Word. При включении этой функции, все изменения, внесенные участниками команды, будут отображаться в документе с помощью специальных меток. Это позволяет увидеть, кто внес изменения и восстановить предыдущую версию документа при необходимости. Контроль изменений полезен при работе на проекте с множеством редакторов и обеспечивает прозрачность и отслеживаемость изменений в документе.
В итоге, управление общим доступом к документу в Microsoft Word при работе с большой командой является критически важным аспектом эффективного сотрудничества. Существует несколько подходов, таких как использование функции «Общий доступ», облачного хранилища и контроля изменений, которые помогают организовать работу команды и обеспечить безопасность и целостность документа.
Как создать общий доступ к документу
Для создания общего доступа к документу в Microsoft Word, вам необходимо выполнить несколько простых шагов. Во-первых, откройте документ, который вы хотите сделать доступным для общего доступа. Затем выберите вкладку «Файл» в верхней панели инструментов и щелкните на кнопке «Общий доступ» в меню, которое откроется.
После этого появится окно «Совместная работа». В этом окне вы можете указать, кому и какой доступ вы хотите предоставить. Вы можете добавить адреса электронной почты участников команды, а также выбрать, разрешить им только просмотреть документ или дать возможность редактировать его. Вы также можете установить ограничения на редактирование, такие как разрешить только комментарии или запретить изменение форматирования.
После того как вы укажете все необходимые параметры доступа, нажмите кнопку «Пригласить», чтобы отправить приглашение участникам команды. Они получат письмо на указанные адреса электронной почты, содержащее ссылку на документ и инструкции о том, как получить доступ и начать работать над ним. Когда участники принимают приглашение и начинают работать с документом, вы сможете видеть все их внесенные изменения и комментарии в режиме реального времени.
Таким образом, создание общего доступа к документу в Microsoft Word является простым и эффективным способом совместной работы с большой командой. Это позволяет участникам команды легко обмениваться идеями, редактировать содержимое и совместно работать над проектом, улучшая эффективность и результативность работы всей команды.
Задание индивидуальных разрешений доступа для каждого участника
При работе над общим документом в Microsoft Word с большой командой, важно точно определить доступ к нему для каждого из участников. Задание индивидуальных разрешений доступа позволяет обеспечить конфиденциальность и безопасность информации, а также оптимально организовать работу команды.
Первый шаг – определить уровень доступа для каждого участника. Вы можете выбрать разные уровни доступа, в зависимости от сферы ответственности и роли каждого члена команды. Так, например, участники команды могут иметь полный доступ для редактирования или только возможность просматривать и комментировать документ. Это позволяет гибко настроить доступ к документу, учитывая потребности и требования команды.
После определения уровней доступа необходимо назначить права каждому участнику. В Microsoft Word это можно сделать очень просто. В меню «Общий доступ» выберите «Разрешения доступа» и укажите имя участника, для которого требуется задать индивидуальные права. Затем выберите нужный уровень доступа из списка. Помимо этого, можно уточнить дополнительные настройки, например, возможность редактирования определенных разделов документа или отображение изменений.
После задания всех разрешений доступа, вся команда сможет работать с общим документом в Microsoft Word, при этом каждый участник будет иметь доступ только к той информации и возможностям, которые ему разрешены. Это позволяет сотрудникам сосредоточиться на своих задачах и эффективно взаимодействовать в рамках проекта, не нарушая конфиденциальность и соблюдая права доступа.
Ограничение прав доступа для защиты информации
При работе с большой командой над общим документом в Microsoft Word, важно обеспечить ограничение прав доступа для защиты конфиденциальной информации. Это позволит предотвратить несанкционированный доступ и утечку данных, а также контролировать изменения, вносимые участниками.
Для обеспечения безопасности документа, можно использовать функционал Microsoft Word, который позволяет установить различные уровни доступа к файлу. Например, можно задать авторам права на редактирование и форматирование текста, а остальным участникам — только право на чтение. Таким образом, только авторам будет доступно внесение изменений, а остальные смогут только просмотреть содержимое документа без возможности его изменения.
Примеры ограничения прав доступа:
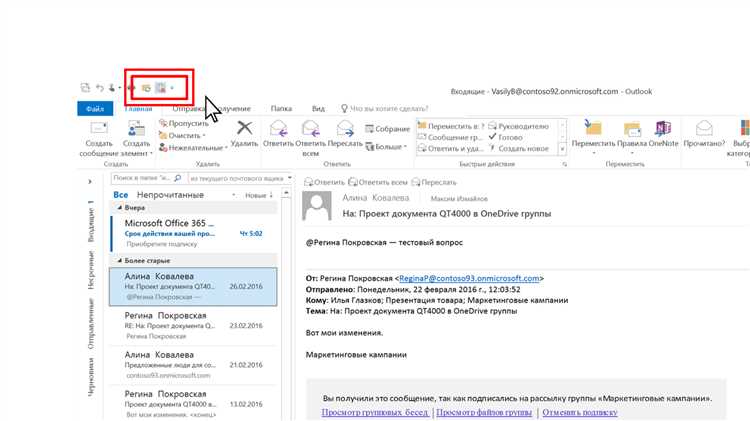
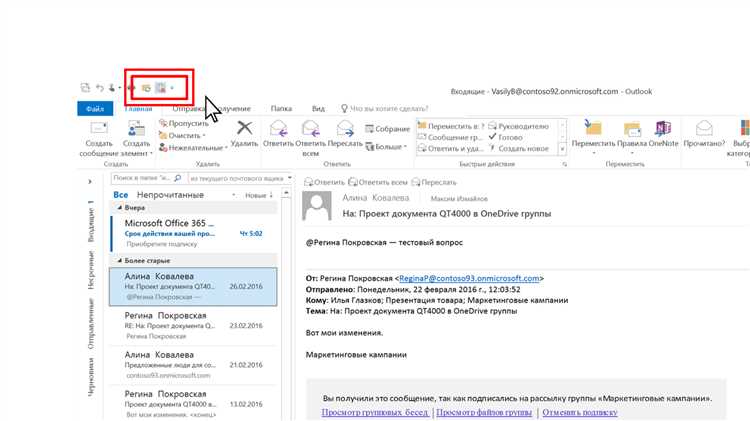
- Только для чтения: в этом режиме пользователи могут только просматривать содержимое документа, но не могут его изменять;
- Ограничение прав на редактирование: в этом режиме пользователи могут внести изменения в определенные разделы документа, но не могут изменять другие части;
- Парольная защита: можно установить пароль на документ, чтобы иметь контроль над доступом к его содержимому.
Ограничение прав доступа для защиты информации — важный аспект при работе с общим доступом к документу. Правильно настроенные права доступа позволяют обеспечить безопасность данных и предотвратить несанкционированный доступ, что является особенно важным при работе с конфиденциальной информацией.
Регулярное обновление и контроль доступа к документу
При работе с большой командой важно гарантировать регулярное обновление и контроль доступа к общему документу в Microsoft Word. Это позволит участникам команды всегда работать с актуальной версией документа и контролировать, кто имеет доступ к нему.
Для обеспечения регулярного обновления документа можно использовать функцию синхронизации, которая автоматически обновляет все экземпляры документа, когда один из них изменяется. Это обеспечит команде доступ к самой свежей версии и исключит возможность работы с устаревшей информацией.
Контроль доступа к документу также является важным аспектом управления общим доступом. Можно установить различные уровни доступа для разных участников команды в зависимости от их роли и обязанностей. Например, некоторым участникам можно предоставить полный доступ к редактированию документа, в то время как другим только чтение. Это обеспечит безопасность данных и предотвратит несанкционированные изменения.
Дополнительно можно использовать функцию отслеживания изменений, которая позволяет видеть, кто и когда вносил изменения в документ. Это помогает контролировать процесс работы и установить ответственность за определенные изменения.
Таким образом, регулярное обновление и контроль доступа к документу в Microsoft Word играют важную роль в эффективной работе больших команд. Это позволяет всем участникам иметь доступ к актуальной информации и контролировать процесс работы с документом.
Вопрос-ответ:
Что такое регулярное обновление документа?
Регулярное обновление документа — это процесс обновления информации, содержащейся в документе, с определенной периодичностью или по мере необходимости.
Зачем нужно регулярно обновлять документ?
Регулярное обновление документа необходимо для сохранения актуальности информации и соответствия документа текущим требованиям и нормативам.
Какие принципы следует соблюдать при регулярном обновлении документа?
При регулярном обновлении документа следует соблюдать принципы своевременности, полноты, точности и доступности информации.
Как осуществляется контроль доступа к документу?
Контроль доступа к документу осуществляется путем установления правил и политик доступа, а также использования соответствующих технических средств, таких как пароли, шифры и системы управления доступом.
Зачем нужен контроль доступа к документу?
Контроль доступа к документу необходим для защиты конфиденциальной информации, предотвращения несанкционированного доступа и обеспечения сохранности данных.
Как регулярно обновлять документ?
Для регулярного обновления документа рекомендуется использовать систему версионирования, например, Git. Создайте репозиторий, в котором будет храниться ваш документ, и при каждом обновлении создавайте новую версию. Это позволит вам вести историю изменений и в случае необходимости откатиться к предыдущим версиям.
Как контролировать доступ к документу?
Для контроля доступа к документу можно использовать различные методы. Одним из самых распространенных способов является ограничение доступа с помощью пароля или установка прав доступа на файловой системе. Вы также можете использовать специализированные программы для контроля доступа и управления правами пользователей. Важно, чтобы только авторизованные пользователи имели доступ к документу, чтобы предотвратить утечку конфиденциальной информации и неправомерное использование документа.