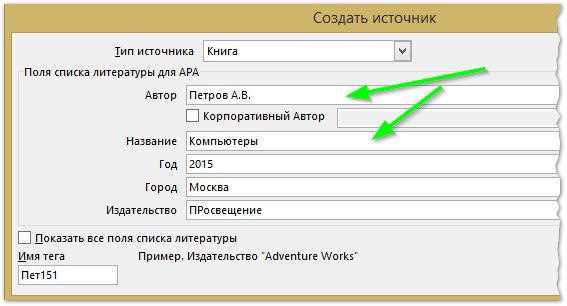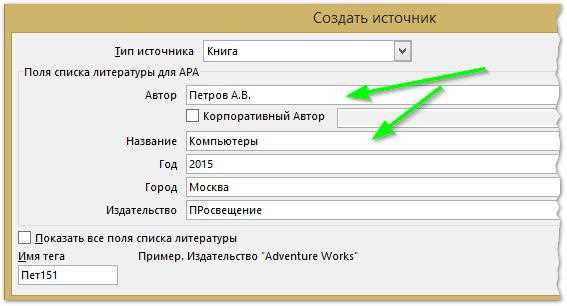
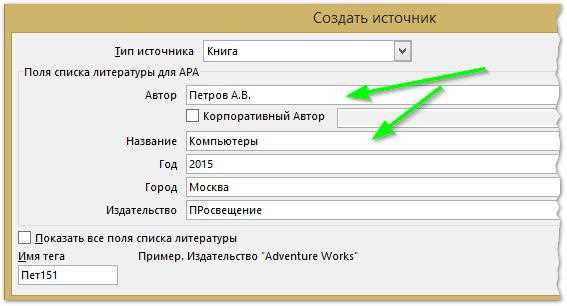
Microsoft Word – это один из самых популярных текстовых редакторов, который широко используется для написания научных статей, дипломных и курсовых работ. Одним из самых важных элементов таких работ является список литературы, в котором перечислены все использованные источники информации. Вручную создавать такой список может быть долгим и сложным процессом, требующим аккуратности и внимания к деталям.
Однако, благодаря продвинутым возможностям Microsoft Word, автоматическая генерация списка литературы стала гораздо проще и быстрее. Эта функция позволяет автоматически создать список литературы, основываясь на ссылках на источники в тексте документа. При этом, все источники форматируются в соответствии с выбранным стилем цитирования, что значительно экономит время и силы автора.
Процесс автоматической генерации списка литературы в Microsoft Word включает несколько шагов. Во-первых, необходимо правильно оформить ссылки на источники в тексте документа, используя специальные стили цитирования. Затем, при помощи соответствующего инструмента в Word, можно автоматически создать список литературы, который будет включать все использованные источники в нужном формате, например, по стандарту APA или MLA.
Важно отметить, что автоматическая генерация списка литературы не только экономит время автора, но также помогает избежать ошибок и несоответствий в оформлении списка источников. Более того, использование автоматической генерации списка литературы позволяет легко изменять форматирование и стиль цитирования в документе без необходимости вручную исправлять и обновлять каждую ссылку. Это особенно полезно при крупных исследовательских проектах, где количество источников может быть очень большим.
Продвинутые возможности Microsoft Word: автоматическая генерация списка литературы
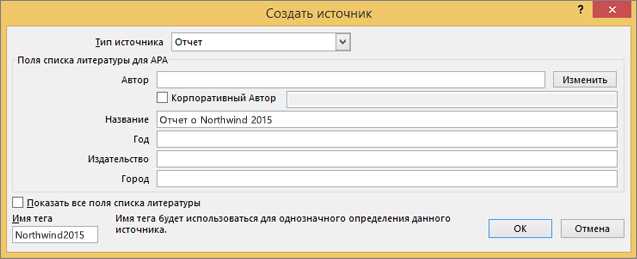
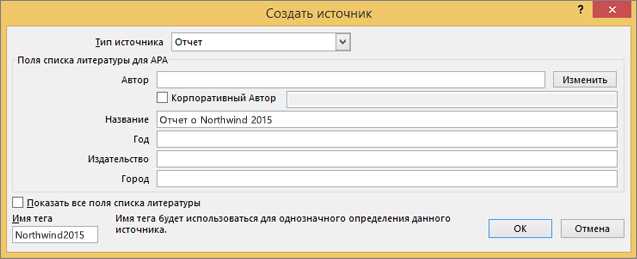
Для автоматической генерации списка литературы в Microsoft Word необходимо использовать функцию «Список литературы» или эквивалентный термин, доступный в вашей версии программы. Программа предлагает встроенные стили цитирования, такие как APA, MLA, Чикаго и другие, которые помогают правильно оформить список согласно требованиям выбранного стиля.
При использовании автоматической генерации списка литературы, вам нужно будет добавить источники, которые вы хотите процитировать или включить в список литературы. Это можно сделать с помощью встроенного инструмента «Ссылка на источник». Вы также можете редактировать и добавлять новые источники в любое время в процессе написания работы.
После того, как все источники добавлены, Word автоматически сгенерирует список литературы на отдельной странице или в конце документа, в зависимости от выбранного стиля. Список будет отформатирован в соответствии с требованиями выбранного стиля, включая правильное оформление авторов, названий источников, даты публикации и других элементов. Если вы добавите новый источник или отредактируете существующий, список литературы автоматически обновится.
В целом, автоматическая генерация списка литературы в Microsoft Word — это мощный инструмент, который значительно упрощает процесс создания и форматирования списка. Он позволяет сосредоточиться на содержательной части работы, в то время как программа берет на себя задачу форматирования и оформления списка литературы.
Что такое автоматическая генерация списка литературы?
С помощью автоматической генерации списка литературы, автору необходимо только внести данные о каждом цитируемом источнике один раз, а затем программа автоматически форматирует список литературы в соответствии с выбранным стилем оформления (например, MLA, APA или Chicago).
Преимущества использования автоматической генерации списка литературы включают упрощение процесса создания и форматирования списка, предотвращение ошибок и несоответствий в оформлении источников, а также экономию времени для авторов. Вместо того чтобы тратить драгоценное время на ручное создание источников, авторы могут сосредоточиться на своей работе и дать программе сгенерировать список литературы, соответствующий выбранному стилю.
Одной из популярных программ для автоматической генерации списка литературы является Microsoft Word, который предлагает инструменты для ввода данных и форматирования источников. Программа также предоставляет возможность настроить стиль оформления списка источников в соответствии с требованиями различных научных журналов и университетов.
Установка и настройка автоматической генерации списка литературы в Microsoft Word
Шаг 1: Установка стиля цитирования. Прежде чем начать создавать список литературы, необходимо установить соответствующий стиль цитирования. Для этого нужно выбрать вкладку «Ссылки» в меню Word и открыть «Цитирования и библиография». В появившемся окне выберите нужный стиль цитирования и нажмите на кнопку «OK».
Шаг 2: Добавление источников. После установки стиля цитирования можно приступить к добавлению источников в документ. В контекстном меню выберите опцию «Добавить источник» и заполните необходимую информацию о вашем источнике, такую как автор, название, год и т.д.
Шаг 3: Вставка цитаты в текст документа. После добавления источников можно вставлять цитаты в текст документа. Для этого выберите место, где вы хотите вставить цитату, и нажмите на кнопку «Вставить цитату» в контекстном меню. Выберите нужный источник из списка и нажмите «OK».
Шаг 4: Генерация списка литературы. После завершения написания документа можно сгенерировать список литературы. Для этого выберите место, где вы хотите разместить список, и нажмите на кнопку «Список литературы» в контекстном меню. Выберите стиль разметки списка и нажмите «OK». Microsoft Word автоматически создаст список литературы на основе добавленных источников.
Использование стилей и меток для точной генерации списка литературы
При написании научных статей или академических работ важно обеспечить точность и быстроту генерации списка литературы. Для достижения этой цели можно использовать стили и метки в Microsoft Word.
Стили позволяют быстро форматировать различные элементы текста, такие как заголовки, абзацы и цитаты. Для создания списка литературы можно использовать стиль «Список литературы». При использовании этого стиля, каждый элемент списка будет автоматически форматироваться и нумероваться. Это позволяет сохранить единообразие и точность в списке литературы.
Для каждого источника литературы можно добавить метку, которая позволит легко ссылаться на него в тексте документа. Метки могут быть созданы для различных типов источников, таких как книги, статьи или веб-сайты. При добавлении новой метки, можно указать различную информацию, такую как автор, год издания и название источника.
После добавления стилей и меток, можно легко создать список литературы, автоматически сгенерированный на основе добавленных меток. Для этого необходимо вставить таблицу содержания и выбрать опцию «Список литературы». Word автоматически создаст список литературы, включая все добавленные метки и соответствующую информацию.
Использование стилей и меток в Microsoft Word позволяет генерировать список литературы быстро и точно. Это помогает существенно упростить процесс написания научных или академических работ и обеспечить их аккуратное оформление.
Как добавить и форматировать источники в список литературы?
Для добавления источников в список литературы необходимо использовать функцию «Цитаты и библиография», которая доступна в закладке «Ссылки» программы Microsoft Word. При добавлении нового источника, пользователь может указать все необходимые данные, такие как автор, название публикации, год и место издания.
Кроме добавления новых источников, Microsoft Word также предлагает возможность форматирования уже существующих элементов списка литературы. Например, можно изменить порядок источников, добавить номера страниц или добавить дополнительные сведения о источнике. Для удобства форматирования список литературы можно представить в виде нумерованного или маркированного списка.
После завершения работы с источниками и форматирования списка литературы, пользователь может автоматически вставить его в нужном месте документа. Это особенно полезно при написании длинных работ или научных статей, где необходимо упоминать множество источников и поддерживать их правильное форматирование.
Обновление списка литературы при добавлении новых источников или изменении существующих
Для обновления списка литературы вам необходимо выполнить несколько шагов. Во-первых, вы должны внести необходимые изменения в ваш документ, такие как добавление нового источника или изменение данных в существующем. Затем нужно открыть список литературы и выбрать функцию обновления списка. Microsoft Word автоматически обновит список, вставив новый источник или применив изменения к уже существующим.
Однако, необходимо учитывать, что автоматическая генерация списка литературы в Microsoft Word имеет свои ограничения. Например, если вы добавляете новый источник, который не был ранее использован в документе, вам необходимо самостоятельно указать его данные в списке литературы. Также, если вы вносите изменения в существующий источник, вам нужно убедиться, что правильно обновили информацию, чтобы она соответствовала новым данным.
В целом, автоматическая генерация списка литературы в Microsoft Word — это мощный инструмент, который сэкономит вам время и упростит работу с источниками информации. Однако, не забывайте о его ограничениях и проверяйте список литературы на актуальность и соответствие требованиям стиля оформления.
Другие возможности Microsoft Word для удобной работы со списком литературы
Аннотации и описания источников
Как часть списка литературы, Word позволяет добавлять к каждому источнику краткую аннотацию или описание. Это позволяет авторам указывать основное содержание или резюме каждого источника, чтоб облегчить ориентацию читателям и повысить их понимание исследования. Это особенно полезно при работе над научными публикациями или научно-исследовательскими работами, где необходимо более детально представить содержание каждого источника.
Группировка и фильтрация
Word также обеспечивает возможность группировки и фильтрации списков литературы. Эта функция позволяет авторам гибко управлять и организовывать источники в списке литературы. Например, исследователи могут группировать источники по тематике, типу или другим параметрам, что делает процесс работы со списком литературы более структурированным и удобным.
Использование стилей и форматирование
Стили и форматирование в Word могут быть применены к списку литературы, чтобы обеспечить единообразное и аккуратное представление каждого источника. Авторы могут выбрать различные стили (например, APA, MLA или Чикаго) и применять их к источникам для автоматического форматирования, включая правильное оформление авторов, названий и других аспектов стиля. Это упрощает задачу авторов и обеспечивает соответствие научным стандартам форматирования.
Таким образом, Microsoft Word предлагает не только автоматическую генерацию списка литературы, но и другие продвинутые функции для работы со списком литературы. Эти функции, такие как добавление аннотаций, группировка и фильтрация и использование стилей и форматирования, помогают авторам организовать и отформатировать список литературы более эффективно и профессионально.
Вопрос-ответ:
Как создать автоматическое оглавление в Microsoft Word?
Для создания автоматического оглавления в Microsoft Word необходимо использовать функцию «Оглавление». Для этого нужно выделить разделы документа, выбрать пункт меню «Ссылки» и нажать на кнопку «Оглавление». В появившемся списке выбрать нужный стиль оглавления и нажать «ОК». Word автоматически создаст оглавление на основе выделенных разделов.
Как создать списки с маркерами и нумерованные списки в Microsoft Word?
Для создания списков с маркерами или нумерованных списков в Microsoft Word необходимо выделить нужный текст или пункты списка, затем нажать на кнопку «Маркированный список» или «Нумерованный список» на панели инструментов или использовать соответствующие горячие клавиши (Ctrl + Shift + L для маркерованного списка, Ctrl + Shift + N для нумерованного). Для изменения стиля списка можно использовать панель «Стили» или контекстное меню.
Как создать сноски в Microsoft Word?
Для создания сносок в Microsoft Word необходимо поставить курсор в нужное место в тексте, затем выбрать пункт меню «Ссылки» и нажать на кнопку «Вставить сноски». Word автоматически создаст номер сноски в тексте и откроет окно для ввода сносок внизу страницы. В окне сносков можно ввести нужный текст сноски и нажать «Вставить». Word автоматически установит ссылку на сноску в тексте.
Как использовать функцию «Страницы» в Microsoft Word для работы с различными разделами документа?
Функция «Страницы» в Microsoft Word позволяет работать с различными разделами документа, такими как различные ориентации страниц, номерация страниц, разделение текста на колонки и т. д. Чтобы использовать эту функцию, нужно выбрать пункт меню «Разметка страницы» и в открывшемся диалоговом окне выбрать нужные параметры раздела (например, ориентацию страницы или номерацию). Word применит выбранные параметры только к текущему разделу документа.
Как создать список литературы с автоматической генерацией ссылок в Microsoft Word?
Для создания списка литературы с автоматической генерацией ссылок в Microsoft Word необходимо сначала добавить и форматировать все нужные источники в документе с использованием специального стиля «Список литературы». Затем нужно поставить курсор в нужное место в документе, выбрать пункт меню «Ссылки» и нажать на кнопку «Вставить список литературы». Word автоматически создаст список литературы на основе добавленных источников и установит ссылки на них в тексте.