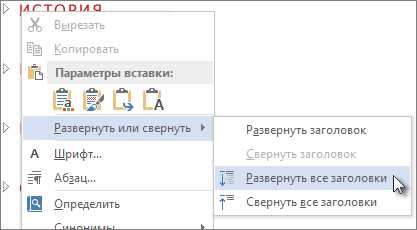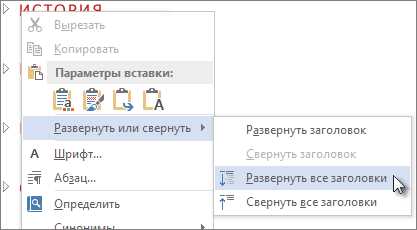
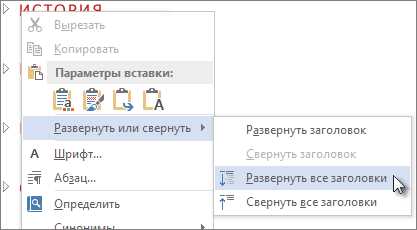
Технология копирования и вставки текста в Microsoft Word является одной из самых важных функций редактора и может значительно повысить продуктивность работы с документами. Однако не все пользователи знают о существовании скрытых функций, которые позволяют копировать и вставлять текст более эффективно и удобно.
Одной из таких скрытых функций является возможность копирования форматирования текста. Вместо обычного копирования и вставки всего текста можно скопировать только его форматирование и применить его к другому тексту. Это особенно полезно, если требуется применить определенный стиль форматирования к нескольким фрагментам текста, не тратя время на повторное ввод форматирования.
Еще одной полезной функцией является возможность вставки текста в режиме «Только текст». Это позволяет избавиться от форматирования, таблиц и других элементов, которые могут стать причиной проблем при вставке в другие программы или документы. Текст вставляется «чистым», без добавления ненужных элементов, что делает его более пригодным для использования в других приложениях.
Как использовать горячие клавиши для копирования и вставки текста в Microsoft Word
Microsoft Word предоставляет множество сокращенных комбинаций клавиш, которые облегчают работу с копированием и вставкой текста. Использование этих комбинаций позволяет сэкономить время и повысить эффективность работы на платформе Microsoft Word. Ниже приведена небольшая таблица с клавишами и функциями, которые они выполняют:
| Сочетание клавиш | Функция |
|---|---|
| Ctrl+C | Копирование выделенного текста или объекта в буфер обмена |
| Ctrl+V | Вставка скопированного текста или объекта из буфера обмена |
| Ctrl+X | Вырезание выделенного текста или объекта и помещение его в буфер обмена |
Если вы хотите скопировать только форматирование текста без самого текста, можно воспользоваться комбинацией клавиш Ctrl+Shift+C. Для вставки только форматирования текста, используйте комбинацию клавиш Ctrl+Shift+V. Также есть возможность использовать комбинацию клавиш Ctrl+Alt+V для вставки текста с сохранением его исходного форматирования.
Дополнительно, можно воспользоваться комбинацией клавиш Ctrl+Z для отмены последнего действия или команды в Microsoft Word. Комбинация клавиш Ctrl+Y позволяет повторить отмененное действие.
С помощью этих простых комбинаций клавиш вы сможете эффективно копировать и вставлять текст в Microsoft Word, сэкономив время и сделав свою работу более продуктивной. Попробуйте использовать эти горячие клавиши и вы почувствуете насколько быстрее и удобнее станет работать в Microsoft Word.
Простое копирование и вставка
Чтобы скопировать текст, нужно выделить его с помощью мыши или с помощью комбинации клавиш Ctrl+C. Затем, перейдя к нужному месту в документе, можно вставить скопированный текст с помощью комбинации клавиш Ctrl+V. При этом вставленный текст будет иметь абсолютно тот же форматирование и структуру, что и исходный текст.
Преимущества копирования и вставки:
- Экономия времени: нет необходимости печатать текст с нуля;
- Сохранение форматирования: исходное форматирование структуры и текста сохраняется после вставки;
- Универсальность: копирование и вставка работает не только с текстом, но и с другими элементами, такими как таблицы, изображения и даже графики;
- Простота использования: комбинации клавиш для копирования и вставки легко запомнить и использовать на практике.
Важно помнить, что при копировании и вставке текста из внешних источников, таких как веб-страницы, могут возникать проблемы с форматированием, поэтому иногда требуется дополнительная настройка текста после вставки. Также, при копировании текста из разных программ могут возникать конфликты в форматировании и структуре. В таких случаях, рекомендуется использовать специальные функции «Вставка без форматирования» или «Вставка как текст», которые помогут избежать нежелательных проблем.
Копирование форматирования текста
Одним из способов копирования форматирования текста является использование функции «Форматов копирование», которая позволяет скопировать форматирование текста со всех аспектов визуального вида, таких как шрифт, размер, стиль, цвет и выравнивание. Пользователи могут легко применять это форматирование к другому тексту, просто выделив нужный фрагмент и выбрав опцию «Скопировать форматирование» в контекстном меню.
В Microsoft Word также доступна функция «Форматов захват», которая позволяет копировать форматирование текста по мере необходимости. Эта функция особенно полезна при работе с большими документами, где необходимо последовательно применять одно и то же форматирование к разным частям текста.
- Простые горячие клавиши, такие как Ctrl+C и Ctrl+V, также могут использоваться для копирования форматирования текста. Пользователи могут выделить текст, скопировать его в буфер обмена и затем вставить форматирование в другой текстовый фрагмент, используя соответствующую комбинацию клавиш.
- В Microsoft Word также доступна функция «Клонирование стилей», которая позволяет копировать форматирование текста из одного стиля в другой. Это удобно, когда нужно применить форматирование из одного стиля к другому.
- Еще один способ скопировать форматирование текста в Microsoft Word — это использование форматтеров стилей. Форматтеры стилей позволяют копировать форматирование из одного стиля в другой, применяя настраиваемые правила форматирования.
Копирование только текста без форматирования
Иногда при копировании текста из одного документа в другой, особенно когда есть разница в форматировании, могут возникать проблемы. Копируемый текст может изменяться, обрезаться, выглядеть по-другому или даже терять свою читаемость. В таких случаях копирование только текста без форматирования может быть настоящим спасением.
К счастью, в Microsoft Word есть несколько способов выполнить это действие. Например, можно воспользоваться сочетанием клавиш «Ctrl+Shift+V», чтобы вставить текст только в виде обычного текста без сохранения его исходного форматирования. Также можно воспользоваться кнопкой «Вставить > Паста особыми способами > Вставить текст без форматирования».
Другой вариант копирования только текста без форматирования – использование контекстного меню. Для этого нужно выделить текст, щелкнуть правой кнопкой мыши и выбрать опцию «Вставить текст без форматирования».
Копирование только текста без форматирования также может быть полезным при работе с веб-страницами или при копировании текста из электронной почты или других источников. Таким образом, можно избежать передачи и накопления ненужной информации и сохранить только самое важное.
Теперь, когда вы знаете о полезной функции копирования только текста без форматирования, вы можете сделать это с легкостью и сохранить своё время и усилия.
Использование закладок для оптимального копирования и вставки текста


Для более эффективного использования функции копирования и вставки, можно воспользоваться закладками в Microsoft Word. Закладки — это метки в документе, которые позволяют сохранить определенное место в тексте и быстро к нему вернуться.
Для создания закладки, выберите нужное место в тексте и откройте вкладку «Вставка» в меню. Затем в разделе «Ссылки» найдите кнопку «Закладка» и нажмите на нее. В появившемся диалоговом окне введите уникальное имя для закладки и нажмите «Добавить».
После создания закладки, вы можете перейти к ней в любой момент, просто щелкнув на имя закладки в специальной панели навигации. Кроме того, вы можете использовать закладки для копирования и вставки текста. Просто выберите нужный фрагмент, скопируйте его и переместите курсор в нужное место. Затем откройте панель навигации, выберите закладку и нажмите на кнопку «Вставить».
Использование закладок значительно упрощает процесс копирования и вставки текста, особенно при работе с длинными и сложноструктурированными документами. Оно позволяет быстро переходить между разными частями текста и сохранять форматирование, что делает работу более эффективной и удобной.
Создание закладок в Microsoft Word: удобный способ организации и быстрого доступа к нужной информации
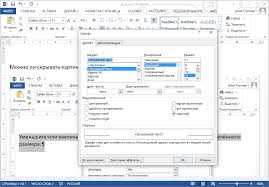
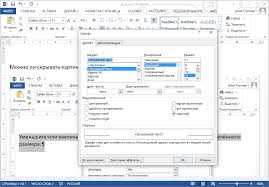
Microsoft Word предлагает полезную функцию закладок, которая позволяет создавать метки для различных частей документа. Закладки помогают организовать информацию и обеспечивают быстрый доступ к нужным данным.
Для создания закладки в Microsoft Word достаточно выделить нужный фрагмент текста или место в документе и выбрать соответствующий пункт в контекстном меню. Также можно использовать горячие клавиши для добавления закладки.
После создания закладки в Microsoft Word она отображается в специальной панели, которую можно вызвать в любой момент. Пользователь может просмотреть список всех закладок и выбрать нужную для быстрого перехода к соответствующему месту в документе. Закладки также могут быть перенесены, удалены или переименованы по необходимости.
Преимущества создания закладок в Microsoft Word очевидны. Пользователь получает возможность организовать большой объем информации и быстро находить нужные фрагменты. Закладки особенно полезны при работе с длинными документами или при необходимости быстрой навигации между разделами и страницами.
Копирование и вставка текста с использованием закладок
Закладки позволяют пользователю создавать точки в документе, к которым можно возвращаться в любое время. Таким образом, можно скопировать текст, создать закладку и затем вставить этот текст в любом месте документа с помощью закладки.
Как использовать закладки для копирования и вставки текста в Microsoft Word?
- Шаг 1: Выделите текст, который вы хотите скопировать.
- Шаг 2: Нажмите правой кнопкой мыши на выделенном тексте и выберите пункт «Добавить закладку…» из контекстного меню.
- Шаг 3: В появившемся диалоговом окне введите имя для закладки и нажмите кнопку «Добавить».
- Шаг 4: Перейдите на другое место в документе, где вы хотите вставить скопированный текст.
- Шаг 5: Нажмите на закладку в панели «Навигация по документу», чтобы перейти к закладке.
- Шаг 6: Нажмите правой кнопкой мыши на месте, куда вы хотите вставить текст, и выберите пункт «Вставить содержимое закладки» из контекстного меню.
С использованием закладок вы можете не только копировать и вставлять текст, но и перемещаться по документу с помощью закладок. Это очень удобно, особенно при работе с большими текстовыми документами.
Таким образом, если вы хотите улучшить эффективность своей работы с текстом в Microsoft Word, обязательно попробуйте использовать функцию копирования и вставки с использованием закладок. Это может существенно сэкономить ваше время и упростить процесс редактирования документов.
Вопрос-ответ:
Что такое копирование и вставка текста?
Копирование и вставка текста – это процесс, при котором вы можете скопировать выделенный текст или его часть с одного места и вставить его на другое место в документе или приложении.
Как скопировать текст?
Чтобы скопировать текст, выделите его с помощью мыши или используйте сочетание клавиш Ctrl + C на клавиатуре. Выделенный текст будет сохранен в буфер обмена.
Как вставить скопированный текст?
Чтобы вставить скопированный текст, щелкните правой кнопкой мыши в нужном месте документа или приложения и выберите опцию «Вставить» в контекстном меню, или используйте сочетание клавиш Ctrl + V на клавиатуре.
Что такое закладки при копировании и вставке текста?
Закладки позволяют создать ссылки на определенные части текста, чтобы потом можно было быстро перейти к ним. При копировании и вставке текста с использованием закладок, сохраняется ссылка на исходное место текста.
Как использовать закладки при копировании и вставке текста?
Чтобы использовать закладки при копировании и вставке текста, выделите нужную часть текста, щелкните правой кнопкой мыши и выберите опцию «Добавить закладку». Затем скопируйте текст, переместитесь в нужное место в документе или приложении, щелкните правой кнопкой мыши и выберите опцию «Вставить с закладкой». Текст будет вставлен с сохраненной ссылкой на исходное место.
Что такое закладки при копировании и вставке текста?
Закладки при копировании и вставке текста — это специальные метки, которые позволяют сохранить определенные части текста, чтобы потом легко их найти и вставить в нужное место.
Как использовать закладки при копировании и вставке текста?
Для использования закладок при копировании и вставке текста, выделите нужную часть текста, затем скопируйте ее в буфер обмена. После этого, вставьте закладку в нужное место и текст будет вставлен.