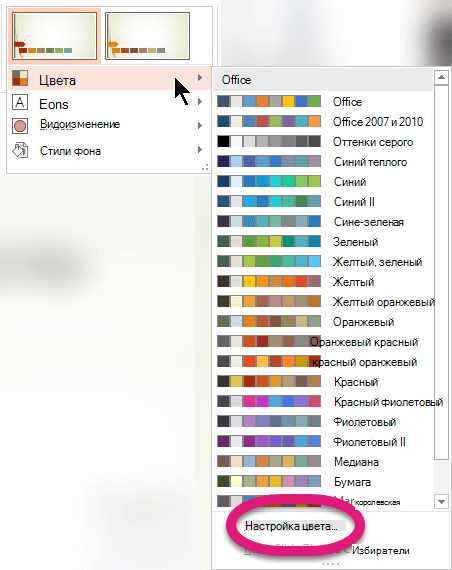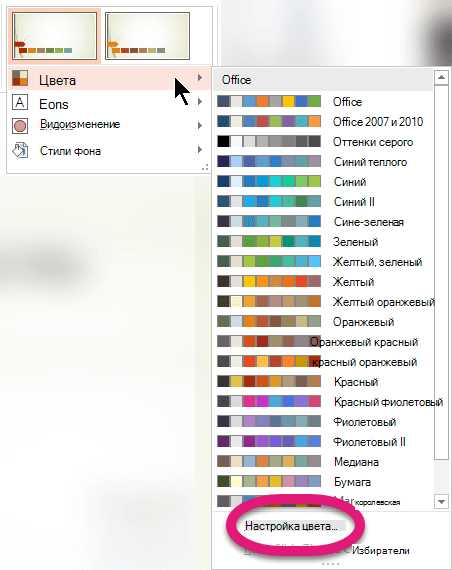
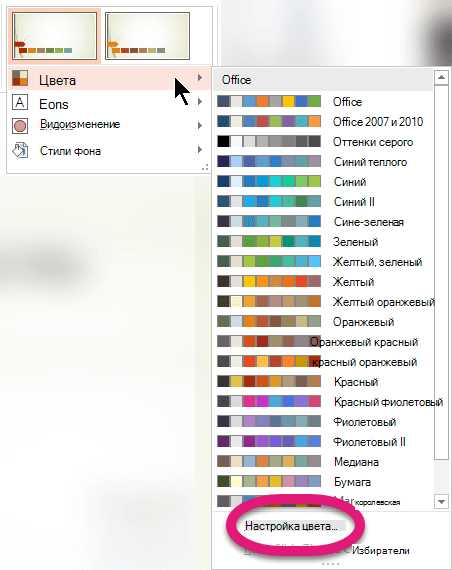
Microsoft Word является одним из самых популярных текстовых редакторов в мире благодаря своей мощной функциональности и удобному пользовательскому интерфейсу. Одной из важных особенностей Word является возможность изменять цвет и стиль текста для создания эффектных документов. Если вы новичок в использовании Word, вам может быть интересно узнать, как сделать это без лишних усилий.
В этом руководстве мы рассмотрим несколько простых шагов, которые помогут вам изменить цвет и стиль текста в Microsoft Word. Вы узнаете, как выбрать нужный цвет текста из палитры цветов, а также как изменить стиль текста, используя шрифты и эффекты форматирования. В конце статьи вы сможете самостоятельно применить эти знания к вашим документам и создать уникальный дизайн вашего текста.
Безусловно, знание основных способов изменения цвета и стиля текста в Microsoft Word может быть полезным и важным навыком для любого пользователя. Независимо от того, являетесь ли вы студентом, работником офиса или любителем домашнего творчества, умение правильно форматировать текст может сделать вашу работу более профессиональной и привлекательной для ваших читателей. Примените эти простые техники и откройте для себя новый уровень визуального оформления ваших документов в Microsoft Word!
Как открыть текстовый редактор Microsoft Word и создать новый документ?
- Чтобы открыть Microsoft Word, необходимо найти его ярлык на рабочем столе или в меню «Пуск». Можно также воспользоваться поиском и набрать «Word».
- Как только Word открыт, вы увидите экран стартовой страницы. Здесь вы можете выбрать один из предложенных шаблонов или создать новый пустой документ.
- Для создания нового пустого документа, щелкните на вкладке «Новый документ» в верхнем левом углу экрана. Это выполнит команду «Создать новый документ».
- После создания нового документа, вы увидите пустую страницу, готовую к редактированию. Здесь вы можете вводить свой текст, добавлять таблицы, изображения и применять различные стили форматирования.
Теперь вы знаете, как открыть Microsoft Word и создать новый документ. Не забывайте сохранять свою работу, используя команду «Сохранить» или сочетание клавиш Ctrl + S. Удачи в использовании Microsoft Word!
Как открыть Microsoft Word и создать новый документ
Привет! Если вы хотите узнать, как открыть программу Microsoft Word и создать новый документ для внесения изменений, то вам понадобятся несколько простых шагов.
1. Найдите ярлык Microsoft Word на рабочем столе вашего компьютера и дважды щелкните по нему. Если ярлыка на рабочем столе нет, вы можете найти программу в меню «Пуск» или в папке «Программы».
2. Когда программа откроется, вы увидите окно Microsoft Word с панелью инструментов и пустым документом.
3. Чтобы создать новый документ, нажмите на кнопку «Файл» в верхнем левом углу окна, затем выберите пункт «Создать» из выпадающего меню.
4. В появившемся окне выберите тип документа, который вам необходим. Например, вы можете выбрать «Пустой документ» для создания нового пустого документа или выбрать один из шаблонов, предлагаемых программой.
5. После выбора типа документа нажмите на кнопку «Создать», и новый документ будет открыт в программе Microsoft Word.
Теперь у вас есть новый документ, в котором вы можете вносить изменения, менять цвет и стиль текста, форматировать его по вашему усмотрению. Не забудьте сохранить свою работу, чтобы не потерять все внесенные изменения!
Выбор текста для изменения цвета и стиля
Во-первых, необходимо определить цель документа. Если документ является официальным или деловым, то цвет и стиль текста должны быть классическими, нейтральными и неотвлекающими. В таких случаях рекомендуется использовать основные цвета, такие как черный, синий или серый, и стандартные шрифты, такие как Arial или Times New Roman.
Во-вторых, если документ предназначен для широкой аудитории или имеет развлекательный характер, то можно экспериментировать с цветом и стилем текста. Здесь можно использовать более яркие цвета, такие как красный, синий, зеленый или оранжевый, чтобы привлечь внимание читателя. Также можно использовать особые шрифты, такие как Brush Script или Comic Sans, чтобы добавить некоторую игривость в текст.
В-третьих, при выборе текста для изменения цвета и стиля следует учесть его важность и акцентировать внимание на ключевых моментах. Например, можно выделить заголовки, подзаголовки или важные фразы цветом или уникальным шрифтом, чтобы сделать их более заметными и запоминающимися.
Независимо от выбранного цвета и стиля, важно помнить о читабельности текста и его соответствии с общим дизайном документа. Цвет и стиль должны подчеркивать содержание текста и улучшать его визуальное представление, а не отвлекать от него.
Как изменить цвет и стиль текста в Microsoft Word
Выбор текста в Microsoft Word – это первый шаг к его оформлению. Чтобы выбрать нужный фрагмент текста, достаточно удерживать левую кнопку мыши и выделить необходимый участок текста. Выделенный текст можно изменить цветом, установить фоновый цвет или добавить различные стили, чтобы сделать его более выразительным.
Для изменения цвета текста необходимо выделить его и выбрать соответствующую опцию в панели инструментов. Меню «Шрифт» позволяет выбрать цвет текста из предложенных вариантов или использовать специальный инструмент «Выбрать цвет», чтобы самостоятельно настроить цвет текста. Также можно изменить стиль текста, применить выделение, курсив или подчеркивание, чтобы усилить его значимость.
Если вы хотите изменить цвет фона текста, необходимо выделить нужный фрагмент и выбрать опцию «Цвет заливки» в меню «Шрифт». Здесь можно выбрать цвет из предложенных вариантов или настроить его самостоятельно. Цвет фона текста помогает выделить его среди остального контента и сделать его более заметным для читателя.
Помимо изменения цвета и стиля текста, Microsoft Word предлагает другие возможности форматирования, такие как изменение размера шрифта, выравнивание, интервалы и многое другое. Эти функции помогают создавать профессионально выглядящие документы и подчеркивают важность внимания к деталям при работе с текстом.
Таким образом, правильный выбор текста и внесение в него изменений цвета и стиля может значительно улучшить визуальное оформление документа и сделать его более привлекательным для чтения. Используйте функциональность Microsoft Word, чтобы делать свои тексты более выразительными и профессиональными.
Как изменить цвет текста в Microsoft Word
Чтобы изменить цвет текста в Microsoft Word, вам необходимо выполнить несколько простых шагов.
1. Выделите текст, который хотите изменить. Вы можете сделать это, щёлкнув и перетащив курсор по тексту или дважды щёлкнув на слове, чтобы выделить его целиком.
2. После выделения текста, найдите в верхнем меню органы управления, включая кнопку «Цвет текста». Эта кнопка обычно находится на панели инструментов форматирования.
3. После того, как вы нажмёте на кнопку «Цвет текста», откроется палитра цветов. Вам предоставлены различные варианты цветов для выбора. Можете выбрать цвет изображения, используя какой-либо стандартный цвет или сделать свой собственный выбор, используя «Больше цветов».
4. Когда вы выберете желаемый цвет, текст в выделенной области изменится соответствующим образом.
Теперь вы можете легко изменить цвет текста в Microsoft Word и применить его к вашему документу. Попробуйте экспериментировать с различными цветами и стилями текста, чтобы сделать ваш документ более ярким и выразительным.
Изменение цвета текста в Microsoft Word
Когда речь идет о создании профессионального и привлекательного внешнего вида документа, изменение цвета текста может быть одним из ключевых шагов. Microsoft Word предлагает различные инструменты и настройки, которые помогут вам достичь вашей цели. В этом руководстве мы рассмотрим, как легко изменить цвет текста в программе Microsoft Word.
Проверьте тип документа
Первое, что вам следует учесть, это тип вашего документа. В зависимости от того, создаете ли вы письмо, отчет, презентацию или выполняете другие задачи в программе Word, доступные инструменты для изменения цвета текста могут различаться.
Использование готовых цветовых схем
Microsoft Word предлагает целый спектр готовых цветовых схем, которые могут значительно упростить изменение цвета текста в документе. Вы можете выбрать готовую цветовую схему из списка, и применить ее к тексту, выделенному или всего документа.
Изменение цвета текста вручную
Если готовые цветовые схемы не подходят вам, можно изменить цвет текста вручную. В программе Word вы можете выбрать конкретный цвет из палитры или настроить свой собственный цвет, используя параметры: оттенок, насыщенность, яркость и т. д.
Подсветка текста
Если вам нужно не только изменить цвет текста, но и добавить дополнительные акценты на определенные слова или фразы, Microsoft Word предлагает возможность подсветки текста. Вы можете применить цветовой фон к выделенному тексту для создания визуального отличия от остального контента.
Независимо от способа, который вам было выбрано, помните, что предоставленные в Microsoft Word инструменты позволяют вам создавать профессионально выглядящие документы, которые могут привлечь внимание и улучшить восприятие вашего контента.
Как изменить стиль текста в Microsoft Word
Microsoft Word предоставляет различные возможности для изменения стиля и внешнего вида текста в документах. Следующие шаги объясняют, как легко изменить стиль текста в Microsoft Word.
1. Выделите текст, который вы хотите изменить.
Перед тем как изменить стиль текста, нужно выбрать конкретный текст, который будет отредактирован. Для этого просто выделите нужный текст с помощью мыши.
2. Измените шрифт и размер текста.
Выберите из списка стилей на панели инструментов «Шрифт» и «Размер шрифта», чтобы изменить шрифт и размер текста соответственно.
3. Примените эффекты форматирования текста.
Используйте инструменты форматирования, такие как выделение текста жирным (жирный) или курсивом (курсив), чтобы применить эффекты форматирования к вашему тексту.
4. Измените цвет текста.
Выберите текст и перейдите на панель инструментов «Цвет». Здесь вы можете выбрать нужный цвет или настроить свой собственный.
5. Измените выравнивание текста.
Выделите текст и используйте инструменты выравнивания на панели инструментов «Выравнивание», чтобы изменить выравнивание текста по левому краю, правому краю, центру или по ширине.
Используя эти шаги, вы сможете легко и быстро изменить стиль текста в Microsoft Word и сделать ваш документ более привлекательным и профессиональным.
Вопрос-ответ:
Как изменить шрифт в Microsoft Word?
Чтобы изменить шрифт текста в Word, нужно выделить нужный фрагмент текста и выбрать нужный шрифт в панели инструментов или во вкладке «Шрифт» в меню «Формат».
Как изменить размер шрифта в Word?
Чтобы изменить размер шрифта текста в Word, нужно выделить нужный фрагмент текста и выбрать нужный размер шрифта в панели инструментов или во вкладке «Шрифт» в меню «Формат».
Как изменить цвет текста в Word?
Чтобы изменить цвет текста в Word, нужно выделить нужный фрагмент текста и выбрать нужный цвет текста в панели инструментов или во вкладке «Шрифт» в меню «Формат».
Как изменить стиль текста в Word?
Чтобы изменить стиль текста в Word, нужно выделить нужный фрагмент текста и выбрать нужный стиль в панели инструментов или во вкладке «Шрифт» в меню «Формат».
Как изменить выравнивание текста в Word?
Чтобы изменить выравнивание текста в Word, нужно выделить нужный фрагмент текста и выбрать нужное выравнивание в панели инструментов или во вкладке «Выравнивание» в меню «Формат».