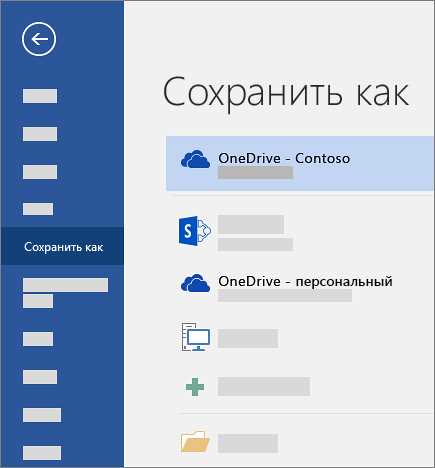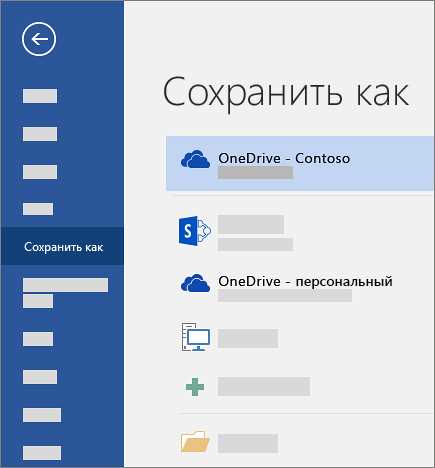
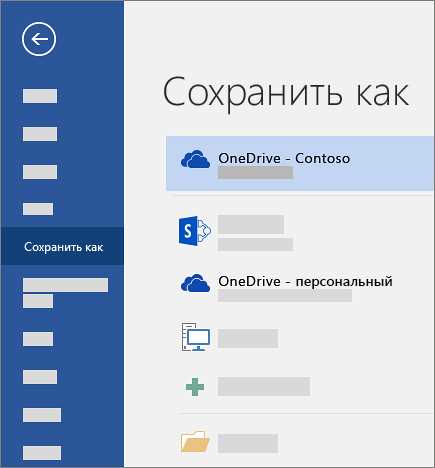
Публикация документов на веб-сайте требует определенной подготовки с использованием программы Microsoft Word. Правильное сохранение документа позволяет эффективно представить его в интернете и обеспечить удобство его чтения публикой. В этой статье мы рассмотрим несколько простых шагов, которые помогут вам сохранить ваш документ и оптимизировать его для веб-сайта.
Первым шагом при подготовке документа для публикации на веб-сайте является правильный выбор формата сохранения. Наиболее распространенными форматами для веб-сайтов являются .docx (документ Word) и .pdf (портативный формат документа). Оба формата предоставляют возможность сохранить оригинальное форматирование и структуру документа, но .pdf обеспечивает более стабильное отображение на разных устройствах. Выбор формата зависит от конкретных потребностей вашего веб-сайта и аудитории.
После выбора формата сохранения следующим шагом является оптимизация документа для веб-сайта. Важным аспектом является управление размером файла, чтобы обеспечить быструю загрузку страницы. Для этого можно использовать различные методы сжатия изображений, удаление ненужных элементов форматирования и упрощение структуры документа. Также желательно проверить, что все ссылки и изображения работают корректно, чтобы предоставить полноценный контент вашим читателям.
Как сохранить документ в формате HTML для публикации на веб-сайте в Word
Чтобы сохранить документ в формате HTML, откройте его в Word и выберите «Сохранить как» в разделе «Файл». В открывшемся окне выберите «Веб-страница» или «Фильтрованная веб-страница» в качестве формата файла.
При сохранении документа в формате HTML в Word, следует иметь в виду следующие рекомендации:
- Используйте простые и понятные названия файлов без специальных символов или пробелов. Рекомендуется использовать дефисы или подчеркивания для разделения слов.
- Убедитесь, что все изображения, таблицы и другие элементы оформления, которые вы хотите сохранить, находятся в том же каталоге, что и файл HTML. Если вы используете подкаталоги для хранения изображений или других файлов, проверьте, что пути к ним правильно указаны в HTML-коде.
- После сохранения документа в формате HTML, рекомендуется проверить его открытие в различных веб-браузерах для проверки корректности отображения. Исправьте любые ошибки или неправильно отображаемые элементы перед публикацией на веб-сайте.
Сохранение документа в формате HTML позволяет легко перенести его веб-сайт, сохраняя форматирование, картинки и другие элементы оформления. Это удобный способ опубликовать документ в Интернете без необходимости изменения его содержимого или структуры.
Выбор оптимального формата файла


При сохранении документа для публикации на веб-сайте важно выбрать оптимальный формат файла. Данный выбор зависит от нескольких ключевых факторов, таких как функциональность, доступность и совместимость.
1. Функциональность
Оптимальный формат файла должен обеспечивать нужную функциональность на веб-сайте. Например, если необходимо сохранить сложную структуру документа с изображениями, таблицами и форматированием, то лучшим выбором будет формат docx. Этот формат обеспечивает широкие возможности по сохранению и воспроизведению сложных элементов.
2. Доступность
Формат файла должен быть доступен пользователям веб-сайта. Если на сайте используется Microsoft Office, то формат docx будет оптимальным выбором, так как он легко открыть и редактировать в приложениях Microsoft Office. Однако, если необходимо обеспечить доступность документа на различных платформах, то лучше использовать формат PDF. Файлы PDF могут быть открыты на большинстве устройств и программ для чтения PDF.
3. Совместимость
Оптимальный формат файла должен быть совместим с различными системами и программными средствами. Если необходимо обеспечить совместимость с различными операционными системами и программами, то формат PDF является наиболее универсальным выбором. Файлы PDF могут быть открыты и просмотрены практически на всех операционных системах, включая Windows, macOS, Linux и Android.
Выбор оптимального формата файла влияет на качество и удобство использования документа на веб-сайте. Учитывая функциональность, доступность и совместимость, необходимо внимательно выбирать формат, чтобы обеспечить оптимальный пользовательский опыт и удовлетворить потребности веб-сайта и его посетителей.
Использование подходящих шрифтов и размеров
Правильное выбор шрифта и размера текста важно при создании документов для публикации на веб-сайте. Использование подходящих шрифтов помогает улучшить читаемость текста и создать профессиональный внешний вид веб-страницы.
Перед выбором шрифта, следует учитывать его читаемость и совместимость с различными устройствами и браузерами. Как правило, для веб-сайтов рекомендуется использовать такие шрифты, как Arial, Verdana, Tahoma или sans-serif. Эти шрифты имеют четкие и простые линии, что обеспечивает хорошую читаемость на разных экранах и устройствах.
Размер текста также имеет значение для обеспечения комфортного чтения пользователей. Рекомендуется использовать размер шрифта от 14 до 16 пунктов для основного контента текста. Для заголовков и подзаголовков можно использовать больший размер шрифта, чтобы создать визуальную иерархию и привлечь внимание читателей.
Кроме выбора правильного шрифта и размера, также важно использовать различные стили форматирования, такие как полужирный и курсив, для выделения ключевых слов или фраз. Это помогает сделать текст более акцентированным и интересным для чтения.
Итак, при создании документов для публикации на веб-сайте, необходимо учесть выбор подходящих шрифтов и размеров текста для достижения лучшей читаемости и визуального эффекта. Правильное форматирование текста поможет привлечь внимание читателей и создать благоприятное впечатление о вашем контенте.
Форматирование текста и абзацев
Форматирование текста и абзацев важно для создания удобочитаемого и профессионального вида документа. В Word есть множество инструментов, которые позволяют изменять шрифт, цвет, выравнивание, отступы и другие параметры текста и абзацев. Правильное использование этих инструментов поможет сделать документ более структурированным и понятным для читателя.
Один из первых шагов при форматировании текста и абзацев — выбор подходящего шрифта. Шрифт должен быть четким и легко читаемым, особенно если документ будет опубликован на веб-сайте. Часто рекомендуют использовать шрифты Arial, Times New Roman или Calibri. Также важно выбрать подходящий размер шрифта и оформление заголовков, чтобы они выделялись на странице и привлекали внимание читателя.
Кроме выбора шрифта, можно изменять выравнивание текста, добавлять отступы и выделения, чтобы сделать документ более читабельным и удобным воспринимать. В Word для этого существуют инструменты, такие как выравнивание (по левому, правому, центру или ширине), отступы первой строки абзаца и межстрочный интервал. Использование этих инструментов поможет создать четкую структуру документа и сделать его более профессиональным.
- Для выделения определенных участков текста, можно использовать жирный или курсивный шрифт.
- Для создания списков можно использовать маркированные или нумерованные списки, чтобы отобразить информацию в удобной и логической форме.
- Если необходимо вставить таблицу в документ, можно использовать соответствующий инструмент в Word. Таблицы могут быть полезны для отображения организованной информации, например, для сравнения данных или создания расписания.
Форматирование текста и абзацев в Word позволяет создавать профессионально выглядящие документы, которые легко читать и понимать. Правильное использование инструментов форматирования поможет сделать ваш документ выделяющимся и запоминающимся для читателей.
Вставка и оптимизация изображений
При подготовке документа для публикации на веб-сайте в Word большое внимание следует уделить вставке и оптимизации изображений, чтобы они были хорошо вписаны в контекст и загружались быстро.
Перед вставкой изображения необходимо правильно определить его размеры и разрешение. Желательно, чтобы изображение имело небольшой файловый размер, но при этом сохраняло детализацию и качество. Для этого можно воспользоваться специальными графическими программами или онлайн-сервисами, которые позволяют уменьшить размер файла или изменить его разрешение без значительной потери качества.
Вставлять изображение можно с помощью инструментов Word, выбрав опцию «Вставить» в меню. Затем следует указать путь к файлу изображения на компьютере и нажать кнопку «Вставить». После вставки, изображение можно дополнительно отредактировать, изменить его размер, обрезать или добавить эффекты.
Оптимизацию изображения можно проводить с помощью различных инструментов и программ, которые позволяют сжать файл и уменьшить его размер без существенной потери качества. Важно учитывать, что изображение должно быть оптимизировано для веба, то есть его размер должен быть сокращен до приемлемого для загрузки через интернет.
Важно также указать атрибуты изображения, такие как описание, альтернативный текст и заголовок, чтобы облегчить его восприятие поисковыми системами и пользователями с ограниченными возможностями. Альтернативный текст вставляется в поле «Описательный текст» при вставке изображения, а заголовок можно указать в свойствах изображения.
Правильная вставка и оптимизация изображений помогут сделать документ на веб-сайте более привлекательным, доступным и быстрым при загрузке.
Создание ссылок и гиперссылок
Создание ссылок в формате HTML осуществляется с помощью тега <a>. Для того чтобы создать ссылку, необходимо указать адрес (URL) страницы или файла, на который она будет вести, с помощью атрибута href. Также можно задать текст, который будет отображаться на странице, с помощью содержимого тега <a>. Это позволяет создать ссылку с осмысленным и информативным текстом.
- Для создания ссылки необходимо использовать тег <a> и задать атрибут href с адресом страницы или файла.
- Текст ссылки задается внутри тега <a> и будет отображаться на странице.
- Для создания внутренних ссылок можно использовать якоря (анкоры). Якорь — это невидимая точка на странице, на которую можно ссылаться. Для создания якоря необходимо задать атрибут name тега, на который нужно сослаться, а затем использовать этот якорь внутри ссылки с помощью символа решетки (#).
- Гиперссылки часто используются для связи между различными веб-сайтами или страницами. Для создания гиперссылки необходимо задать полный URL адрес страницы или сайта в атрибуте href и задать текст ссылки внутри тега <a>.
- Ссылки могут быть оформлены с помощью CSS стилей, чтобы добавить им различные эффекты и обозначить их состояния (наведение, активное состояние и прочее).
Правильное использование ссылок и гиперссылок является важной частью разработки веб-сайтов. Они помогают пользователям легко перемещаться по страницам, переходить между различными материалами и находить необходимую информацию. Создание и оформление ссылок может быть несложным заданием при использовании HTML и CSS, и играет важную роль в создании удобного и функционального пользовательского интерфейса.
Вопрос-ответ:
Как создать ссылку?
Для создания ссылки в HTML используется элемент . Например, чтобы создать ссылку на веб-сайт, нужно использовать следующий код: <a href=»https://www.example.com»>Текст ссылки</a>, где «https://www.example.com» — адрес веб-сайта, а «Текст ссылки» — отображаемый текст ссылки.
Как создать гиперссылку на другую часть документа?
Чтобы создать гиперссылку на другую часть документа, нужно использовать атрибут href с значением «#», после которого указывается идентификатор элемента на странице. Например, <a href=»#section2″>Перейти к разделу 2</a>, где «#section2″ — идентификатор элемента с id=»section2».
Как создать ссылку с изображением?
Для создания ссылки с изображением нужно вместо текста ссылки указать тег img с указанием пути к изображению в атрибуте src. Например, <a href=»https://www.example.com»><img src=»image.jpg» alt=»Описание изображения»></a>, где «image.jpg» — путь к изображению, а «Описание изображения» — альтернативный текст для изображения.
Можно ли создать ссылку, которая откроется в новой вкладке?
Да, чтобы создать ссылку, которая откроется в новой вкладке, нужно добавить атрибут target со значением «_blank». Например, <a href=»https://www.example.com» target=»_blank»>Ссылка, открывающаяся в новой вкладке</a>.