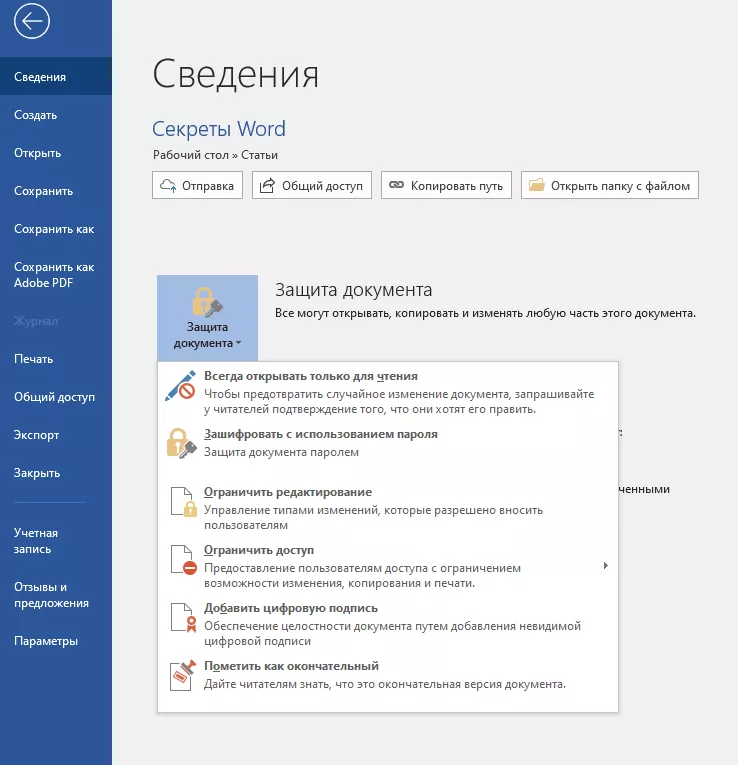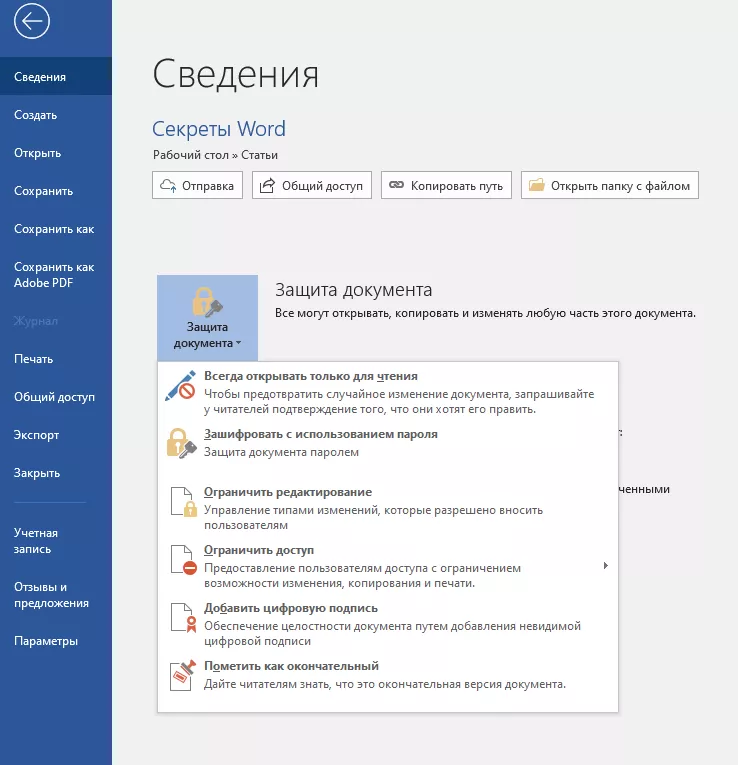
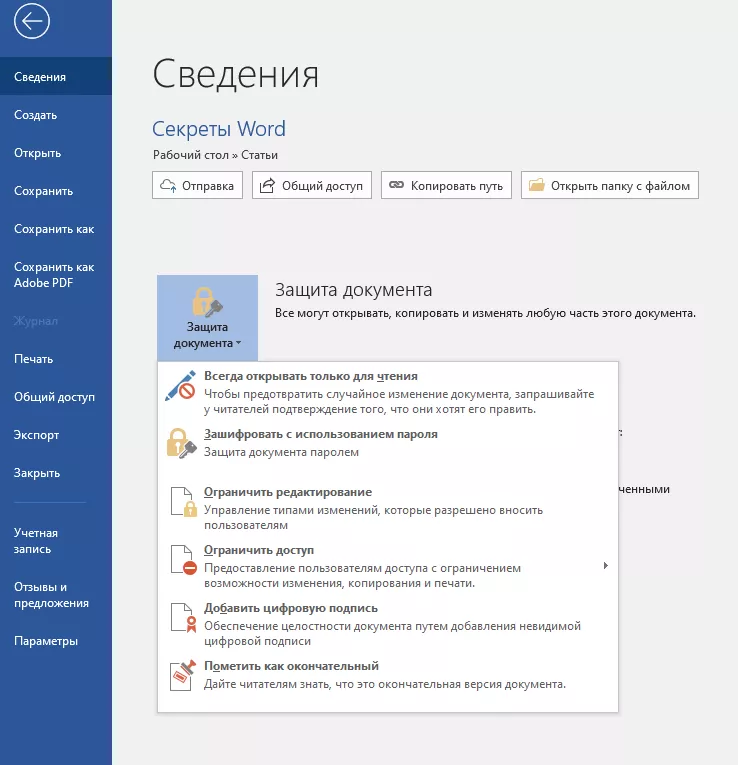
Microsoft Word – одно из самых популярных приложений для создания и редактирования текстовых документов. С его помощью вы можете создавать профессиональные документы любой сложности, а также использовать различные функции для улучшения процесса работы.
Одна из самых полезных функций Microsoft Word — возможность быстрого создания нового документа. С помощью нескольких простых шагов вы можете начать свою работу без лишних задержек.
Для создания нового документа в Microsoft Word вам потребуется открыть приложение и выбрать вкладку «Файл». Затем в меню выберите «Создать» и «Новый документ». Вы также можете использовать горячие клавиши Ctrl + N для быстрого создания нового документа. После этого у вас появится чистый лист, на котором вы сможете начать работать.
Многие пользователи не знают о дополнительных фишках, которые можно использовать при создании нового документа. Например, вы можете выбрать готовый шаблон документа из предложенных вариантов или создать свой собственный шаблон. Это позволит вам значительно ускорить процесс работы и создавать документы с нужными вам структурами и параметрами.
В данной статье мы рассмотрим самые полезные функции для создания нового документа в Microsoft Word и поделимся советами, как улучшить и ускорить свою работу с этим приложением.
Как создать новый документ в Microsoft Word
Один из способов создания нового документа в Microsoft Word – это использование команды «Создать новый документ» из меню «Файл». Для этого вам необходимо открыть программу Microsoft Word, затем найти и выбрать пункт меню «Файл». В выпадающем меню вы увидите команду «Создать новый документ». Щелкните на этой команде, и новый документ будет создан.
Если же вы предпочитаете использовать клавиатурные сокращения, то есть и для этого есть специальные комбинации клавиш. Например, чтобы создать новый документ в Microsoft Word, вы можете нажать на клавиатуре сочетание клавиш Ctrl + N. Это также приведет к созданию нового документа.
Если вас интересует создание нового документа на основе уже существующего шаблона, то в Microsoft Word также имеется такая функция. Вы можете выбрать нужный шаблон из предложенных вариантов или воспользоваться поиском по шаблонам. После выбора шаблона, новый документ будет создан и вы сможете начать работу с ним.
Таким образом, создание нового документа в Microsoft Word несложное и быстрое действие, которое можно выполнить несколькими способами. Выберите наиболее удобный для вас способ и начинайте создание профессиональных документов в Microsoft Word уже сейчас!
Открытие Microsoft Word
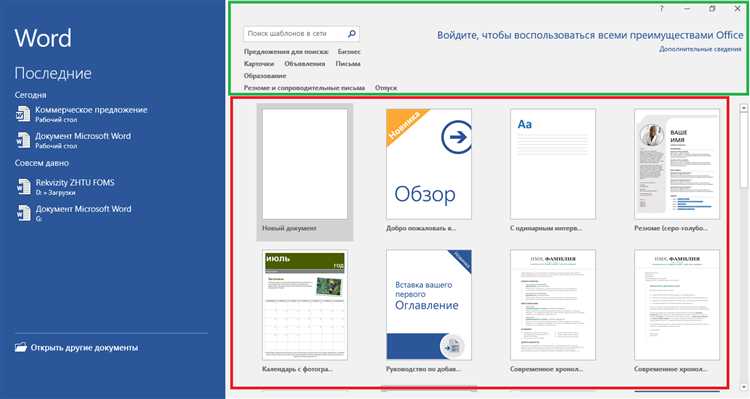
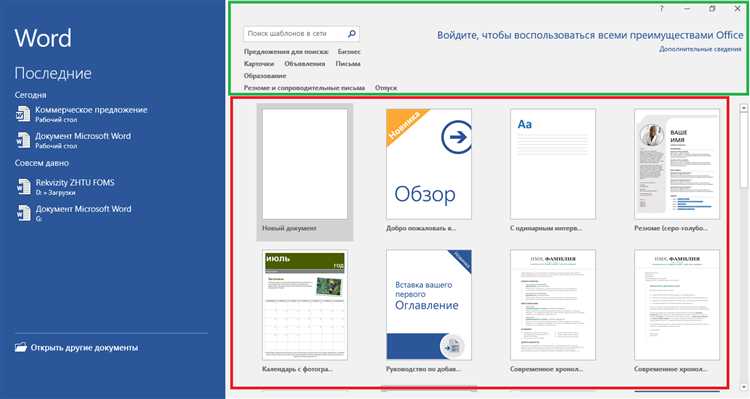
Существует несколько способов открыть Microsoft Word. Один из самых простых способов — запустить программу через меню «Пуск». Для этого нужно найти иконку «Пуск» в левом нижнем углу экрана и щелкнуть по ней. В появившемся меню нужно выбрать программу Microsoft Office и далее найти в нем иконку Microsoft Word. После этого Word откроется и вы сможете начать создание нового документа или открыть уже существующий.
Еще один способ открыть Microsoft Word — это воспользоваться ярлыком на рабочем столе. Если ярлык на рабочем столе отсутствует, можно найти программу в меню «Пуск» и перетащить ярлык на рабочий стол. После этого достаточно дважды щелкнуть по ярлыку, и Microsoft Word откроется на экране.
- Microsoft Word — популярный текстовый редактор
- Открыть можно через меню «Пуск»
- Создавать ярлык на рабочем столе
Выбор шаблона документа
При создании нового документа в Microsoft Word важно выбрать подходящий шаблон, который соответствует цели и содержанию будущего документа. Выбор шаблона позволяет значительно сэкономить время на форматировании и оформлении документа, помогая создать профессионально выглядящий результат.
Microsoft Word предлагает широкий выбор шаблонов документов, включая бизнес-документы, академические работы, резюме, письма и многое другое. Каждый шаблон имеет свое уникальное оформление, структуру и направлен на определенную целевую аудиторию. Например, шаблон резюме может помочь оформить информацию о вашем опыте работы и навыках, а шаблон для научной статьи предоставит готовую структуру для академического исследования.
Выбирая шаблон, стоит обратить внимание на его дизайн, стиль и удобство использования. Дизайн и стиль шаблона должны соответствовать вашему представлению о визуальном оформлении документа. Кроме того, шаблон должен быть легко настраиваемым, позволяя вносить изменения в текст, шрифты и расположение элементов. Это даст возможность вам создать документ, который отражает вашу индивидуальность и соответствует требованиям вашей задачи или проекта.
Поэтому, зная, что выбор шаблона документа в Microsoft Word является важным шагом, можно с уверенностью использовать готовые шаблоны, чтобы существенно ускорить процесс создания документа и получить профессионально выглядящий результат.
Создание нового документа с нуля
Как создать новый документ в программе Microsoft Word? Следующие шаги помогут вам начать работу с чистого листа и создать новый документ:
1. Откройте программу Microsoft Word: Чтобы создать новый документ, необходимо открыть программу Microsoft Word. Нажмите на значок программы на рабочем столе или найдите ее в списке установленных программ.
2. Выберите шаблон документа: После открытия программы Microsoft Word появится окно «Новый документ». В этом окне вы можете выбрать шаблон для вашего нового документа. Выберите шаблон, который наиболее соответствует вашим потребностям, или нажмите на кнопку «Пустой документ», чтобы создать документ с нуля.
3. Начните писать: После выбора шаблона или создания пустого документа вы можете начать писать. Просто щелкните в любом месте документа и начните вводить текст. Вы также можете добавлять заголовки, параграфы, списки, таблицы и многое другое, используя соответствующие инструменты в верхней панели меню.
4. Сохраните документ: По мере того, как вы создаете новый документ, не забудьте сохранить его. Нажмите на кнопку «Сохранить» в левом верхнем углу интерфейса программы или выберите соответствующую опцию в меню «Файл». Укажите имя и расположение файла на вашем компьютере и нажмите кнопку «Сохранить».
Создание нового документа в программе Microsoft Word несложно, когда вы знаете основные шаги. Начните писать свой новый документ прямо сейчас!
Основные команды создания и форматирования текста
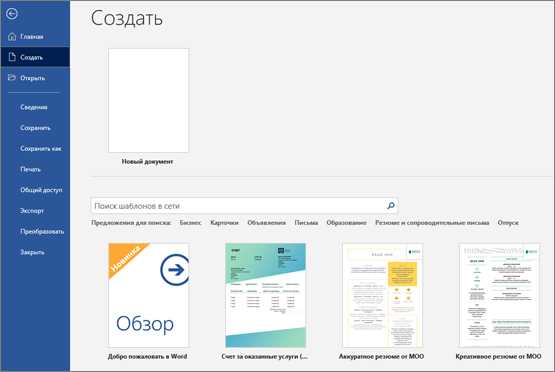
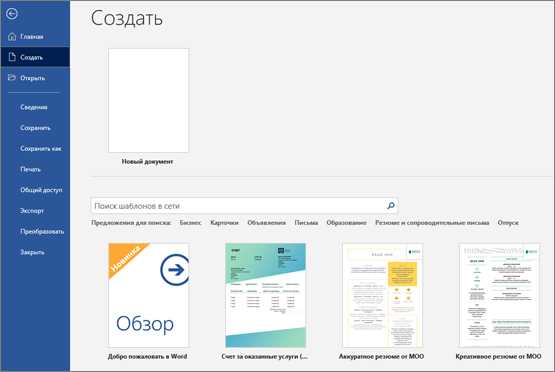
При создании нового документа в Microsoft Word, важно знать основные команды для удобного форматирования текста. Они помогут сделать документ более читабельным и аккуратным.
Первая команда — создать заголовок. Заголовок дает структуру тексту и помогает организовать информацию. Чтобы создать заголовок, выделите нужный текст и нажмите сочетание клавиш «Ctrl + Alt + 1» или выберите нужный уровень заголовка в панели инструментов.
Далее, для выделения ключевых слов или фраз, можно использовать команду «Выделить». Чтобы выделить текст жирным шрифтом, выделите его и нажмите «Ctrl + B». Чтобы выделить текст курсивом, используйте сочетание клавиш «Ctrl + I». Эти команды помогут выделить особо важную информацию в документе.
Пронумерованные и маркированные списки — еще одна полезная команда в форматировании текста. Чтобы создать пронумерованный список, используйте кнопку в панели инструментов либо нажмите «Ctrl + Shift + L». А чтобы создать маркированный список, нажмите «Ctrl + Shift + 8». Эти команды помогут организовать информацию в список.
Наконец, таблицы могут быть очень полезными при создании документов. Чтобы создать таблицу, выберите пункт «Вставка» в верхней панели, затем «Таблица» и задайте нужное количество строк и столбцов. После этого вы сможете заполнить таблицу данными и применить необходимые форматирования, например, задать цвет фона или выделить ячейку.
Вставка информации в новый документ в Microsoft Word
При работе с новым документом в Microsoft Word возникает необходимость вставить различные виды информации, чтобы создать полноценный и информативный документ. Вставка информации может быть осуществлена с помощью различных инструментов, предоставляемых в программе.
Один из способов вставки информации — это вставка изображений. Вы можете выбрать изображение из файлового меню или вставить его с помощью сочетания клавиш. После выбора изображения, вы можете изменить его размеры и расположение на странице, чтобы оно соответствовало вашим требованиям.
Другим способом вставки информации является вставка таблицы. Вы можете создать таблицу с помощью соответствующего инструмента и настроить ее размеры и структуру. Затем вы можете заполнить таблицу данными, чтобы они были представлены в удобном формате.
Также вы можете вставить гиперссылку в ваш документ. Гиперссылка позволяет пользователям перейти по указанному адресу в Интернете или к другому месту в документе. Вы можете создать гиперссылку, выбрав соответствующий текст или изображение и применив настройки ссылки.
Вставка информации в новый документ в Microsoft Word — это важный шаг в создании качественного документа. Используйте доступные инструменты программы, чтобы вставка информации была удобной и эффективной.
Выделение и форматирование текста
Когда вы хотите выделить определенный текст в документе, вы можете использовать несколько способов. Один из наиболее распространенных способов — это выделение текста с помощью мыши. Просто зажмите левую кнопку мыши и выделите нужный текст. Выделенный текст можно далее отформатировать при помощи шрифта, стиля, размера и других параметров текста.
Для более точного выделения текста можно воспользоваться комбинацией клавиш Shift + Стрелки на клавиатуре. Этот метод позволяет выделить текст по словам или абзацам, что удобно при работе с большими блоками текста.
Помимо выделения текста, вы также можете применить разные форматирования к нему. Например, жирное или курсивное начертание, подчеркивание, изменение цвета или размера шрифта. Также вы можете применить нумерацию или маркировку к спискам, что сделает структуру документа более понятной и упорядоченной.
Важно помнить, что выделение и форматирование текста в Microsoft Word являются гибкими инструментами, которые позволяют создавать профессионально оформленные документы. Экспериментируйте с различными стилями и форматами, чтобы сделать ваш текст более выразительным и удобочитаемым.
Вопрос-ответ:
Как выделить текст жирным шрифтом?
Чтобы выделить текст жирным шрифтом, нужно добавить тег вокруг нужного участка текста.
Как выделить текст курсивом?
Чтобы выделить текст курсивом, нужно добавить тег вокруг нужного участка текста.
Как выделить текст подчеркиванием?
Чтобы выделить текст подчеркиванием, нужно добавить тег вокруг нужного участка текста.
Как сделать текст заголовком?
Чтобы сделать текст заголовком, нужно использовать теги
— . Где — самый большой заголовок, а — самый маленький заголовок. Как изменить цвет текста?
— самый большой заголовок, а — самый маленький заголовок. Как изменить цвет текста?
Как изменить цвет текста?
Чтобы изменить цвет текста, нужно использовать свойство CSS color или добавить тег вокруг нужного участка текста, заменив #000000 на нужный цвет в hex-формате.