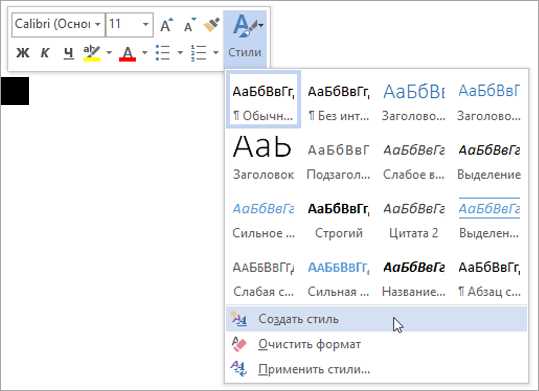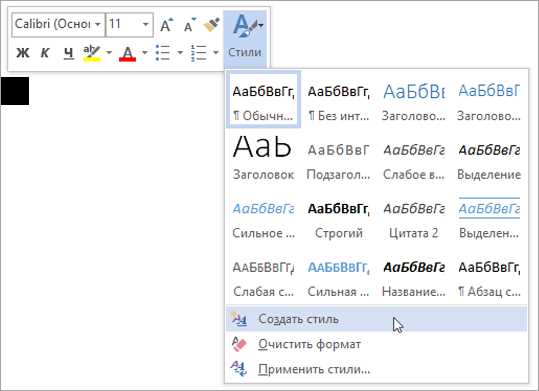
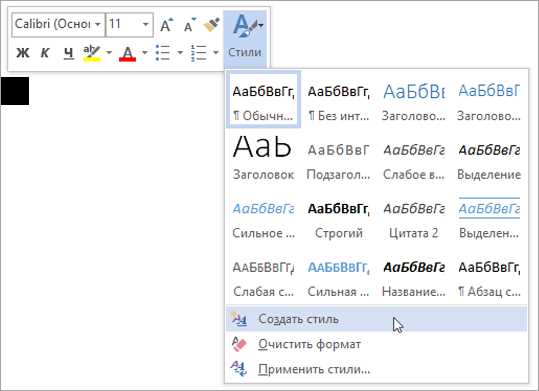
Microsoft Word — это один из самых популярных текстовых процессоров, который используется миллионами людей по всему миру. Он предоставляет разнообразные инструменты и функции, которые позволяют создавать документы профессионального вида. Одним из важных элементов форматирования документов является настройка шрифтов.
Настроенные шрифты могут значительно улучшить внешний вид вашего документа, добавляя ему стиль и профессионализм. Вы можете выбирать из разных шрифтов, изменять их размер, стиль и цвет в соответствии с вашими потребностями.
Microsoft Word также позволяет создавать и настраивать стили текста. Это очень удобно, особенно если вы часто используете одинаковые настройки шрифта для различных частей вашего документа. С помощью стилей вы можете быстро и легко применять нужные настройки ко всему документу или его части.
В этой статье мы расскажем вам, как быстро и легко настроить стили шрифтов в Microsoft Word. Вы узнаете, как выбирать шрифты, изменять их параметры и создавать собственные стили. Не важно, пишете ли вы научное эссе, делаете презентацию или разрабатываете брошюру – правильное форматирование текста сделает ваш документ более профессиональным и привлекательным для ваших читателей.
Шаг 1: Первый этап – открытие Microsoft Word и создание нового документа
Для начала работы над настройкой стилей шрифтов в Microsoft Word необходимо открыть программу и создать новый документ. Это первый шаг, с помощью которого можно начать персонализировать свой текст и применять визуальные изменения к содержимому.
Чтобы открыть Microsoft Word, щелкните на его ярлыке на рабочем столе или найдите программу в меню «Пуск». Как только программа будет запущена, вы увидите пустой документ, готовый к редактированию.
На данном этапе вы можете выбрать вариант разметки страницы и оформления, которые подходят для вашего документа. Вы можете настроить поля страницы, ориентацию, размер страницы и другие параметры с помощью функции «Разметка страницы». Это позволит определить структуру и внешний вид вашего текста.
После создания и настройки документа, вы можете приступить к применению стилей шрифтов. В следующих шагах вы узнаете, как быстро и легко настроить стили шрифтов в Microsoft Word, чтобы сделать ваш текст более выразительным и удобочитаемым.
Установка и запуск Microsoft Word
Чтобы начать работу в Microsoft Word, вам необходимо сначала установить программу на свой компьютер. Для этого вам понадобится установочный файл Microsoft Office, который можно приобрести на официальном сайте компании или у авторизованного дилера.
После завершения загрузки установочного файла, запустите его и следуйте инструкциям на экране, чтобы установить Microsoft Word. Во время установки вам может быть предложено выбрать определенные параметры и компоненты, которые вы хотите включить в программу.
После успешной установки Microsoft Word будет доступен в меню «Пуск» вашей операционной системы или на рабочем столе. Щелкните на иконке программы, чтобы открыть ее.
При первом запуске Microsoft Word может потребоваться активация. Если у вас есть лицензионный ключ или подписка на Microsoft Office, введите его в соответствующем поле. Если у вас нет ключа или подписки, вы можете воспользоваться пробным периодом программы или приобрести лицензию через интернет.
Шаг 2: Подсветьте нужный фрагмент текста
Чтобы настроить стиль шрифта в Microsoft Word, необходимо предварительно выделить нужный фрагмент текста. Это позволит вам легко применить выбранные настройки только к выделенной части.
Для выделения фрагмента текста в Word можно воспользоваться несколькими способами. Например, вы можете нажать левую кнопку мыши в начале нужного фрагмента и, не отпуская кнопку, продвигаться вниз, выбирая текст. Фрагмент будет подсвечиваться выделенным цветом, указывая на то, что он выбран и готов к настройке стилей.
Выбирая фрагмент текста, вы также можете использовать комбинации клавиш. Например, выделить слово можно, удерживая нажатой клавишу Shift и один раз нажав на клавишу стрелки вправо или влево. Сочетание клавиш Ctrl+A выделит весь текст документа.
После того, как вы выделили нужный фрагмент текста, вы можете переходить к следующему шагу, чтобы настроить его стиль шрифта в соответствии с вашими предпочтениями.
Выберите нужный фрагмент текста, который требуется отформатировать
Чтобы выбрать нужный текст, просто выделите его курсором мыши. Для выделения отдельного слова достаточно дважды щелкнуть на нем. Если вам нужно выделить несколько слов или фразу, зажмите левую кнопку мыши и перетащите курсор через нужный фрагмент. Если вам нужно выделить целый абзац или весь документ, просто щелкните левой кнопкой мыши в начале текста, затем зажмите клавишу Shift и щелкните в конце текста.
После того, как вы выбрали нужный фрагмент текста, вы можете перейти к настройке его стиля шрифта. В Microsoft Word доступно множество инструментов для форматирования шрифта, таких как выбор типа шрифта, размера шрифта, начертания (жирный, курсив, подчеркнутый), цвета и многое другое.
Шаг 3: Изменение шрифта
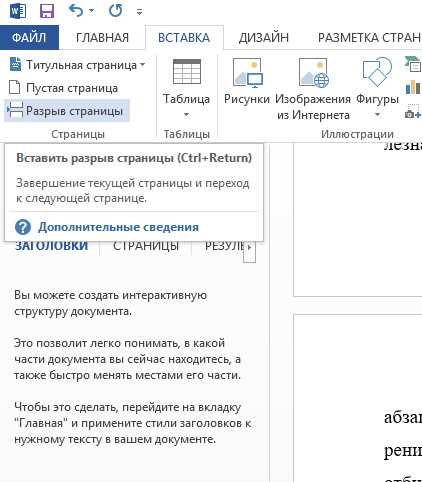
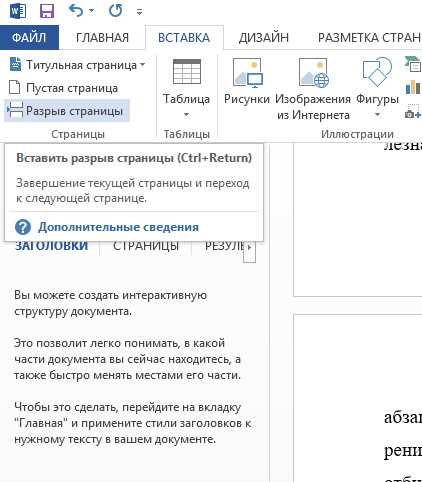
Для изменения шрифта, вы можете воспользоваться широким выбором доступных вариантов, предоставляемых Word. Выбирайте шрифт, который наиболее соответствует вашим предпочтениям и характеру документа.
Важно помнить, что шрифт текста может влиять на его восприятие и удобство чтения. Некоторые шрифты подходят для официальных и деловых документов, в то время как другие могут быть более подходящими для творческих проектов или презентаций.
- Нажмите на текст, который вы хотите изменить.
- Выберите шрифт из раскрывающегося списка на панели инструментов или во вкладке «Шрифт» в диалоговом окне.
- Визуально оцените результат и внесите необходимые правки.
Не забывайте сохранять изменения, чтобы они применялись ко всему документу или шаблону. Легко изменить шрифт в Microsoft Word и создать уникальный стиль, который соответствует вашим потребностям и ожиданиям.
Выберите подходящий шрифт из доступных в Microsoft Word
При работе с Microsoft Word вы можете выбирать из множества шрифтов, чтобы придать вашему тексту желаемый вид и стиль. Различные шрифты могут создавать разное впечатление и подходить для различных типов документов.
В Microsoft Word представлены разнообразные шрифты, включающие в себя классические и современные варианты. Некоторые из популярных доступных шрифтов включают Arial, Times New Roman, Calibri и Verdana. Избранный вами шрифт должен соответствовать основным требованиям документа и быть удобочитаемым для чтения.
Шрифты могут иметь различные стили, такие как жирный, курсив или подчеркнутый. Вы можете комбинировать эти стили с разными шрифтами, чтобы создать уникальный и привлекательный дизайн документа.
- Шрифт Arial, с его четкими линиями и простотой, является популярным выбором для бизнес-документов и официальных писем.
- Times New Roman, с его классическим и элегантным стилем, часто используется для академических работ и печатных изданий.
- Calibri предлагает современный и профессиональный внешний вид, и может быть подходящим для создания презентаций и компаний брошюр.
- Verdana, с его крупными и четкими буквами, хорошо подходит для веб-страниц и документов, предназначенных для чтения в виде электронного документа.
Не бойтесь экспериментировать с различными шрифтами и стилями, чтобы найти идеальный вариант для вашего документа. Имейте в виду, что выбранный вами шрифт должен быть установлен на компьютере, чтобы он отображался правильно у вас и у других пользователей.
Шаг 4: Как изменить размер шрифта
Размер шрифта имеет важное значение при создании документа в Microsoft Word. Он помогает установить нужное визуальное согласование текста, сделать его более читабельным и выделить важные элементы.
Чтобы изменить размер шрифта в Word, можно воспользоваться несколькими способами. Один из них — использование панели форматирования, расположенной в верхней части окна программы. Здесь можно выбрать нужный текст, а затем выбрать нужный размер шрифта из выпадающего списка.
Еще один способ изменить размер шрифта — использовать команду «Шрифт» во вкладке «Формат». После выделения текста нужно найти область с параметрами шрифта, где можно указать желаемый размер шрифта.
Если нужно изменить размер большого количества текста, можно воспользоваться функцией «Замена» во вкладке «Домашняя». Здесь можно выбрать текст, который необходимо изменить, а затем выбрать опцию «Заменить шрифт». После этого можно указать новый размер шрифта и применить изменения ко всем выделенным элементам.
Как видно, изменение размера шрифта в Microsoft Word достаточно просто и быстро. Этот шаг позволяет контролировать внешний вид документа и делать его более удобным для чтения и восприятия информации.
Настройка размера шрифта в Microsoft Word
Для начала откройте документ в Microsoft Word и выделите текст, размер шрифта которого вы хотите изменить. Выделите конкретные слова, абзацы или весь текст — это зависит от ваших потребностей. Затем перейдите на панель инструментов «Шрифт» и найдите раздел «Размер».
В этом разделе вы увидите список доступных размеров шрифта. Выберите нужный вам размер из списка или введите собственное значение в поле. Открывайте документ в программе Word, настройка размера шрифта в Microsoft Word не займет много времени, но позволит изменить его в соответствии с вашими предпочтениями.
Помните, что при изменении размера шрифта в Microsoft Word важно сохранить правильное соотношение элементов документа. Увеличивая или уменьшая размер текста, вы также можете настроить остальные атрибуты шрифта, такие как начертание (полужирное, курсивное), цвет и т.д. В итоге вы получите текст, который соответствует вашим потребностям и внешнему виду документа.
Примеры использования размера шрифта:
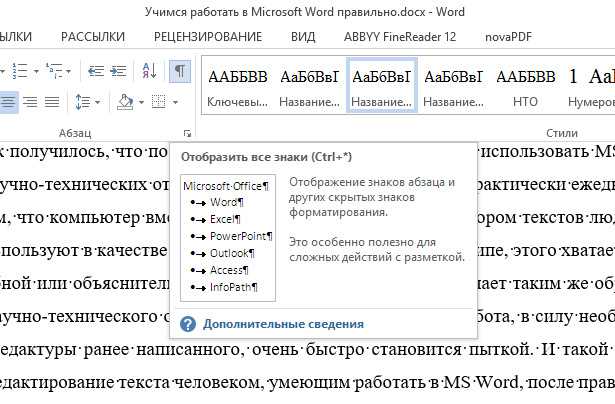
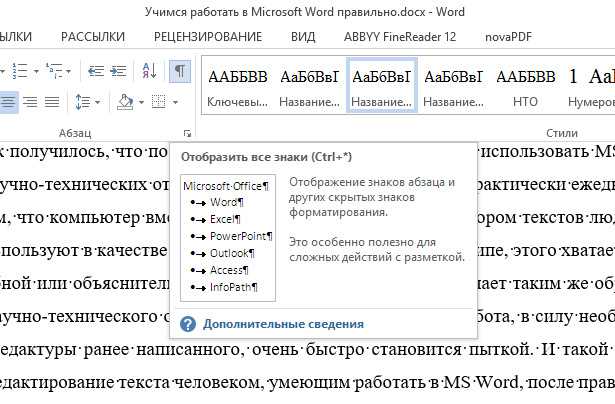
- Больший размер шрифта может использоваться для выделения заголовков или важных частей текста.
- Меньший размер шрифта может быть полезен для более подробной информации или сносок в документе.
- Разное сочетание размеров шрифта может помочь создать разделение и иерархию в тексте.
Внося изменения в размер шрифта, вы сможете легко контролировать внешний вид и читаемость текста в Microsoft Word. Не бойтесь экспериментировать с разными размерами шрифта, чтобы найти оптимальное сочетание для вашего документа.
Вопрос-ответ:
Как изменить размер шрифта в Microsoft Word?
Чтобы изменить размер шрифта в Microsoft Word, выделите нужный текст и выберите нужный размер шрифта в панели инструментов или используйте горячие клавиши «Ctrl» + «Shift» + «<", чтобы уменьшить размер шрифта, или "Ctrl" + "Shift" + ">«, чтобы увеличить его.
Как изменить размер шрифта в Google Документах?
Чтобы изменить размер шрифта в Google Документах, выделите нужный текст и выберите нужный размер шрифта в панели инструментов или используйте горячие клавиши «Ctrl» + «Shift» + «<", чтобы уменьшить размер шрифта, или "Ctrl" + "Shift" + ">«, чтобы увеличить его.
Как изменить размер шрифта в Adobe Photoshop?
Чтобы изменить размер шрифта в Adobe Photoshop, выделите нужный текст и выберите нужный размер шрифта в панели инструментов или используйте горячие клавиши «Ctrl» + «Shift» + «<", чтобы уменьшить размер шрифта, или "Ctrl" + "Shift" + ">«, чтобы увеличить его.
Как изменить размер шрифта в Microsoft Excel?
Чтобы изменить размер шрифта в Microsoft Excel, выделите нужный текст и выберите нужный размер шрифта в панели инструментов или используйте команду «Формат» > «Шрифт» и выберите нужный размер.