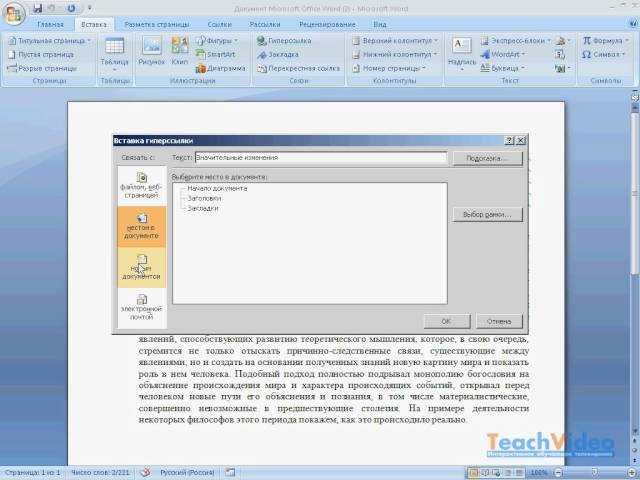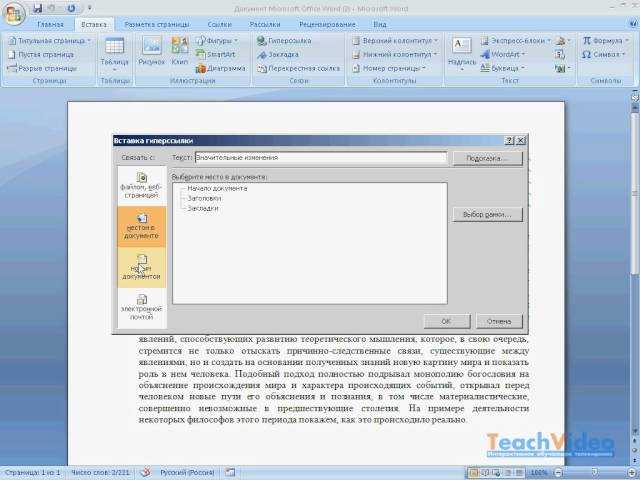
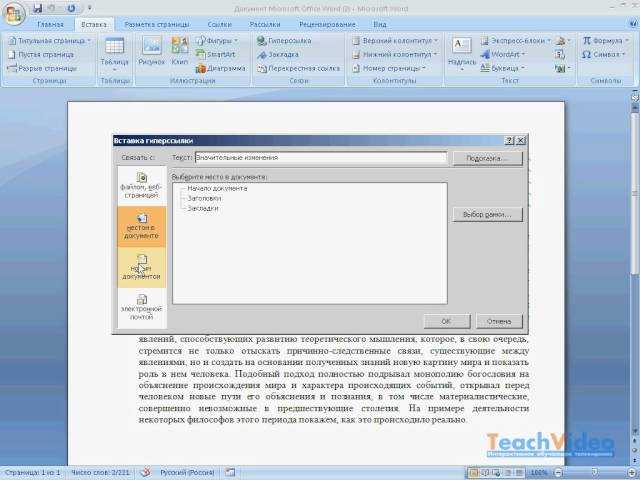
Microsoft Word — это распространенное программное обеспечение для создания и форматирования документов. Одной из полезных функций Word является возможность создавать гиперссылки, которые позволяют пользователям быстро перейти к другим разделам документа, веб-страницам или внешним ресурсам. В этой статье мы рассмотрим, как создавать и форматировать гиперссылки в Microsoft Word.
Чтобы создать гиперссылку в Word, сначала выберите текст или объект, который вы хотите сделать ссылкой. Затем откройте вкладку «Вставка» в верхней панели инструментов Word и найдите группу команд «Ссылка». В этой группе вы увидите кнопку «Гиперссылка». Щелкните на ней, чтобы открыть диалоговое окно «Вставить гиперссылку».
В диалоговом окне «Вставить гиперссылку» вы можете выбрать различные типы ссылок, такие как ссылки на место в документе, веб-страницы, файлы или адреса электронной почты. Вы также можете ввести URL-адрес напрямую в поле «Адрес». После выбора типа ссылки и ввода соответствующих данных, нажмите кнопку «ОК», чтобы создать гиперссылку.
После создания гиперссылки вы можете отформатировать ее в соответствии с вашими предпочтениями. В Word есть множество опций форматирования гиперссылок, включая изменение цвета и стиля текста ссылки, добавление подчеркивания или изменение внешнего вида при наведении курсора. Чтобы отформатировать гиперссылку, выберите ее и используйте инструменты форматирования текста в верхней панели инструментов Word или откройте контекстное меню правой кнопкой мыши и выберите нужные параметры форматирования.
Как создавать гиперссылки в Microsoft Word
В современном мире часто требуется создание гиперссылок для облачных документов. Microsoft Word предоставляет удобные инструменты для создания и форматирования гиперссылок.
Для создания гиперссылки в Microsoft Word, вам нужно выделить текст или объект, который вы хотите сделать ссылкой. Затем вы можете использовать комбинацию клавиш Ctrl + K или нажать на кнопку «Вставить гиперссылку» на панели инструментов.
После открытия окна «Вставить гиперссылку» вам будет предложено ввести URL-адрес, на который вы хотите создать ссылку. Вы также можете выбрать файл на вашем компьютере или в сети для создания ссылки на него. Если вы хотите создать ссылку на другие разделы документа, вам нужно будет выбрать соответствующую вкладку в окне «Вставить гиперссылку» и выбрать нужный раздел.
При создании гиперссылки в Microsoft Word вы можете также настроить текст ссылки, добавив описание или изменив стиль ссылки. Вы можете использовать команды форматирования текста, такие как полужирный или курсив, чтобы выделить ссылку.
Кроме того, Microsoft Word предоставляет возможность создания гиперссылки на изображения. Вы можете выбрать изображение и применить команду «Вставить гиперссылку», чтобы создать ссылку на него.
Таким образом, создание гиперссылок в Microsoft Word является простым и удобным процессом благодаря функциональности программы. Вы можете создать ссылки на веб-страницы, файлы в сети или разделы вашего документа, делая ваше содержание более интерактивным и полезным для читателей.
Вставка гиперссылки
Для вставки гиперссылки в Microsoft Word, необходимо следовать нескольким простым шагам. Во-первых, выделяйте текст или изображение, которое вы хотите сделать гиперссылкой. Затем выберите вкладку «Вставка» и нажмите на кнопку «Гиперссылка». В появившемся окне введите адрес URL или выберите файл, на который вы хотите сделать ссылку. После этого нажмите на кнопку «ОК». Ваша гиперссылка будет добавлена к выбранному элементу.
Вы также можете настроить внешний вид гиперссылки, добавив форматирование. Например, вы можете использовать жирное или курсивное начертание для текста ссылки, изменить его цвет или добавить подчеркивание. Чтобы это сделать, выделите гиперссылку и используйте соответствующие инструменты форматирования вкладки «Гиперссылка».
Вставка гиперссылки в Microsoft Word полезна при создании документов, содержащих множество ссылок на другие страницы, документы или ресурсы в Интернете. Она облегчает навигацию для пользователей и делает документы интерактивными. Кроме того, использование гиперссылок позволяет упростить процесс обновления или изменения ссылок, так как вы можете изменить URL или файл, на который ссылается гиперссылка, без необходимости вносить изменения в сам документ.
Выбор текста для гиперссылки
Когда выбираете текст для гиперссылки, необходимо учитывать, что ссылка должна быть ясной, легко видимой и понятной для читателя. Она должна точно отражать содержание страницы, на которую ведет данная ссылка.
Рекомендуется использовать существительные или глаголы в качестве текста гиперссылки, чтобы его можно было связать с определенным содержанием или действием. Например, если вы создаете ссылку на страницу с описанием товара, то можно использовать его название в качестве текста ссылки.
Если ссылка ведет на внешний ресурс, то можно использовать название организации или компании в качестве текста гиперссылки, чтобы читателю было понятно, на какой источник он переходит.
Очень важно не использовать общие и неинформативные фразы в качестве текста ссылки, так как это может затруднить ориентацию читателя и не дать ему понять, куда ведет данная ссылка.
Таким образом, выбор текста для гиперссылки важен для создания понятных и информативных ссылок, которые помогут читателям быстро и легко находить нужную информацию.
Как настроить и форматировать гиперссылки в Microsoft Word
Microsoft Word предлагает удобные инструменты для создания и форматирования гиперссылок в документах. Гиперссылки позволяют пользователям быстро перемещаться по различным разделам документа или переходить к внешним ресурсам в Интернете. В этой статье мы рассмотрим, как правильно форматировать гиперссылки в Microsoft Word, чтобы они выглядели профессионально и были понятными для пользователей.
1. Создание гиперссылки: Для создания гиперссылки в Microsoft Word нужно выделить текст или изображение, которое вы хотите сделать ссылкой. Затем выберите вкладку «Вставка» в верхней панели инструментов, нажмите на кнопку «Гиперссылка» и введите URL-адрес или выберите документ, к которому должна отправляться ссылка.
2. Настройка внешнего вида ссылки: После создания гиперссылки можно настроить ее внешний вид. Для этого нужно выделить ссылку, нажать правой кнопкой мыши и выбрать «Свойства гиперссылки». Здесь можно изменить цвет, стиль и подчеркивание ссылки, а также добавить всплывающую подсказку.
3. Изменение формата ссылки: Если вам не нравится стандартный формат ссылки в виде синего подчеркнутого текста, Microsoft Word позволяет вам изменить его. Для этого нужно выделить ссылку, нажать правой кнопкой мыши и выбрать «Стили гиперссылки». Здесь можно выбрать другой стиль или создать свой уникальный стиль, чтобы ссылка соответствовала внешнему виду вашего документа.
4. Создание якорной ссылки: Якорная ссылка используется для создания ссылок, которые перемещают пользователя на конкретную часть того же документа. Для создания якорной ссылки нужно сначала создать якорь — метку, на которую будет переходить ссылка. Затем, чтобы создать ссылку на этот якорь, нужно выделить текст или изображение, выбрать вкладку «Вставка», нажать кнопку «Гиперссылка» и выбрать «Место в этом документе», где вы указываете имя якоря.
5. Проверка ссылок: После того, как вы создали и отформатировали гиперссылки, рекомендуется проверить их работоспособность. Для этого вы можете нажать на каждую ссылку и проверить, что они правильно открываются. Также в Microsoft Word есть функция «Проверка ссылок», которая автоматически проверяет все ссылки в документе и сообщает о любых проблемах.
Изменение цвета гиперссылок
Для изменения цвета гиперссылок в Microsoft Word, необходимо выполнить следующие действия:
- Выделите гиперссылку, которую нужно изменить. Для этого можно щелкнуть по ссылке с зажатой клавишей Shift или просто выделить текст ссылки.
- Нажмите правой кнопкой мыши на выделенный текст и выберите в контекстном меню пункт «Изменить гиперссылку».
- В открывшемся диалоговом окне «Гиперссылка» нажмите на кнопку «Дополнительные параметры».
- В разделе «Цвета и линия» выберите вариант «Задать…» для параметра «Цвет».
- В открывшемся окне выберите желаемый цвет из палитры или введите свой код цвета.
- Подтвердите изменения, нажав на кнопку «ОК».
После этих действий цвет гиперссылки в документе изменится в соответствии с выбранными настройками. Цвет можно менять для каждой гиперссылки отдельно или применить общие настройки для всех ссылок в документе.
Изменение цвета гиперссылок помогает сделать их более заметными и привлекательными для пользователей. Это может быть особенно полезно, если документ содержит большое количество ссылок или если ссылки являются ключевыми элементами документа.
Изменение внешнего вида гиперссылок в Microsoft Word
Гиперссылки в документе Microsoft Word используются для обеспечения быстрого перехода к другим разделам, веб-страницам или файлам. Кроме того, Word позволяет настроить внешний вид гиперссылок, чтобы они выделялись на странице и привлекали внимание читателя.
Для изменения стиля гиперссылок в Microsoft Word есть несколько вариантов. Во-первых, можно изменить цвет ссылки, чтобы она выделялась на фоне текста. Word предоставляет возможность выбора широкой палитры цветов, чтобы адаптировать гиперссылки к оформлению документа. Кроме того, можно задать стиль подчеркивания для ссылки — пунктирное или сплошное, чтобы создать эффектный вид.
Кроме изменения цвета и стиля подчеркивания, можно изменить шрифт, размер и начертание гиперссылок в документе Word. Например, можно сделать ссылку выделенной жирным или курсивным шрифтом, чтобы она сразу привлекала внимание. Кроме того, можно изменить размер или сделать ссылку строчной или подстрочной, чтобы она соответствовала оформлению текста.
Изменение стиля гиперссылок в Microsoft Word — это простой и эффективный способ сделать ваш документ более читабельным и привлекательным. Не забывайте экспериментировать с разными вариантами оформления, чтобы подчеркнуть важность и информативность гиперссылок.
Вопрос-ответ:
Как изменить цвет гиперссылок?
Для изменения цвета гиперссылок можно использовать CSS свойство color. Например:
Как изменить стиль подчеркивания у гиперссылок?
Для изменения стиля подчеркивания у гиперссылок, можно использовать CSS свойство text-decoration. Например:
Как изменить стиль курсора при наведении на гиперссылку?
Для изменения стиля курсора при наведении на гиперссылку, можно использовать CSS свойство cursor. Например:
Как изменить стиль гиперссылок при нажатии на них?
Для изменения стиля гиперссылок при нажатии на них, можно использовать CSS свойство :active. Например:
Как изменить стиль гиперссылок при наведении на них?
Для изменения стиля гиперссылок при наведении на них, можно использовать CSS свойство :hover. Например:
Как изменить стиль гиперссылок в HTML?
Чтобы изменить стиль гиперссылок в HTML, можно использовать CSS. Для этого нужно добавить стили для тега <a> в блоке <style> или подключить внешний CSS-файл с нужными стилями. Примеры стилей, которые можно использовать, включают изменение цвета, подчеркивания, фона и т.д.