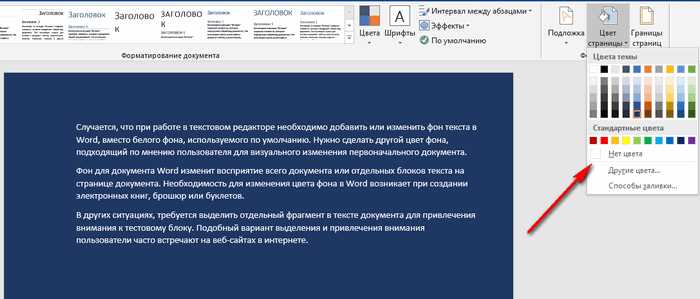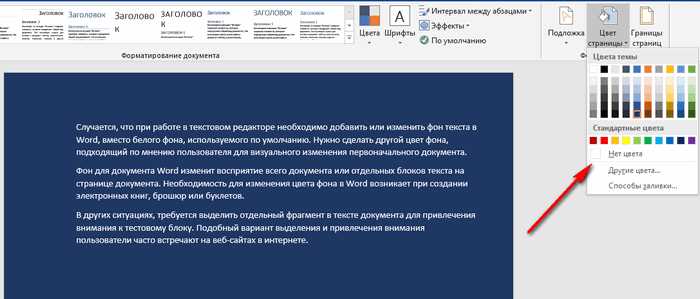
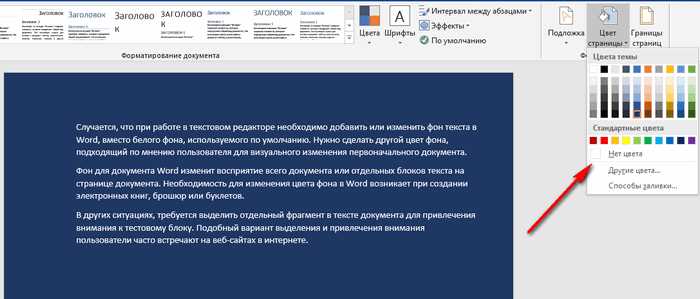
Работа с изображениями в документах Word становится все более важной в нашем современном цифровом мире. Одной из важных задач является удаление фона с изображений, чтобы создать более профессиональный и современный внешний вид для своих документов и презентаций. Хорошая новость в том, что Word предлагает встроенные инструменты редактирования изображений, которые позволяют быстро и легко удалить фон и сделать ваши документы более привлекательными.
Чтобы удалить фон с изображения в Word, вам потребуется использовать функцию редактирования изображений, которая доступна в программе. Его можно найти вкладке «Формат», выбрав изображение, которое вы хотите отредактировать. После этого откроется панель инструментов редактирования изображений.
С помощью этих инструментов вы сможете выделить нужные элементы на изображении, чтобы сохранить их, а все остальное — удалить, включая фон. Вы также можете использовать различные инструменты для настройки и улучшения результатов, такие как регулировка контрастности и яркости, применение эффектов и т.д.
Удаление фона изображений в Word — это простой и доступный способ сделать ваши документы и презентации более профессиональными и привлекательными. Соблюдая некоторые основные принципы редактирования изображений и использования инструментов Word, вы сможете легко достичь желаемых результатов и улучшить визуальный эффект своих документов.
Зачем удалять фон изображения в Word
Удаление фона изображения в Word дает возможность выделить главные объекты на фотографиях и расположить их на заднем плане без визуальных помех. Он также позволяет заменять фон на более подходящий или прозрачный, чтобы интегрировать изображение в документ путем слияния с окружающим текстом и макетом. Это значительно повышает качество и эстетическую привлекательность документа, делая его более профессиональным.
Очищение фона изображения в Word дает пользователю больше гибкости при редактировании. Это позволяет изменять и адаптировать изображения для различных требований и контекстов. Кроме того, можно применять дополнительные эффекты, такие как тени, блики или наложение других объектов на изображение.
В целом, удаление фона изображения в Word помогает создать профессиональные документы с улучшенным дизайном и эффектами. Оно улучшает визуальную презентацию и делает документы более привлекательными для читателей. Навык работы с фоном изображения является неотъемлемой частью владения программой Word и может значительно улучшить результаты работы пользователей.
Удаление фона изображения в Word без дополнительных программ
Когда вам нужно удалить фон изображения в Word без использования дополнительных программ, вы можете воспользоваться инструментами, предоставляемыми самим Word. Вот несколько способов, которые помогут вам выполнить эту задачу.
Использование автоматической функции удаления фона
Word предлагает автоматическую функцию удаления фона изображения, которая может быть очень полезной в простых случаях. Для ее использования вы должны выбрать изображение и перейти на вкладку «Формат» в верхней части экрана. Затем вам нужно нажать на кнопку «Удалить фон» в группе «Адаптивный контент», чтобы Word автоматически удалить фон изображения. Однако следует отметить, что эта функция может не давать идеальных результатов в случае сложных фонов или изображений с детализированными элементами.
Использование инструмента «Фон письма»
Если автоматическая функция не дает желаемого результата, вы можете воспользоваться инструментом «Фон письма». Для этого нужно выбрать изображение и перейти на вкладку «Формат» в верхней части экрана. Затем вы должны щелкнуть правой кнопкой мыши на изображении и выбрать «Фон письма». В открывшемся меню выберите одну из опций: «Нет фона», «Сквозной фон» или «Несколько цветов». Выберите то, что наиболее подходит для вашего изображения, чтобы удалить фон.
Использование инструмента «Удаление фона»
Использование инструмента «Удаление фона» происходит следующим образом. Сначала выберите изображение, с которым вы хотите работать. Затем перейдите на вкладку «Формат», где находятся различные инструменты для работы с изображениями. На этой вкладке вы найдете кнопку «Удаление фона». После ее нажатия появится новая вкладка «Удаление фона», где вы можете настроить параметры удаления фона.
- Маркер удаления фона: Это инструмент, который позволяет указать, какие части изображения должны быть удалены, а какие должны остаться. Вы можете выбрать маркер удаления фона и провести им по изображению, чтобы указать, какие части фона следует удалить.
- Положительная область: Это область изображения, которую вы хотите сохранить. Если вы случайно удалили часть изображения, которую хотели оставить, вы можете добавить ее в положительную область.
- Отрицательная область: Это область изображения, которую вы хотите удалить. Если вы случайно не удалили фон в нужном месте, вы можете добавить его в отрицательную область для удаления.
После того как вы настроите параметры удаления фона, нажмите кнопку «Применить» и Word автоматически удалит фон в соответствии с вашими указаниями. Если результат не удовлетворяет вас, вы всегда можете отменить удаление фона и внести другие изменения.
Ручное удаление фона с помощью «Коррекции области»
Удаление фона изображения может быть довольно сложной задачей, особенно если у вас нет специализированного программного обеспечения. Однако с помощью функции «Коррекции области» в Microsoft Word вы можете удалить необходимую часть фона вручную.
Для начала откройте документ Word и вставьте изображение, с которым вы хотите работать. Затем выделите изображение и перейдите на вкладку «Формат» в верхней панели инструментов.
Далее выберите опцию «Удаление фона» из группы «Коррекция». При наведении указателя на эту опцию появится выпадающее меню с различными инструментами для работы с областью фона.
Теперь выберите инструмент «Коррекция области». С помощью этого инструмента вы можете удалить фон изображения путем ручной коррекции области. Просто щелкните и перетащите мышью по области фона, которую вы хотите удалить.
После того, как вы закончите корректировать область, мгновенно увидите, как фон исчезает, а только само изображение остается. Если вам нужно внести дополнительные правки, вы можете использовать другие инструменты в меню «Удаление фона».
Таким образом, с помощью функции «Коррекции области» в Word вы можете удалить фон изображения вручную без необходимости использования сложного программного обеспечения. Этот инструмент позволяет получить более точные и профессиональные результаты в работе с изображениями.
Удаление фона изображения в Word: использование дополнительных программ
Удаление фона изображения может быть сложной задачей, особенно если вы работаете с программой Word. Часто встречаются ситуации, когда необходимо выделить отдельный объект на изображении и удалить фон, чтобы вставить его в документ или презентацию. Вместо того чтобы беспокоиться об ожидании выхода новой версии Word, можно воспользоваться дополнительными программами, которые обладают расширенными возможностями по удалению фона.
Одной из таких программ является GIMP. GIMP — это бесплатный графический редактор, который позволяет удалять фон изображения с помощью инструмента «Магическая палочка». Программа имеет широкие возможности по работе с изображениями и использует слои, что делает процесс удаления фона более точным и удобным.
Другой популярной программой для удаления фона изображений является Adobe Photoshop. Photoshop имеет множество инструментов и фильтров, которые предоставляют пользователю большую свободу при работе с изображениями. Одним из самых эффективных инструментов Photoshop для удаления фона является «Магический стирающий кисть», который позволяет легко выделить и удалить ненужные элементы на изображении, оставив только нужный объект.
Независимо от того, какую программу вы выберете, помните, что удаление фона изображения требует тщательной работы и внимания к деталям. Важно выбрать программу, которая подходит вашим потребностям и имеет эффективные инструменты для работы с изображениями. Не стесняйтесь экспериментировать с разными программами, чтобы найти оптимальный для вас вариант и достичь желаемого результата удаления фона изображения в Word.
Использование программы «Photoshop»
Одним из основных преимуществ программы «Photoshop» является возможность удаления фона с изображений. Эта функция позволяет выделить объект на фотографии и удалить фон вокруг него, создавая эффект прозрачности или заменяя его на другое изображение или цветовой фон.
Для удаления фона изображения в «Photoshop» можно использовать различные инструменты и техники. Например, инструмент «Лассо», который позволяет выделить контур объекта вручную, или инструмент «Волшебная палочка», который выделяет области с похожими цветами автоматически.
После выделения объекта и удаления фона, можно применить дополнительные эффекты и настройки, чтобы достичь желаемого вида изображения. «Photoshop» предлагает широкий спектр функций и инструментов для редактирования и улучшения фотографий, таких как изменение цветовой гаммы, ретуширование, добавление текста и других элементов дизайна.
- Программа «Photoshop» является стандартным инструментом для работы с изображениями и удаления фона.
- Она предоставляет различные инструменты и техники для точной и эффективной работы.
- Возможность удаления фона позволяет создавать прозрачность или менять фон изображения на другой.
- После удаления фона можно применить другие настройки и эффекты для достижения желаемого вида.
Использование программы «GIMP»
Для работы с изображениями и удаления фона в Word можно использовать программу «GIMP». Это бесплатный графический редактор, который предоставляет множество функций для редактирования и обработки изображений.
Программа «GIMP» позволяет легко и эффективно удалить фон на изображении. Для этого можно использовать инструмент «Магический выделитель», который позволяет выбирать области изображения с определенным цветом или яркостью. Выделенную область можно сохранить в отдельный слой или удалить фон сразу.
Также в «GIMP» есть инструмент «Карандаш», который помогает более тонко настраивать выделение и удалять фон пиксель за пикселем. Этот инструмент идеально подходит для работы с изображениями, где фон имеет маленькие детали или сложную текстуру.
Программа «GIMP» также предоставляет возможность работать с различными слоями, что позволяет более гибко управлять удалением фона и другими элементами изображения. Например, можно создавать слой с прозрачностью и наложить его на изображение, чтобы удалить фон без повреждения основного изображения.
Кроме удаления фона, «GIMP» позволяет проводить другие операции с изображением, такие как изменение размера, регулировка яркости и контрастности, применение фильтров и эффектов, ретуширование и многое другое. Благодаря своей богатой функциональности и простому интерфейсу, «GIMP» стал одним из наиболее популярных графических редакторов для работы с изображениями.
Преимущества использования программы «GIMP»
- Бесплатное программное обеспечение;
- Множество функций для редактирования и обработки изображений;
- Возможность удаления фона на изображении с помощью различных инструментов;
- Работа с разными слоями для более гибкого управления элементами изображения;
- Возможность проводить различные операции с изображением, включая ретуширование и применение эффектов;
- Простой и понятный интерфейс.
Вопрос-ответ:
Как установить программу GIMP?
Для установки программы GIMP нужно скачать ее с официального сайта GIMP и следовать инструкциям установщика.
Как начать работать с программой GIMP?
Для начала работы с программой GIMP нужно открыть ее и выбрать файл, над которым хотите работать. Затем можно использовать инструменты и фильтры GIMP для редактирования изображений.
Какими инструментами и фильтрами обладает программа GIMP?
Программа GIMP обладает широким набором инструментов и фильтров, включающих кисти, карандаши, заливку, выделение, эффекты, настройки цвета и многое другое.
Как сохранить файл в программе GIMP?
Чтобы сохранить файл в программе GIMP, нужно выбрать пункт «Сохранить» или «Сохранить как» в меню Файл. Затем выберите имя и формат файла и нажмите «Сохранить».
Существует ли какая-то доступная документация или учебные материалы по GIMP?
Да, существует множество документации и учебных материалов по GIMP. Вы можете найти их на официальном сайте GIMP, а также на различных форумах и сайтах с учебными материалами по программе.
Как установить программу GIMP на компьютер?
Для установки программы GIMP на компьютер необходимо скачать установочный файл с официального сайта программы и запустить его. Далее следуйте инструкциям установщика, выбирая необходимые опции. После завершения установки GIMP будет готов к использованию.
Какими функциями обладает программа GIMP?
Программа GIMP является мощным инструментом для редактирования и обработки изображений. Она предлагает широкий набор функций: ретуширование, редактирование цветов, добавление эффектов, создание коллажей, работу с слоями и многое другое. GIMP также поддерживает различные форматы файлов, включая JPEG, PNG, GIF, TIFF и PSD.