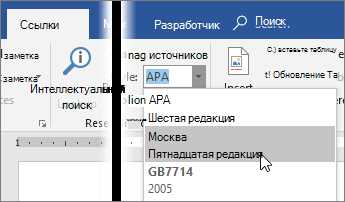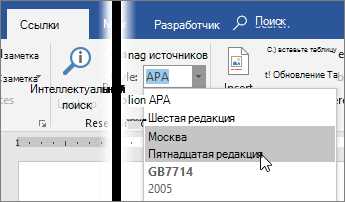
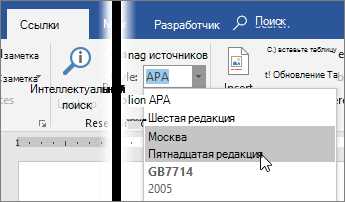
Создание списков в Microsoft Word — неотъемлемая часть работы с текстовыми документами. Списки позволяют наглядно организовать информацию, сделать ее более структурированной и удобной для восприятия.
Как создать список в Microsoft Word? Во-первых, можно использовать нумерованные списки. Нумерованный список представляет собой перечень пунктов, каждому из которых присваивается номер. Это может быть полезно для перечисления последовательных шагов, упорядоченного списка или плана действий.
Еще один вариант — маркированные списки. Маркированный список представляет собой перечень пунктов с выделенными маркерами перед каждым пунктом. Такие списки удобно использовать для перечисления элементов без определенной последовательности или при необходимости выделить каждый элемент списка.
Чтобы создать список в Microsoft Word, выделите текст, который хотите превратить в список, затем выберите соответствующую опцию во вкладке «Стили» или используйте горячие клавиши. Для изменения стиля или формата списка просто выберите нужную опцию, находясь в режиме создания списка. Обратите внимание, что Word предоставляет множество возможностей для настройки списков, включая изменение маркеров, нумерации и отступов.
Как использовать списки в Microsoft Word
Для создания списка в программе Microsoft Word существует несколько способов. Один из них — использование маркеров или нумерации. Чтобы начать новый список с маркерами, нужно выбрать опцию «Маркеры» на панели инструментов «Главная» и начать вводить пункты списка. По умолчанию, Word предлагает использовать кружочки для маркеров, но можно выбрать другой стиль маркера или добавить свой собственный. Для списка с нумерацией следует выбрать опцию «Нумерация» на той же панели инструментов.
- Создание списка с маркерами или нумерацией
- Изменение стиля и формата маркеров или нумерации
- Вставка подсписка или дочернего списка в список
- Переупорядочивание и перемещение пунктов списка
Один из способов создания списка — выбрать опцию «Маркеры» или «Нумерация» на панели инструментов и начать вводить пункты списка. Word автоматически будет добавлять маркеры или номера к каждому пункту.
Помимо создания списков с маркерами или нумерацией, также возможно добавить подсписок или дочерний список внутри основного списка. Для этого нужно выделить пункт основного списка, затем нажать клавишу «Tab», чтобы создать подсписок, или клавишу «Shift + Tab», чтобы создать дочерний список.
Списки в Microsoft Word могут быть также изменены в стиле и формате. Например, можно изменить стиль и формат маркеров или нумерации, выбрав опцию «Многоуровневая нумерация» или «Многоуровневые маркеры» на панели инструментов. Также можно изменить размер и цвет маркеров или нумерации, добавить отступы или выравнивание списка.
Определение и преимущества списков в Microsoft Word
Списки в Microsoft Word представляют собой удобный инструмент для организации информации и структурирования текстовых документов. Они позволяют сгруппировать элементы в упорядоченные или неупорядоченные ряды, делая текст более понятным и легкочитаемым.
Преимущества использования списков в Microsoft Word являются явными. Во-первых, списки позволяют упорядочить и организовать информацию, делая ее более структурированной и удобной для восприятия. Списки могут быть использованы для перечисления различных пунктов, шагов или элементов в тексте, что помогает читателю лучше понять последовательность действий или важность каждого элемента.
Во-вторых, списки в Microsoft Word позволяют легко изменять и переставлять элементы, что делает их более гибкими по сравнению с обычным текстом. Вы можете добавить новый элемент в список или удалить уже существующий без необходимости переписывать весь текст. Кроме того, вы можете изменять порядок элементов, что очень полезно при перестройке или переработке информации.
Также, списки обладают визуальной привлекательностью, облегчая восприятие информации. Опции форматирования в Microsoft Word позволяют изменять стиль и тип списка, добавлять номера или маркеры, использовать различные уровни вложенности. Это позволяет выделить список на странице, сделать его более заметным и наглядным.
В итоге, использование списков в Microsoft Word позволяет организовать информацию в текстовых документах, сделать ее более понятной и легкочитаемой. Списки улучшают структуру документа, упорядочивают элементы и облегчают изменение и перестановку содержимого. Комбинация визуального привлекательного оформления и гибкости списков делает их незаменимым инструментом в Microsoft Word.
Создание пронумерованных списков в Microsoft Word
Для создания пронумерованного списка в Microsoft Word нужно выполнить несколько простых шагов. Сначала необходимо выбрать пункты, которые будут включены в список. Затем, на панели инструментов или во вкладке «Главная» нужно найти кнопку «Маркированный список» и нажать на нее. После этого, выбранные пункты будут автоматически пронумерованы и отформатированы.
Кроме того, можно настроить внешний вид пронумерованного списка, выбрав другой стиль или изменяя параметры форматирования. Например, можно выбрать другой символ для нумерации или изменить размер и цвет шрифта.
Создание пронумерованных списков в Microsoft Word — быстрый и удобный способ организации информации. Он помогает структурировать текст и выделить важные пункты, что делает его более понятным и удобным для чтения.
Создание маркированных списков в Microsoft Word
В таком случае можно воспользоваться другим методом, который предоставляет больше возможностей для создания маркированных списков. Этот метод включает в себя использование символов маркировки, которые можно вставить в специальное поле в тексте документа.
Для создания маркированного списка с использованием символов маркировки, вам необходимо вставить соответствующий символ перед каждым элементом списка. Например, вы можете использовать символ «•» для каждого элемента списка. Чтобы добавить символ маркировки, выделите первую букву или слово элемента списка и нажмите «Вставка» -> «Символ». В открывшемся окне выберите нужный символ маркировки и нажмите «Вставить». Повторите эту операцию для каждого элемента списка.
Также возможно создание маркированных списков с помощью таблицы в Microsoft Word. Для этого создайте таблицу с двумя столбцами — в первом столбце будет располагаться символ маркировки, а во втором столбце элементы списка. Вы можете настроить ширину столбцов, чтобы достичь желаемого визуального эффекта. Этот способ особенно полезен, когда вам нужно создать сложные маркированные списки с различными символами маркировки для каждого элемента.
Изменение формата списка в Microsoft Word
При работе с текстом в Microsoft Word часто возникает необходимость создания списков, чтобы упорядочить информацию или выделить основные пункты. Возможность изменения формата списка позволяет сделать его более эффективным и наглядным.
Для изменения формата списка в Microsoft Word можно использовать различные инструменты и функции. Например, можно изменить внешний вид маркеров или номеров пунктов, а также настроить отступы и выравнивание списка.
- Изменение внешнего вида маркеров или номеров: В Word предоставляется возможность выбора различных стилей для маркеров или номеров пунктов списка. Например, можно выбрать круглые или квадратные маркеры, а также настроить цвет и размер.
- Настройка отступов и выравнивания: Чтобы выделить основные пункты списка, можно настроить отступы и выравнивание. Word позволяет установить различные уровни отступов, чтобы создать иерархическую структуру списка.
- Использование многоуровневых списков: Если необходимо создать список с подпунктами, можно использовать многоуровневые списки. Word позволяет добавить подпункты и настроить их отступы и выравнивание.
Изменение формата списка в Microsoft Word позволяет сделать текст более структурированным и понятным для читателя. Благодаря различным инструментам и функциям, Word предоставляет гибкость при создании списков и позволяет настроить их внешний вид и структуру по своему усмотрению.
Вставка списков из других приложений в Microsoft Word
Иногда при работе в Microsoft Word возникает необходимость вставить список, который был создан в другом приложении. Это может быть список дел из приложения для управления задачами или список покупок из приложения для составления планов. В таких случаях удобно знать, как вставить эти списки в Word без необходимости переписывать их вручную.
Один из способов вставки списков из других приложений в Microsoft Word — это использование функции копировать и вставить. Выделите внешний список в другом приложении и скопируйте его в буфер обмена (обычно с помощью комбинации клавиш Ctrl+C). Затем перейдите в Word и вставьте содержимое буфера обмена с помощью комбинации клавиш Ctrl+V. Word автоматически распознает содержимое буфера обмена как список и отформатирует его соответствующим образом.
Еще один способ вставки списков из других приложений в Microsoft Word — это использование специального инструмента для импорта или экспорта списков. Некоторые приложения имеют функцию экспорта списка в формате, который может быть импортирован в Word. Найдите эту функцию в вашем приложении и экспортируйте список в поддерживаемый формат, например, CSV или TXT. Затем в Word выберите функцию импорта, найдите созданный файл и отформатируйте его в соответствии с вашими потребностями.
Таким образом, есть несколько способов вставки списков из других приложений в Microsoft Word. Используйте тот, который наиболее удобен и эффективен для вашей конкретной ситуации.
Использование автонумерации в списках в Microsoft Word
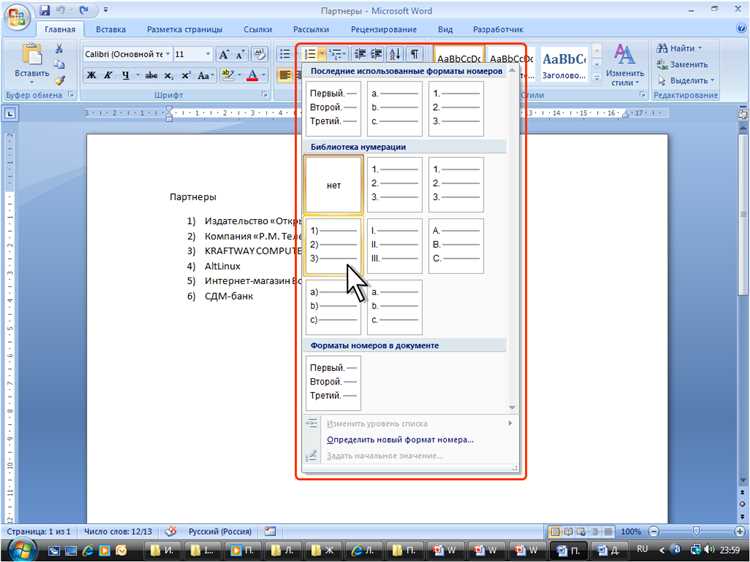
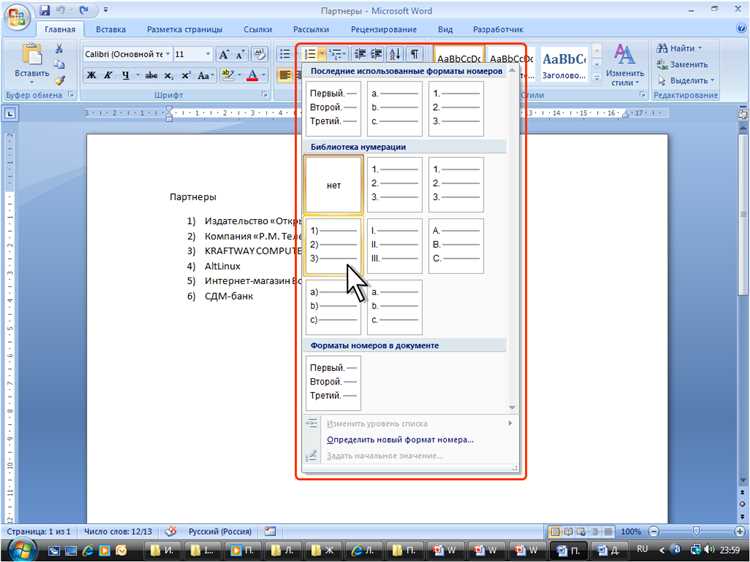
В Microsoft Word есть удобная функция автонумерации, которая может быть использована для создания списков с автоматически нумерованными пунктами. Эта функция позволяет легко создавать упорядоченные списки различных типов, таких как нумерованные списки или списки с буллетами.
Для использования автонумерации в списках в Microsoft Word, вам нужно всего лишь: выбрать элемент списка, нажать соответствующую кнопку на панели инструментов или использовать клавиатурные комбинации. После этого каждый новый элемент списка будет автоматически нумероваться в соответствии с выбранным форматом.
Например, если вы создаете нумерованный список, каждый пункт будет иметь уникальный номер перед текстом. Вы можете изменить формат нумерации, выбрав другой стиль нумерации или настройки и создать свой собственный формат нумерации.
Также, если вы хотите создать список с буллетами, вы можете выбрать определенный символ для каждого пункта списка. Символы могут быть изменены и выбраны из предоставляемого набора символов или можно использовать собственный символ, например, изображение или графический элемент.
Использование автонумерации в списках в Microsoft Word значительно упрощает работу с документами и делает их более понятными и структурированными. Эта функция особенно полезна при создании списков, перечислений, инструкций или любых других документов, требующих упорядоченной структуры.
Вопрос-ответ:
Как использовать автонумерацию в списках в Microsoft Word?
Чтобы использовать автонумерацию в списках в Microsoft Word, нужно выделить нужный список и нажать на кнопку «Нумерация» или «Маркировать» на панели инструментов. Word автоматически добавит номер или маркер перед каждым элементом списка.
Как изменить формат автонумерации в списках в Word?
Чтобы изменить формат автонумерации в списках в Microsoft Word, нужно выделить список, щелкнуть правой кнопкой мыши и выбрать пункт «Многоуровневая списочная нумерация». Затем можно настроить формат нумерации, выбрав нужные настройки из предлагаемых вариантов.
Можно ли добавить свои маркеры в списки в Word?
Да, можно добавить свои маркеры в списки в Microsoft Word. Для этого нужно открыть диалоговое окно «Маркировать», выбрать пункт «Определенный символ» и указать нужный символ или графическое изображение в качестве маркера.
Как убрать автонумерацию в списке в Word?
Чтобы убрать автонумерацию в списке в Microsoft Word, нужно выделить список, нажать на кнопку «Нумерация» или «Маркировать» на панели инструментов и выбрать пункт «Убрать нумерацию» или «Снять маркировку». Автоматические номера или маркеры будут удалены из списка.
Как изменить стиль автонумерации в списке в Word?
Чтобы изменить стиль автонумерации в списке в Microsoft Word, нужно выделить список, нажать на кнопку «Многоуровневая списочная нумерация» на панели инструментов и выбрать нужный стиль из предлагаемых вариантов. Стиль автонумерации изменится соответственно.