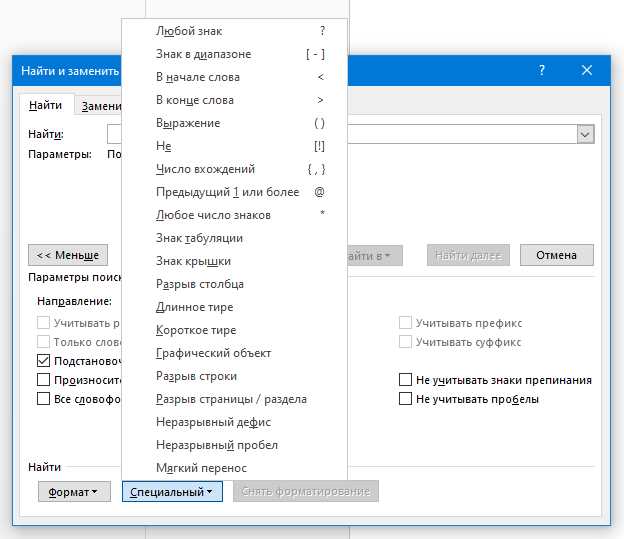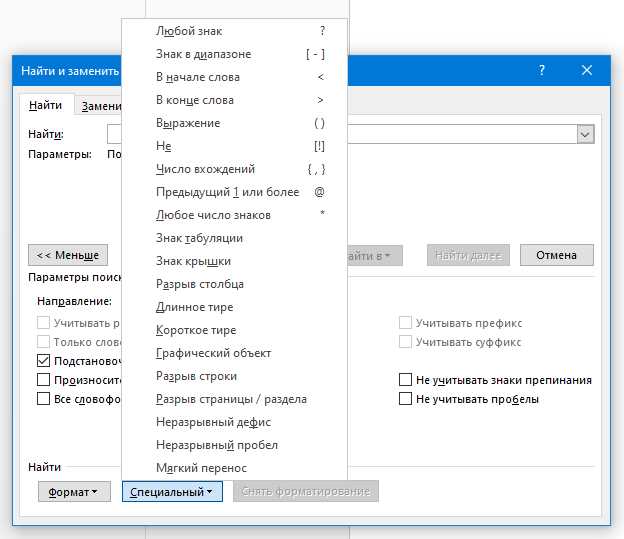
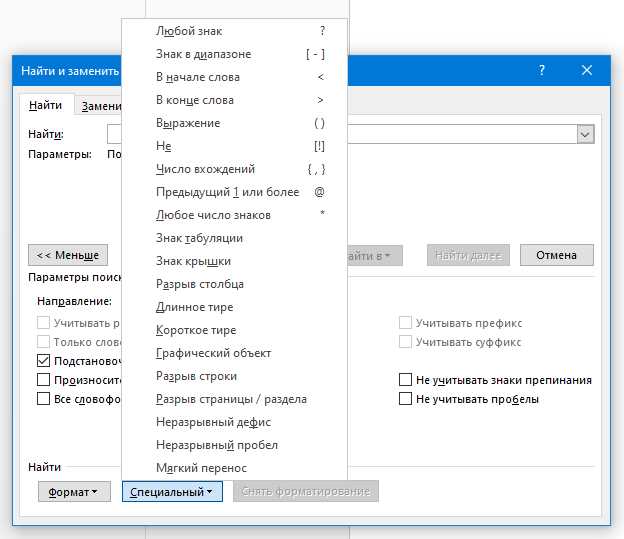
В современном мире автоматизация задач является неотъемлемой частью повседневной работы. Одним из способов автоматизировать рутинные операции в Microsoft Word является использование макросов.
Макросы представляют собой набор действий, записанных в программе, которые могут быть вызваны для выполнения определенных задач. Программирование макросов в Microsoft Word может значительно упростить вашу работу с документами, позволяя автоматизировать создание, форматирование и другие задачи.
Для неопытных пользователей, знакомство с программированием макросов может представлять сложности. Однако, с помощью некоторых советов и руководств, вы сможете быстро освоить основные принципы программирования макросов в Microsoft Word и начать эффективно использовать эту функциональность.
В этой статье мы предлагаем вам несколько полезных советов и рекомендаций, которые помогут вам начать программирование макросов в Microsoft Word и значительно повысят вашу производительность при работе с документами.
Основы программирования макросов в Microsoft Word
Для программирования макросов в Word используется язык программирования VBA (Visual Basic for Applications). VBA позволяет создавать макросы, добавлять логику и условные операторы, работать с переменными и применять различные функции и методы. Знание основ VBA позволяет пользователям Word создавать макросы, которые отвечают их конкретным потребностям и автоматизируют рутинные задачи.
Программирование макросов в Word начинается с записи макроса. Пользователь выполняет необходимую последовательность действий, а затем записывает эту последовательность как макрос. В процессе записи, пользователь может включать и отключать опции, выбирать команды, применять форматирование текста и многое другое. Записанный макрос может быть сохранен и выполнен в любое время. Также пользователь может редактировать записанный макрос и добавлять в него логику и условия.
Основы программирования макросов в Word включают понимание синтаксиса и структуры VBA, работу с объектами и методами Word, использование переменных и условных выражений, а также отладку и тестирование макросов. Уверенное владение этими навыками позволит пользователям Word создавать эффективные и мощные макросы, которые значительно упрощают работу с документами и повышают продуктивность.
Макросы в Microsoft Word: эффективный инструмент автоматизации задач
Макросы в Microsoft Word представляют собой мощный инструмент, который позволяет автоматизировать различные задачи редактирования и форматирования текстовых документов. Они позволяют пользователю записывать последовательности действий в Word и затем воспроизводить их в одно касание.
Создание макросов может существенно упростить и ускорить работу с документами. Например, вы можете записать макрос для автоматического форматирования заголовков в вашем документе или для применения определенного стиля к определенному тексту. Это особенно полезно, если вы часто выполняете однотипные задачи и хотите сократить время, затрачиваемое на их выполнение.
Процесс создания макросов в Microsoft Word достаточно прост:
- Откройте вкладку «Разработчик» в верхней панели меню Word.
- Щелкните на кнопке «Записать макрос». Это откроет диалоговое окно, в котором вы можете назвать макрос и назначить ему сочетание клавиш.
- Выполните необходимые действия в документе, записывая их.
- Когда вы закончите, нажмите кнопку «Остановить запись» в окне макросов.
После создания макроса, вы сможете вызвать его в любой момент, просто нажав сочетание клавиш или выбрав его из списка в диалоговом окне.
Макросы в Microsoft Word помогают сэкономить время и уменьшить количество рутинных задач. Вы можете использовать их для автоматического форматирования, вставки шаблонов, изменения стилей и многого другого. Запись и использование макросов является эффективным и удобным способом ускорить вашу работу с документами в Word.
Инструменты для разработки макросов в Microsoft Word
Для создания макросов в Microsoft Word существуют различные инструменты, которые помогают автоматизировать рутинные задачи и упрощают работу пользователя. Они позволяют записывать и редактировать макросы, а также предоставляют функционал для управления ими.
1. Редактор VBA: Редактор VBA (Visual Basic for Applications) — это основной инструмент для создания макросов в Microsoft Word. Он позволяет записывать и редактировать макросы, а также добавлять функции и процедуры для обработки данных. Редактор VBA обладает мощным функционалом, который позволяет программировать различные действия и логику выполнения макросов.
2. Макросы записи: Microsoft Word предлагает возможность записи макросов с помощью функции автоматической записи действий пользователя. Пользователь может включить режим записи, выполнить нужные действия, а затем завершить запись. Макрос записывается в VBA и может быть отредактирован и использован повторно.
3. Готовые макросы: Для создания макросов в Microsoft Word можно использовать уже готовые решения, которые предлагаются в виде дополнений или шаблонов. Эти макросы могут быть адаптированы под конкретные требования пользователя и использованы для автоматизации определенных задач.
4. Макросы на основе скриптов: Для создания макросов в Microsoft Word можно использовать внешние языки программирования, такие как JavaScript или Python. Это позволяет разработчикам с большим опытом в программировании использовать свои знания и навыки для создания сложных и мощных макросов.
5. Дополнительные инструменты: Кроме основных инструментов, существуют также сторонние приложения и библиотеки, которые расширяют возможности создания и управления макросами в Microsoft Word. Эти инструменты предоставляют дополнительные функции, которые могут быть полезными для разработчиков и пользователей, которые хотят создать сложные и настраиваемые макросы.
В целом, инструменты для создания макросов в Microsoft Word предоставляют широкий набор возможностей для автоматизации работы и повышения производительности пользователя. Используя эти инструменты, можно создавать макросы различной сложности и функциональности, упрощая выполнение задач в программе Word.
Встроенный макроредактор в Microsoft Word
Встроенный макроредактор обладает простым и интуитивно понятным интерфейсом, что позволяет даже неопытным пользователям быстро освоить основные функции редактора. С помощью макроредактора можно записывать новые макросы при выполнении определенных действий в программе или редактировать уже существующие макросы для внесения изменений. Кроме того, редактор позволяет задавать параметры и настройки для выполнения макросов, что позволяет добиться желаемого результата и адаптировать их под конкретные нужды пользователя.
Встроенный макроредактор в Microsoft Word также обеспечивает возможность отладки макросов. Пользователи могут выполнять отладку, шаг за шагом просматривая процесс выполнения макроса, чтобы проверить его работу и выявить возможные ошибки. Благодаря этому, пользователи могут создавать более надежные и эффективные макросы, что приводит к сокращению времени, затраченного на выполнение повторяющихся задач и повышению продуктивности работы.
Использование записи макросов в Microsoft Word
Чтобы использовать запись макросов в Word, необходимо открыть вкладку «Разработчик» в главном меню программы. Если эта вкладка не отображается, нужно включить ее в настройках Word. После открытия вкладки «Разработчик» надо выбрать функцию «Записать макрос», которая находится в разделе «Код». После запуска записи макроса, пользователь может выполнять различные действия в программе, и все они будут записываться в макрос.
Важно отметить, что запись макросов работает по принципу «шаг за шагом». Это означает, что все действия, которые пользователь выполняет в программе во время записи, будут воспроизведены и сохранены в макросе. Пользователь должен быть внимателен и последовательно выполнять все необходимые действия, чтобы макрос работал корректно при его воспроизведении.
После окончания записи макроса пользователь может назначить ему удобное сочетание клавиш или добавить его на панель инструментов Word для быстрого доступа. Это позволяет пользователю запускать макрос только одним нажатием клавиши или щелчком мыши.
Использование записи макросов в Microsoft Word является отличным способом автоматизации повторяющихся операций, что позволяет существенно сэкономить время и увеличить производительность работы в программе. При этом пользователю не требуется специальных навыков программирования, так как запись макросов идет визуально, «на лету».
Простые команды макросов для оптимизации работы
- Автоматическое форматирование: Создайте макрос, который будет автоматически форматировать текст или документ по вашим предпочтениям. Например, вы можете настроить макрос для изменения шрифта, размера и цвета текста.
- Быстрое создание таблиц: Если вам часто приходится создавать таблицы, вы можете создать макрос, который будет автоматически генерировать таблицу с нужными параметрами. Это позволит сэкономить время и упростить процесс создания таблиц.
- Операции с изображениями: Макросы также могут быть использованы для выполнения операций с изображениями, таких как изменение размера, обрезка или применение эффектов. Создавайте макросы для выполнения повторяющихся действий с изображениями.
- Создание шаблонов: Если у вас есть типовые документы или отчеты, которые вы регулярно создаете, можно создать макросы для быстрого создания шаблона. Вам достаточно будет заполнить необходимую информацию, и макрос выполнит остальную работу.
- Автоматическое генерирование содержания: Создайте макрос, который будет автоматически генерировать содержание для вашего документа. Это упростит его структурирование и сэкономит время на его создание.
Это лишь несколько примеров того, как простые команды макроса могут помочь улучшить ваш рабочий процесс. Используйте их, чтобы автоматизировать повторяющиеся задачи и сосредоточиться на более важных аспектах работы.
Вопрос-ответ:
Как создать простую команду макроса?
Для создания простой команды макроса вам понадобится программное обеспечение для автоматизации задач, такое как AutoHotkey или Keyboard Maestro. Выберите нужное вам программное обеспечение, установите его на свой компьютер и запустите. Затем создайте новый макрос, назначьте ему горячую клавишу или активирующее слово, и добавьте необходимые команды для выполнения.
Как назначить команду на сочетание клавиш?
Для назначения команды на сочетание клавиш вам потребуется использовать программное обеспечение для автоматизации задач, которое поддерживает эту функцию, такое как AutoHotkey или Keyboard Maestro. Откройте программу и найдите настройки горячих клавиш. Затем выберите нужную команду и нажмите на кнопку «Изменить» или «Назначить». Введите сочетание клавиш, которое вы хотите использовать, и сохраните настройки.
Как создать команду для автоматического ввода текста?
Для создания команды для автоматического ввода текста вам потребуется использовать программное обеспечение для автоматизации задач, такое как AutoHotkey или Keyboard Maestro. Откройте программу и создайте новую команду макроса. Затем добавьте действие для ввода текста, укажите необходимый текст и сохраните макрос. После этого, каждый раз, когда вы активируете эту команду, программа автоматически введет указанный текст.
Как настроить команду для открытия определенного файла или программы?
Для настройки команды для открытия определенного файла или программы вам потребуется использовать программное обеспечение для автоматизации задач, такое как AutoHotkey или Keyboard Maestro. Создайте новую команду макроса и добавьте действие для открытия файла или программы. Укажите путь к файлу или название программы и сохраните макрос. Каждый раз, когда вы активируете эту команду, программа выполнит указанное действие и откроет нужный файл или программу.