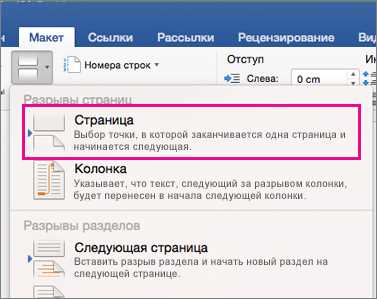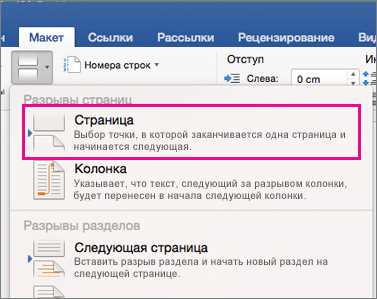
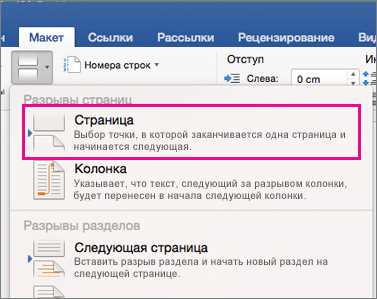
Microsoft Word предлагает широкие возможности для создания профессиональных документов с различными разделами, включая страницы с разными размерами. При помощи инструментов программы вы можете легко создавать разделы с альбомной и портретной ориентацией, изменять размеры страниц и настраивать шапку и подвал для каждого раздела отдельно.
Использование разделов в Microsoft Word особенно полезно, когда вы работаете над документами с несколькими разделами, такими как брошюры, отчеты или книги. Вы можете создать различные разделы с разными размерами страниц для вводных глав, таблиц, изображений и т.д., чтобы обеспечить целостность и удобство чтения ваших документов.
Для создания разделов в Microsoft Word вы можете воспользоваться инструментом «Разделы» в меню «Расположение страницы». После выбора опций раздела вы сможете настроить ориентацию страницы, размеры страницы, а также шапку и подвал для каждого раздела в отдельности. Кроме того, вы можете легко переключаться между разделами и вносить изменения в каждый из них независимо от других разделов.
Использование разделов в Microsoft Word для создания разных размеров страниц позволяет создавать профессиональные документы с удобной и логичной структурой. Эта функция особенно полезна, когда вам нужно создать документы с разными разделами, чтобы передать информацию более понятно и наглядно. Пользуйтесь инструментами Microsoft Word, чтобы создание разделов было максимально удобным и эффективным процессом.
Как использовать разделы в Microsoft Word для создания разных размеров страниц
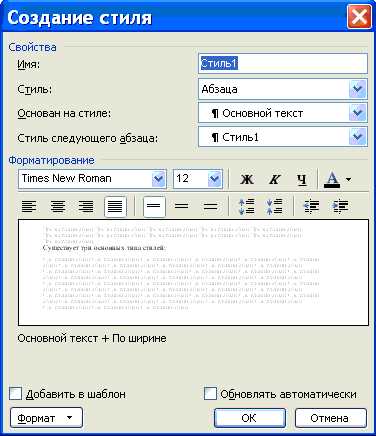
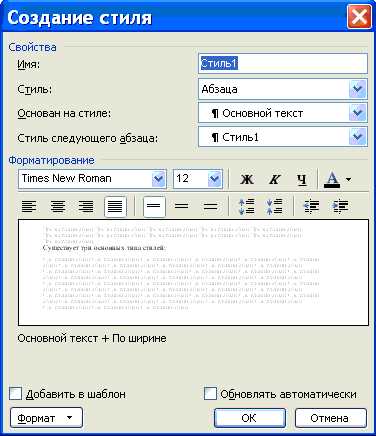
Microsoft Word предоставляет возможность создавать разделы в документе, чтобы иметь возможность настроить размер страницы в разных частях документа. Это полезно, например, при создании брошюр, где одна часть может иметь больший размер страницы, чем остальные. В данной инструкции будет показано, как использовать разделы для создания разных размеров страниц в программе Microsoft Word.
Шаг 1: Открыть документ и выбрать место вставки раздела
Откройте документ в программе Microsoft Word и найдите место, где хотите вставить раздел с другим размером страницы.
Шаг 2: Выбрать опцию «Раздел» во вкладке «Страницы»
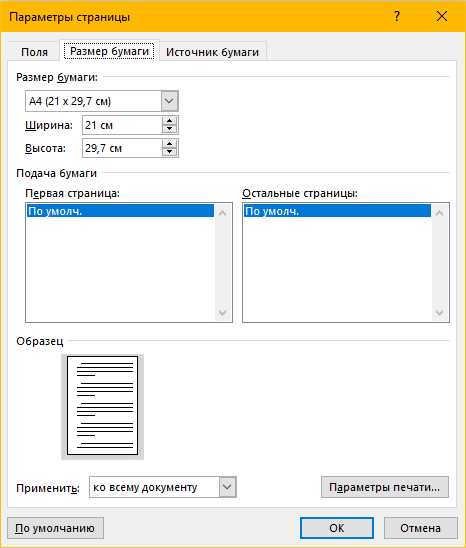
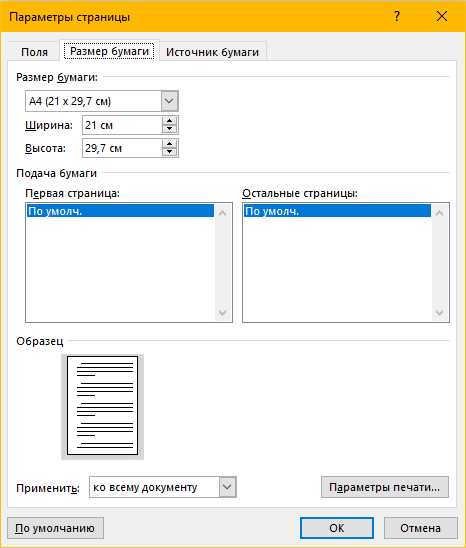
Перейдите на вкладку «Страницы» в верхней части программы и найдите группу «Раздел». Выберите опцию «Раздел» из данной группы.
Шаг 3: Выбрать нужный размер страницы для раздела
После выбора опции «Раздел» откроется диалоговое окно «Раздел». В этом окне вы можете выбрать нужный размер страницы для раздела, путем указания ширины и высоты страницы. Также можно выбрать ориентацию страницы: альбомную или портретную.
Шаг 4: Вставить раздел с другим размером страницы
После выбора нужного размера страницы для раздела, нажмите кнопку «ОК», чтобы вставить раздел с другим размером страницы в документ. В этом разделе можно продолжить работу с другим размером страницы, например, изменить ориентацию или настроить поля.
Теперь вы знаете, как использовать разделы в Microsoft Word для создания разных размеров страниц. Эта функция очень полезна, когда требуется изменить размер страницы внутри одного документа. Используйте ее для создания профессиональных и удобочитаемых документов.
Зачем использовать разделы в Microsoft Word?
Одним из основных преимуществ использования разделов является возможность изменения ориентации страницы, начиная с определенного раздела, например, для вставки горизонтальной страницы в вертикальный документ. Вы можете создать несколько разделов и применить разные ориентации страницы для каждого из них, что позволит вам создавать документы с разнообразным макетом и структурой.
Разделы также полезны при создании сложных документов, таких как отчеты или работы с научным содержанием. Они позволяют вам разделить документ на различные разделы, каждый из которых может иметь свой собственный размер страницы, макет и нумерацию страниц. Это особенно полезно при создании длинных документов, где каждый раздел может соответствовать отдельной части работы и иметь свое содержание, заголовок и нумерацию, что сильно упрощает навигацию и поиск нужных частей документа.
Другим преимуществом использования разделов является возможность применения разных видов форматирования, таких как шрифты, отступы и цвета, к каждому разделу по отдельности. Это позволяет вам создать уникальный дизайн и визуальное представление для разных разделов вашего документа, делая его более привлекательным и профессиональным.
Таким образом, использование разделов в Microsoft Word предоставляет возможность более гибко управлять структурой, форматированием и макетом вашего документа. Они позволяют вам создавать разнообразные макеты страниц, изменять ориентацию страницы, разделять документы на разделы и применять разное форматирование для каждого из разделов. Это делает работу с документами более комфортной, удобной и эффективной.
Как создать разделы в Microsoft Word
Разделы в Microsoft Word позволяют создавать разные размеры страниц в документе. Это полезно, например, когда нужно добавить перевернутую страницу в середину отчета или создать портретную страницу в горизонтальном документе.
Чтобы создать разделы в Microsoft Word, следуйте этим шагам:
- Откройте документ в Word: Запустите программу Microsoft Word и откройте нужный документ.
- Выберите нужное место: Перейдите к тому месту, где вы хотите создать новый раздел в документе.
- Откройте вкладку «Разметка страницы»: В верхней части окна Word найдите и откройте вкладку «Разметка страницы».
- Выберите опцию «Раздел»: В разделе «Разметка страницы» найдите кнопку или опцию «Раздел» и щелкните по ней. Откроется окно «Раздел».
- Выберите тип раздела: В окне «Раздел» выберите нужный тип раздела, указав, какое поведение должно быть у следующей страницы (например, альбомная ориентация, другой размер бумаги и т. д.).
- Настройте параметры раздела: В окне «Раздел» установите нужные параметры для раздела, такие как размер бумаги, ориентацию страницы, поля и другие.
- Примените раздел: После настройки параметров раздела нажмите кнопку «OK», чтобы применить раздел к документу.
Теперь вы знаете, как создать разделы в Microsoft Word и использовать их для создания разных размеров страниц в документе. Это обеспечивает гибкость и возможность создания документов с нестандартным оформлением.
Как изменить размер страницы в разделе
Редактирование размера страницы в разделе документа может быть важным для достижения определенных целей и требований. Следующие шаги помогут вам изменить размер страницы в разделе в Microsoft Word:
- Выберите раздел: Найдите нужный раздел в документе, где вы хотите изменить размер страницы.
- Откройте раздел на редактирование: Щелкните правой кнопкой мыши на заголовке раздела и выберите «Редактировать раздел».
- Откройте настройки размера страницы: В открывшемся окне раздела найдите вкладку «Макет» или «Размер страницы».
- Измените размер страницы: В настройках размера страницы будет представлен списком доступных размеров страницы. Выберите нужный размер или выберите «Пользовательский размер страницы», если вам требуется специфический размер.
- Примените изменения: После выбора нужного размера страницы нажмите «ОК», чтобы применить изменения к разделу.
Теперь в разделе вашего документа будет использоваться новый размер страницы. Учтите, что изменение размера страницы в одном разделе не повлияет на остальные разделы вашего документа.
Изменение ориентации страницы в разделе
Когда вам нужно создать документ с разными ориентациями страницы, такими как альбомная и книжная, в Microsoft Word вы можете легко настроить ориентацию каждого раздела отдельно.
Чтобы изменить ориентацию страницы в разделе, вам потребуется выполнить несколько простых шагов. Вот как это сделать:
- Выберите раздел, в котором вы хотите изменить ориентацию страницы. Нажмите на него, чтобы активировать этот раздел.
- Откройте вкладку «Разметка страницы» в верхнем меню Word.
- На вкладке «Разметка страницы» выберите кнопку «Ориентация».
- В раскрывающемся меню выберите желаемую ориентацию страницы: «Альбомная» (горизонтальная) или «Книжная» (вертикальная).
- После выбора ориентации страница в выбранном разделе должна изменить свою ориентацию.
Повторите эти шаги для каждого раздела, в котором вы хотите изменить ориентацию страницы. Таким образом, вы сможете создать документ с разными размерами страниц в Microsoft Word, чтобы удовлетворить ваши конкретные потребности и требования.
Как использовать разные шаблоны страниц в разделах
Чтобы применить разные шаблоны страниц в разделах, следуйте следующим шагам:
- Откройте документ, в котором вы хотите создать разделы с разными размерами страниц.
- Поставьте курсор в том месте, где вы хотите создать раздел.
- Перейдите во вкладку «Разметка страницы» в верхней панели.
- Нажмите на кнопку «Раздел» в разделе «Разделы».
- В появившемся меню выберите тип раздела, который вы хотите создать. Это может быть новая страница, нечётная страница или чётная страница.
- После выбора типа раздела, вы можете настроить его параметры, включая размер страницы, поля, ориентацию и т.д.
- Повторите эти шаги для создания других разделов с разными размерами страниц.
Теперь у вас есть разные шаблоны страниц в разделах вашего документа. Вы можете продолжить создание содержимого в каждом разделе с различными размерами страниц и форматировать его в соответствии с вашими потребностями.
Вопрос-ответ:
Как применить разные шаблоны страниц в разделах?
Чтобы применить разные шаблоны страниц в разных разделах, вам необходимо воспользоваться функцией шаблонирования веб-страниц. В большинстве современных CMS, таких как WordPress или Joomla, это достигается путем выбора нужного шаблона в настройках раздела или страницы. Выбрав нужный шаблон, вы можете определить внешний вид и структуру страницы или раздела.
Можно ли применить разные шаблоны страниц в одном разделе?
В разных CMS может быть по-разному, но в большинстве случаев нельзя применить разные шаблоны страниц в одном разделе. Шаблон является общим для всех страниц одного раздела, и изменение шаблона приведет к изменению внешнего вида всех страниц данного раздела. Однако, если вам необходимо применить разные шаблоны на разных страницах в одном разделе, вы можете воспользоваться возможностями программирования и создать пользовательский код или плагин, который будет применять нужный шаблон к каждой отдельной странице в разделе.