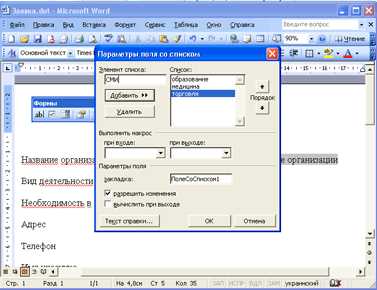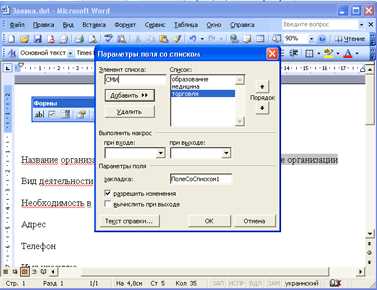
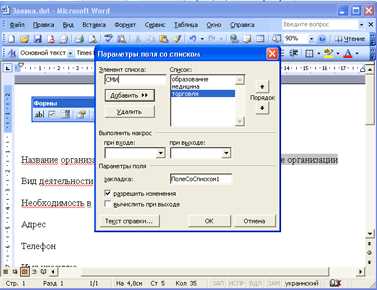
Создание и управление таблицами в программах обработки текста является важной задачей для многих пользователей. Особенно актуально это в Microsoft Word, где таблицы широко используются для представления информации в удобной и структурированной форме.
Однако, не всем пользователям известны все возможности работы с таблицами в Word. Чтобы использовать таблицы в полной мере, необходимо знать, как создавать и управлять ими. В этой статье мы рассмотрим основные способы создания и управления таблицами в Word.
Первым шагом при создании таблицы в Word является выбор соответствующего шаблона таблицы. На основе выбранного шаблона можно легко создать таблицу нужного размера и структуры. Для этого необходимо открыть вкладку «Вставка» в меню программы, выбрать пункт «Таблица» и указать желаемое количество строк и столбцов.
После создания таблицы в Word можно приступать к ее управлению. Это включает в себя изменение размеров ячеек, добавление и удаление строк и столбцов, а также форматирование содержимого таблицы. Благодаря удобному интерфейсу программы, эти операции выполняются достаточно легко и быстро.
Как создать и управлять шаблонами таблиц в Word
Для создания шаблона таблицы в Word необходимо, в первую очередь, создать таблицу нужного размера и расположения ячеек. После этого можно приступить к настройке внешнего вида таблицы, выбирая разные стили оформления, цвета, шрифты и другие параметры. Эти настройки можно сохранить в качестве шаблона, чтобы использовать их в дальнейшем.
Управление шаблонами таблиц в Word позволяет гибко настраивать и изменять таблицу в соответствии с нужными требованиями. Возможности редактирования шаблонов позволяют изменять размеры ячеек, добавлять или удалять строки и столбцы, применять разные стили форматирования, добавлять заголовки и многое другое.
Использование шаблонов таблиц в Word упрощает работу с большим объемом данных, позволяет сохранять единый стиль оформления для различных таблиц и быстро применять требуемый шаблон. Это полезный инструмент, который помогает сделать работу с таблицами в Word более эффективной и профессиональной.
Зачем нужны шаблоны таблиц в Word
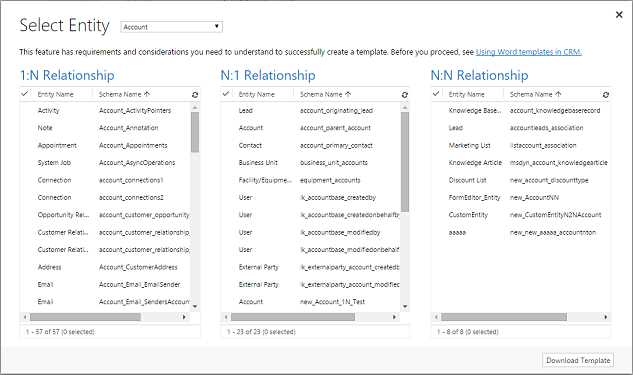
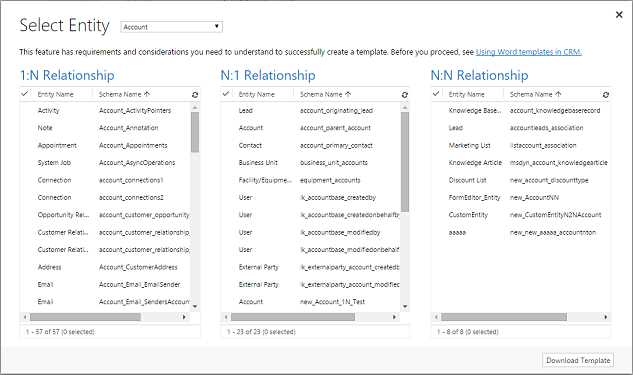
1. Эффективное использование времени.
Применение шаблонов таблиц в Word позволяет существенно сократить время, затрачиваемое на создание и форматирование таблиц. Благодаря заранее подготовленным шаблонам, вы можете легко добавлять новые таблицы и заполнять их данными, не тратя время на ручную настройку формата каждой таблицы.
2. Унификация документов.
Шаблоны таблиц помогают обеспечить единообразие в оформлении документов. Вы можете создать шаблон с определенным стилем таблицы, содержащим необходимые заголовки, шрифты, цвета и границы. Это позволит создавать документы с одинаковым внешним видом и упростит восприятие информации для читателей.
3. Удобство редактирования.
При использовании шаблонов таблиц в Word, вы можете легко изменять и редактировать уже созданные таблицы. Если вам необходимо внести изменения в стиль или формат таблицы, достаточно внести правки в шаблон, и все документы, основанные на этом шаблоне, автоматически обновятся. Это существенно упрощает процесс обновления и поддержки документов с большим количеством таблиц.
Как создать шаблон таблицы в Word
Создание шаблона таблицы в Word может быть очень полезным в процессе работы над документами. Это позволяет сохранить определенную структуру таблицы, которую можно использовать многократно в различных документах. В этой статье мы рассмотрим шаги по созданию шаблона таблицы в Word.
1. Начните с открытия нового документа в Word. Вы можете выбрать пустой документ или использовать уже существующий документ, в котором хотите создать шаблон таблицы. Затем выберите вкладку «Вставка» в меню и нажмите на кнопку «Таблица».
2. В выпадающем меню выберите опцию «Вставить таблицу», чтобы открыть диалоговое окно «Вставить таблицу». Здесь вы можете установить количество строк и столбцов для вашей таблицы. Определите необходимый размер таблицы и нажмите кнопку «ОК».
3. Заполните таблицу данными и настройте ее внешний вид, добавляя форматирование, шрифты, цвета и другие стили. Убедитесь, что таблица выглядит так, как вы хотите, чтобы она выглядела в будущем, когда вы будете использовать шаблон.
4. Чтобы сохранить таблицу как шаблон, выберите вкладку «Файл» в меню, затем нажмите «Сохранить как». В открывшемся окне выберите расположение для сохранения файла и введите имя файла для шаблона таблицы. В выпадающем списке «Тип файла» выберите опцию «Шаблон Word (*.dotx)» и нажмите кнопку «Сохранить».
Теперь у вас есть готовый шаблон таблицы в Word, который вы можете использовать в любом другом документе. Просто откройте новый документ, выберите вкладку «Вставка», а затем нажмите на кнопку «Мои шаблоны» или «Шаблоны Word» в появившемся меню, чтобы найти и выбрать свой шаблон таблицы.
Как создать и настроить шаблон таблицы в Word
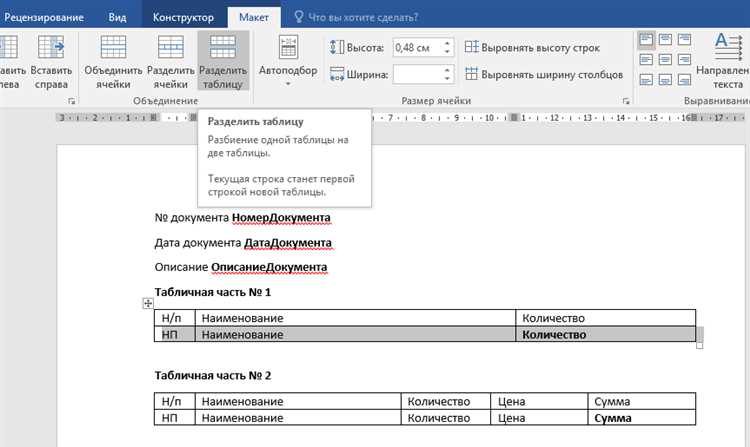
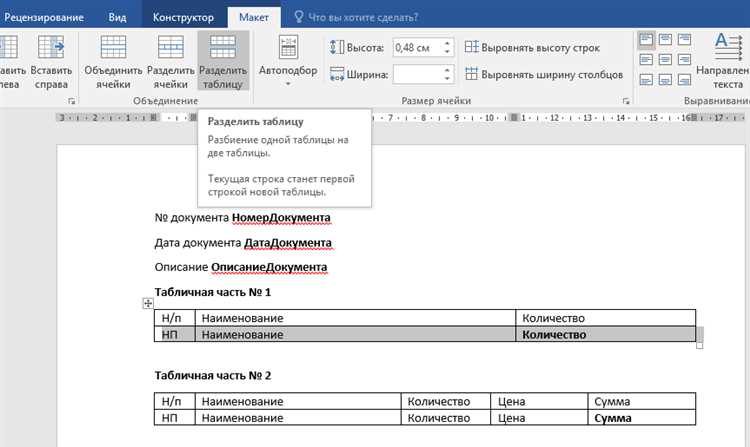
Шаг 1: Чтобы создать шаблон таблицы в Word, откройте программу и выберите вкладку «Вставка». Затем нажмите на кнопку «Таблица» и выберите необходимое количество строк и столбцов для вашей таблицы.
Шаг 2: После создания таблицы, задайте необходимые параметры шаблона. Для этого выделите таблицу и выберите вкладку «Расположение» или «Макет» в меню «Контекстная вкладка таблицы». Здесь вы можете изменить шрифт, размер и цвет текста, добавить или удалить границы и настроить выравнивание в ячейках.
Шаг 3: Дополнительно можно настроить стиль таблицы, чтобы создать целостный и профессиональный внешний вид. В меню «Дизайн» можно выбрать готовые стили таблицы или настроить свой собственный стиль, изменив цвета, фон, границы и другие параметры. Также можно импортировать стили из других документов или сохранить созданный стиль в шаблоне для дальнейшего использования.
Теперь вы знаете, как создать и настроить шаблон таблицы в Word. Этот инструмент поможет вам экономить время и создавать профессионально оформленные таблицы в своих документах.
Как сохранить и управлять шаблонами таблиц в Word
Создание и управление шаблонами таблиц в Word может значительно упростить и ускорить процесс работы с данными. Для начала, необходимо создать таблицу, которую вы хотите сохранить как шаблон. Затем, выделите всю таблицу и откройте вкладку «Данные» в верхней части экрана.
Перейдите к разделу «Действия с таблицей» и выберите опцию «Сохранить как шаблон». В появившемся окне укажите имя для шаблона и выберите место для его сохранения. Нажмите кнопку «Сохранить», чтобы завершить процесс.
После сохранения шаблона таблицы, вы сможете легко использовать его в любом новом документе Word. Для этого откройте вкладку «Вставка» и выберите опцию «Таблица». В выпадающем меню выберите раздел «Мои шаблоны» и найдите сохраненный ранее шаблон.
Выберите нужный шаблон и нажмите кнопку «ОК». Таблица будет вставлена в документ и вы сможете заполнить ее данными.
Если вам необходимо внести изменения в уже сохраненный шаблон, выделите таблицу и откройте вкладку «Данные». Затем выберите опцию «Обновить таблицу» и все изменения, которые вы внесли, будут сохранены в шаблоне.
Таким образом, сохранение и управление шаблонами таблиц в Word позволяет значительно упростить процесс работы с данными и повысить эффективность вашей работы.
Как использовать шаблоны таблиц в Word
Word предоставляет возможность создавать и использовать шаблоны таблиц, которые значительно упрощают работу с данными и форматированием. Применение шаблонов таблиц позволяет сохранить заданные форматы, стили и расположение данных, что делает их повторное использование быстрым и удобным.
Для того чтобы использовать шаблоны таблиц в Word, необходимо сначала создать нужный шаблон. Разработчики могут самостоятельно создавать шаблоны вручную, задавая требуемый стиль, форматирование и расположение данных. После создания шаблона, его можно сохранить для дальнейшего использования.
Применение шаблона к таблице в Word осуществляется в несколько простых шагов. Во-первых, необходимо выбрать таблицу, к которой вы хотите применить шаблон. Затем нужно открыть диалоговое окно «Свойства таблицы» и найти вкладку «Шаблоны и автоматическая вставка». В этой вкладке вы можете выбрать нужный шаблон из списка. После выбора шаблона, нажмите кнопку «Применить», чтобы применить его к выбранной таблице.
Применение шаблонов позволяет значительно сократить время работы с таблицами в Word. Благодаря предварительно настроенным форматам и стилям, можно легко создавать и форматировать таблицы, соблюдая требования оформления и стиля документа. Кроме того, использование шаблонов позволяет сохранить согласованный вид таблиц в различных документах, обеспечивая единообразие и профессиональный вид.
Редактирование и обновление шаблонов таблиц в Word
Редактирование и обновление шаблонов таблиц в Microsoft Word позволяет легко изменять структуру и внешний вид таблиц, сохраняя при этом ее форматирование и стиль. Возможность редактирования шаблона дают большую свободу при работе над документами, позволяя адаптировать таблицы под конкретные потребности и требования.
Для редактирования и обновления шаблонов таблиц в Word необходимо воспользоваться соответствующими инструментами, доступными в программе. Во-первых, можно использовать команды контекстного меню, доступные при щелчке правой кнопкой мыши на таблице. Эти команды позволяют добавлять, удалять, объединять и разделять ячейки, а также изменять стиль и форматирование таблицы.
Другим способом редактирования и обновления шаблонов таблиц является использование вкладки «Разработка» в программе Word. На этой вкладке находятся различные инструменты и функции для создания и редактирования таблиц, включая возможность изменения границ, шрифта и цвета ячеек, а также настройку размеров и выравнивания колонок и строк таблицы.
Важно отметить, что при редактировании шаблона таблицы в Word можно сохранить внесенные изменения в виде нового шаблона или применить их к уже существующим таблицам. Это позволяет создавать и обновлять множество различных шаблонов таблиц, а также легко адаптировать их под разные типы документов и задачи.
Вопрос-ответ:
Как редактировать текст в ячейке таблицы в Word?
Для редактирования текста в ячейке таблицы в Word следует щелкнуть по ячейке и начать вводить или изменять текст как обычно.
Как изменить размер столбцов или строк в таблице в Word?
Чтобы изменить размер столбцов или строк в таблице в Word, нужно выделить нужные столбцы или строки, затем навести курсор на границу выбранных столбцов или строк. Курсор должен принять вид двойной стрелки. Затем зажмите левую кнопку мыши и переместите границу, чтобы изменить размер.
Как добавить новую строку или столбец в таблицу в Word?
Чтобы добавить новую строку в таблицу в Word, нужно щелкнуть на последней ячейке последней строки и нажать клавишу TAB. Чтобы добавить новый столбец, нужно щелкнуть на последней ячейке последнего столбца и нажать клавишу ENTER.
Как изменить границы таблицы в Word?
Чтобы изменить границы таблицы в Word, нужно выделить таблицу и вкладку «Макет» на панели инструментов «Таблицы» выбрать нужное оформление границ таблицы.